当サイトは、家づくりなんかを紹介しているのですが、オススメの一括請求サイト4社を紹介しました。

いろいろなサイトに名前とか住所を入力するのが面倒なのに、 会員登録が必要なサイトを闇雲に紹介してしまったと罪悪感を覚えていたところ。
今回は、せめてもの報いに、iPhoneユーザーなら住所と氏名を登録しておくだけで簡単に入力できる方法があるよ、という記事を書きます。
iPhoneユーザーなら、自分の名前と住所はちゃんと登録しておこう
資料請求サイトに関わらず、サイトにいちいち、名前と、郵便番号と、住所と、電話番号、その他個人情報を入力しておくのは面倒ですよね。

一時期は、メモ帳に住所なんかを入力しておいてコピペしてみたり、予測変換頼りでなんとか住所が出てこないかと祈ったりしていました。
いや、もっと簡単な方法がありましたよ。
Safariの機能をフルに活用する
iPhoneユーザーなら、当然、普段使用するブラウザはSafariですよね。Safariということにします。Google Chromeを利用されている方には後半で紹介させてもらいます。
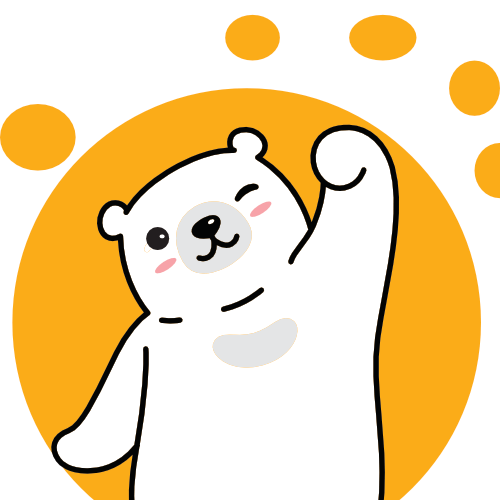
iPhoneをフル活用するなら、Safariを使いこなせた方がいいですよ!
今回は、Safariが自動で住所や名前の入力欄を認識して、勝手に個人情報を入力してくれる機能を使ってみます。
連絡先に自分の個人情報を登録する
まぁ、これだけの話なんですけどね。

あまり個人情報を詰め込みたくないなぁ、という気持ちはわかります。ただ、これをやっておくだけで、Safariでの入力は、ほんのちょっぴりだけ楽になる。
この連絡先というアプリは、ただの「アドレス帳」なんだけど、何かのタイミングで「自分の名前」が登録されているケースは多いと思います。
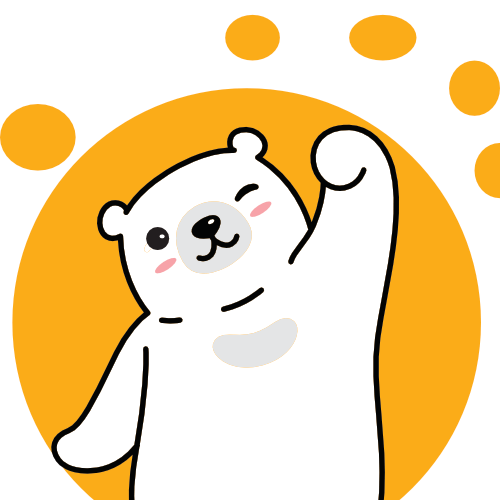
探してもないようであれば、「自分の名前」で登録しておくといいですよ!
「自分の情報」カード登録方法

- 設定アプリを起動
- 「連絡先」アプリを選択
- 自分の情報を選択
- 自分のアドレスカードを選択する

あとは、自分の情報カードに自動入力したい情報を登録しておくだけです。
「自分の情報」カードを有効活用する
自動入力の方法については後述しますが、この「自分情報を登録したカード」は意外と便利です。
メディカルIDを登録する
Apple Watchなどと連携する時も大事なのですが、メディカルIDなどに自分の健康状態(既往症や内服している薬、かかりつけ医など)を登録しておくと、いざというときの救命処置が圧倒的に安全に行えます。
メディカルIDは設定しておくとiPhoneのロック画面に表示できるようになります。
読者のほとんどは持病などを気にしない生活ができていればそれは幸福なことですが、「何もない、健康である」ということも緊急時には有力な情報なので、一度気にかけてみてください。
住所を登録すればマップが便利に
自分のカードに住所を登録しておけば「自宅」としてマップで利用しやすくなります。カーナビがわりに使っているシーンでは経路案内がより簡単になり、Siriなどを経由しての使い勝手も向上します。
同様に、勤務先も登録しておくと仕事での移動時にも便利になります。社用車にはカーナビがなくてスマホを利用する方にとっては少しでも作業を短縮できる方法となります。
誕生日が祝われやすくなる
連絡先を交換したりすると、誕生日も一緒に登録されます。これをよしとするかどうかは個人の価値観によるところですが、カレンダーアプリの設定によっては誕生日が相手のスマホにも表示されるようになるので、誕生日が祝われやすくなります。
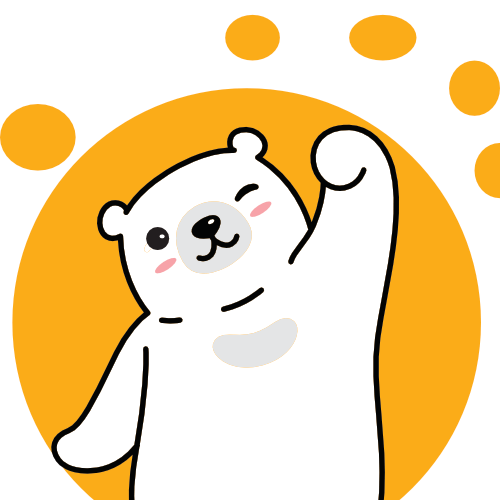
家族も平気で忘れるからね。祝われないで悲しい思いをする方は、積極的に誕生日アピールした方がいっそ心地いいですよ。
「設定」の歯車アプリで自動入力をONにする
みんな大好き歯車「設定」アプリですね。
ここの「アカウントとパスワード」や「メール」などが並んでいる項目に、「Safari」というブラウザと同じアイコンがあるのでタップ。

「一般」の欄に、「自動入力」という設定をいじる項目があるので、ここもタップ。
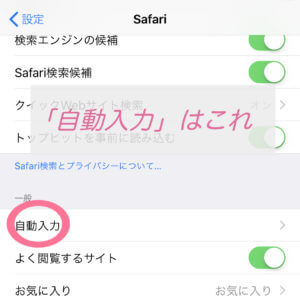
すると、「連絡先の情報を使用」という項目があるので、これを「ON」にします。
自分の情報、ということで、先ほど、「連絡先」にいれた個人情報を入れた自分の名前をアドレス一覧から選び、タップ。これで設定は完了です。
クレジットカードの情報とかはどうしたらいい?
他にも自動入力できる項目はありますが、パスワードが弱かったり、スマホの管理甘い人はセキュリティは強めにしておいた方が賢明です。

意外と、他の人がみていることもあるし、クレジット関連は登録番号だけでも結構できることあるからね。

今なら一瞬でも表示されるだけで、写真とかビデオ撮影されたら簡単に読み取られちゃうからね。
ただ、私は会計や登録作業でマゴマゴと慌てたくないので、クレジットカードの自動入力に関してONにしています。
他人にスマホを貸したり、外出中にインターネットで買い物したりしないのでいいのですが、他の人が見る環境でスマホをいじる場合は注意が必要です。


ちなみにGoogle Chromeにも自動入力はあるよ
これは画像は載せないけども、Chromeの右上の縦点三つの「メニュー」を選び、「設定」のなかに、「フォームの自動入力」というのがあるので、ここからいろいろ設定してください。
サイトに情報入力中に別の作業して気付いたらタイムアウトしてやり直しの虚しさとは、これでおさらばよ。
Google Chromeの設定を行う
詳細に方法が知りたい場合に、さっと設定方法だけお伝えします。
iPhoneの場合
iPhoneユーザーがGoogleChromeの自動入力を利用する際の設定についてまとめておきます。
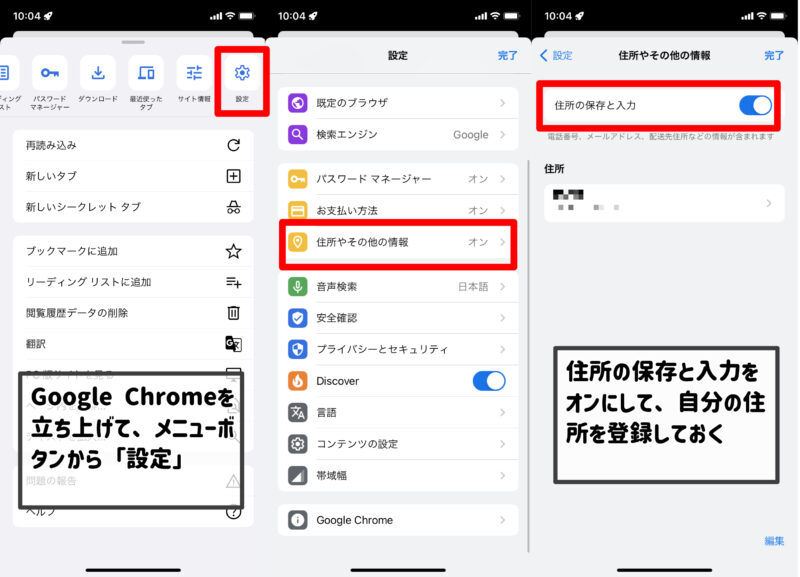
パソコンの場合
Google Chromeの設定は各アカウントで共有できるので、パソコンが使える方ならスマホでやるより簡単です。
詳細はこちらの「フォームに自動入力する」をご覧ください。
- パソコンで Chrome を開く。
- 右上のプロフィール をクリック
- [お支払い方法]
または [住所やその他の情報]
をクリック。
- 情報を追加、編集、または削除。
- 追加:[お支払い方法] または [住所] の横の [追加] をクリックします。これで、デバイスの Chrome に情報が保存されます。
- 編集:カードまたは住所の右のその他アイコンから [編集] をクリックします。
- 削除:カードまたは住所の右のその他アイコン から[削除] をクリックします。
Chromeのアカウント情報も連携される
良くも悪くも、Google Chromeに登録した情報は、同一アカウントで引き継ぐことができます。
言い換えると、どの端末でもGoogleアカウントにログインした状態で使用すれば、自動入力が可能になります。

自分のアカウントでログインしている状態で、他の人に利用させると個人情報がズラーっと出てきちゃうから注意が必要ということですね!
Siriに自動入力の設定を依頼したら断られた件
みなさん、iPhoneならではだと思うんですけど、Siriって、結構、iPhoneの設定を手伝ってくれるって知ってました?
例えば、「音楽をかけて」っていえば、適当に音楽をかけてくれる、これは結構知ってる方も多いと思うんです。
「この曲の名前を教えて」って聞くと、今かかっている音楽の曲名を教えてくれる、この辺りだと知らない人も多いかもしれない。(Shazamという機能です)
例えば、何かの拍子に無線を切らなくちゃいけなくて、それをすっかり忘れていた時、「Wifiにつないで」とか「BluetoothをONにして」とか言うと、それもやってくれるんですよ。
そうなると、やってみたくないですか、自動入力の設定をSiriにおしつけるやつ。
結果。
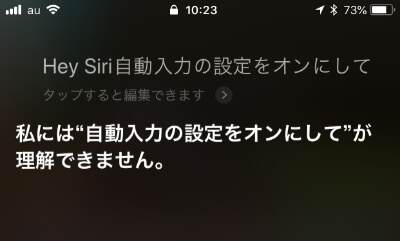
まぁ、当然だよね。それだけでした。
Siriと連絡先の話
余談ですが、Siriとの会話をよりスマートに行いたい場合、先ほどの連絡帳アプリに、自分の家族やよく使用する人を教え込むことが有効な場合があります。
名前と間柄を認識させる
例えば、自分の奥さんを、「妻」や「奥さん」「愛する人」などで登録すると、Siriに、以下のようなお願いができるようになります。
- 妻との結婚記念日を教えて
- 奥さんにメールして
- 愛する人に花束を贈って

お願いはできますが、Siriにできることは限られてますけどね
花束を贈ることはできませんが、リマインダーに登録することくらいはできます。
メールを送ったりする場合、アドレス帳に登録されている人の名前を認識することができますが、ここに間柄も登録しておくことで、呼びかけに対して認識するキーワードが増えます。

手入力での登録が面倒な場合は、Siriに「よめくまは私の妻です」などと伝えると、Siriの方で登録してくれます。
ちなみに、Siriは賢いのでラベル付に関連した単語は全て認識するので、「妻」で登録したラベルなら、「奥さん」と読んでも認識してくれます。さすが。
iPhoneとSiriあたりの情報まとめ
記事をご覧いただきありがとうございました。
最後に、「iPhoneの設定なんかで知っておくと便利なこと」をまとめて、当サイトをもう少し楽しめるように情報提供をしておきます。とはいえ、お忙しいとは思うので、興味がなければそっとブラウザを閉じていただいても構いません。
Siriに関すること
Siriってすごく便利です。こんなに優秀なアシスタントがいるなら、秘書・事務関連の仕事がAIにとって変わられる未来も想像がつきます。負けないように頑張らないと。
SiriとAlexa、どっちが優秀?
私がスマートホームを作る際に「Siriをアシスタントにするべきか、はたまたAlexaか」というあたりのことに悩んだので、このあたりの情報をまとめています。


HomePodの設定に関すること
Siriを多用するようになったのが、スマートスピーカーとしてHomePodを導入してから。HomePodとSiriに関するお得な情報をまとめています。


まとめ:iPhoneの自動入力は設定しておくと時短につながる
なんとなく、自動入力などの設定をすると、「個人情報が盗まれたのではないか」など心配になる方もいるかと思います。
簡単に仕組みを言えば、入力フォームにはそれぞれ「属性」が設定できるようになっていて、「住所」や「電話番号」を連絡先から呼び出しているだけの仕様です。使っても大丈夫なやつです。
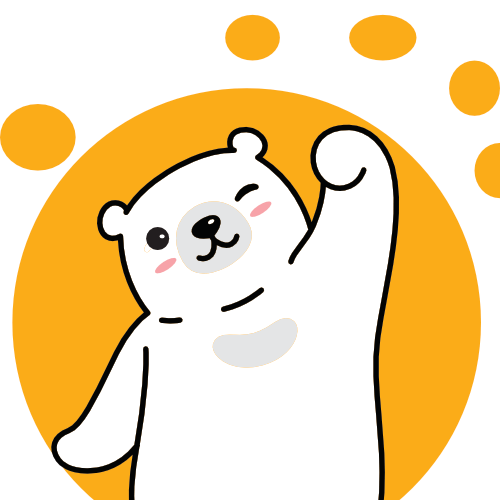
何かの拍子に「間違ったメールアドレス」などを「自分の情報」として登録してしまっている場合は、自分の連絡先の情報を修正することで直すことができます。
もし、もう少し入力作業を簡単にしたいな、と感じていたら、ぜひ、今回紹介した自動入力の設定に挑戦してみてください。
iPhoneの自動入力まとめ
- 設定アプリから行う
- 連絡先の「自分の情報」の住所や電話番号のデータが参照される
- Google Chromeはアカウントの設定情報から情報を読み込む
iPhoneの自動入力に関するよくある質問
- QiPhoneの自動入力の設定はどうやってやればいいですか?
- A
iPhoneの自動入力は、「自分の情報」のアドレスカードのデータを参照しています。まずは「自分の情報」となるアドレスカードを設定します。
ウェブサイトへの入力フォームに自動入力する場合には、設定アプリから「Safari」の設定項目を変更することで利用することができるようになります。
- QどうしてWebサイトの入力フォームに自分の住所や電話番号が勝手に出てくるのですか?
- A
利用しているブラウザの設定で「自動入力」の設定がONになっている場合に、入力フォームの属性に合わせて自分の住所や電話番号を参照して自動入力されるようになっています。
iPhoneであれば連絡先の「自分の情報」に登録した電話番号や住所、名前が呼び出されているだけで、ウェブサイトに情報漏洩しているわけではありません。
- Q自動入力に出てくる自分の情報が間違っているのですが、どうやって修正したらいいですか?
- A
iPhoneであれば、「自分の情報」に登録している連絡先アドレスカードを修正します。Google Chromeであれば、利用しているアカウントの登録情報を修正します。
iPhoneの自動入力に関する記事リスト
当サイトで書いた記事などをまとめたリストを参考程度に載せておきます。
Apple製品のセールに関する情報
Apple製品の年末〜初売りまでのセール情報をまとめたページはこちら。
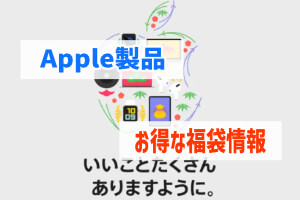
製品ごとにセールをまとめているのは以下。
Apple Musicの記事一覧
- AppleMusicの対抗馬を探る
- Apple Music でALAC(ロスレスオーディオ)で聴く方法
- AppleMusicをお勧めしたいポイント
- AppleMusicをファミリー共有する方法と、多大なるデメリット
- auでAppleMusicを使う場合の注意点
- AppleユーザーでもYouTube Musicが最適解となり得る理由
- YouTube Musicについて知っておきたいこと|iPhoneユーザー
iCloudに関する記事一覧
- iCloudに情報握られても、本当に安心なのか。セキュリティを捜査
- iCloudの共有アルバムの作り方【家族用フォトライブラリ】
- 【iCloud系サービスのデータ】意外と難しいMacのメモ復旧作業
- ポイントサイトで暗号資産(仮想通貨)は稼げるか「濡れ手に粟」
- 画面収録で困ったら、EaseUS RecExperts for Macが便利だと思う
ファミリー共有に関する記事
- ファミリー共有の罠を解説|プライバシーを守る設定方法
- ファミリー共有のスマホで親/家族にバレる項目まとめ
- AppleOneファミリープランって本当にお得?
- カレンダー・リマインダーを家族共有して快適に暮らす
- Amazonファミリーは家族での利用がお得になるのか
- Googleのファミリー系サービスを使い倒す方法
- 子育てに役立つiPadの使い方「悪影響とメリットのバランス」
- AppleWatchを子どもに持たせる際に知っておきたい共有方法
AppleTVに関する記事
- Apple TV 4Kも整備済み販売開始、中古市場はどう変わる?
- AppleTV+、暇な時に見るならとりあえずこの作品集
- Homekit最新製品「HomePodやAppleTVと一緒に」
- 「Apple TV」が、デバイスとアプリとサービスでごちゃごちゃする
Apple製品の機能使い方まとめ
- 知らないと損する「集中モード」の活用術|iPhoneとiPad
- 『iPhone/iPadを探す』をZenlyの代わりに使う場合の注意点
- iPhoneユーザーが利用できる「メール非公開」によるアカウント作成方法
- iPhoneのパスワード生成機能について考える|一元管理
- Appleデバイスは「キーチェーン」でパスワードも一括管理
- iPhone/iPadの意外と知らない「スキャン/OCR機能」の裏技集
- iMessage(メッセージ)でiPhoneユーザーが知っておきたい裏技集
- iPhone/iPad「ジャーナル」の知っておきたい裏技集
- iPhone/iPadの意外と知らない「写真アプリ」の裏技集
- iPhone/iPadの意外と知らない安全な「リセット」方法
- iPhone「天気アプリ」は標準でいい?もっと便利なやつはあるの?
- iPhoneユーザーのブラウザ最適解は本当にSafari?
- 使いこなせていない「メール」機能(iPhoneユーザー)
- 「活用術」iPhoneのタイマーは使い勝手が悪い?
- iPhoneの動作が遅い「ラグ対応、高速化にできること」
- iPhoneのバッテリー最適化のための設定方法
- iPhoneユーザーの最適解は「Googleレンズ」、代替方法など
iPhoneのトラブル対策の記事一覧
- iPhone不具合で電話すべきかAppleStoreに行くか悩む
- ReiBootで「iPhoneが動かない、アプデ失敗」iOS不具合を修復したい
- iPhoneの画像・動画管理はiTunesなしがいい【DearMob】
- モバイルデータ1ヵ月1GB未満に節約するおすすめiPhone設定
- Handoffできない、うまく接続されない時の対処法【iPhone iPad Mac】
- iPhoneがすぐに落ちる・再起動を繰り返している件と対策【アプリが原因】
- 使いこなせていない「メール」機能(iPhoneユーザー)




コメント
「homepod gen apple」に関する最新情報です。
次世代のApple HomePodは、LCDスクリーンを搭載すると報じられています。Kosutamiによると、Appleはこのプロトタイプに積極的に取り組んでおり、開発の最終段階にあるとされています。写真も公開されています。新しいHomePodは、上部に大型のカラーLCDスクリーンを備えていると予想されています。デザインは2代目のHomePodに似ており、タッチスクリーンと黒いベゼルが特徴です。
https://news.google.com/rss/articles/CBMihAFodHRwczovL2luZGlhbmV4cHJlc3MuY29tL2FydGljbGUvdGVjaG5vbG9neS90ZWNoLW5ld3MtdGVjaG5vbG9neS9hcHBsZXMtbmV4dC1nZW4taG9tZXBvZC1yZXBvcnRlZC10by1mZWF0dXJlLWFuLWxjZC1zY3JlZW4tODk5NDQ2MS_SAYkBaHR0cHM6Ly9pbmRpYW5leHByZXNzLmNvbS9hcnRpY2xlL3RlY2hub2xvZ3kvdGVjaC1uZXdzLXRlY2hub2xvZ3kvYXBwbGVzLW5leHQtZ2VuLWhvbWVwb2QtcmVwb3J0ZWQtdG8tZmVhdHVyZS1hbi1sY2Qtc2NyZWVuLTg5OTQ0NjEvbGl0ZS8?oc=5