ソフトウェアアップデートは「新しいiPhone」を購入する予定のない方でも楽しめる、Apple最大級のイベントです。
新しい機能が使えるようになることは、iPhoneを使っている上での楽しみのひとつだと言えますが、いまいち「何ができるようになるかわからない」とアップデートを躊躇されている方も多いと思います。
このページでは、iOS15のアップデート情報を「よくわからない」という方にもなるべく体感できるように説明します。その上で、じっくりとアップデートするべきか、もう少し不具合などが減ってからアップデートするかを考えていただけたら幸いです。
加えて、ページの後半では、「もしもアプデに失敗したら」という対策も載せておきます。これさえ知っておけば「アプデに興味はあるけど、失敗したら嫌だな」という方でも気軽に新しいiPhoneの機能をお楽しみいただけると思います。
では、iOS15の新機能についてじっくり解説していきたいと思います。
iPhone iOS 15の新機能、簡単解説

まずは、iOS15で実装された「これはみんなのためになる!」という機能を厳選してお届けします。
「集中モード」で作業効率が爆上がりになるということ


個人的に、私が一番「実用的だな」と考えているのは、集中モードの実装です。
集中力は気持ちの問題ではなくシステムの異常
私自身が集中力に問題があって、医療従事者としては死活問題で悩んでいるのですが、世の中には「集中力を維持する・切り替える」という作業が苦手な人が一定数います。
だいたい、10%くらいの方が集中力に問題があるとされており、その中でも日常生活に支障がある場合には「ADHD」という発達障害だと認められるケースもあります。
Appleは「全ての人にとって使いやすい」モノづくりをするメーカーです。このような「集中が困難」という方にも優しい設定を利用できるようになりました。
ニューロダイバーシティなアクセシビリティ
これまでは身体障害を持った方にとって使いやすいアクセシビリティなどは積極的に取り入れられてきました。昨今では見た目ではわからない脳や神経伝達物質の異常による特性への対応も注目されており、「ニューロダイバーシティ(脳・神経の多様性)」についても補助する機能が出てきています。
ここで詳細な説明まではしませんが、一般の方の中にも、「こういう作業は苦手だな」と感じるものはあると思います。
スマホが進化している一番大きなメリットは「あなたの困った」を解決できる方法がたくさん用意されていることです。ぜひ、便利な機能を自分らしく利用したいものですね。
集中モードとは
集中モードは、自分の今していることに対してスマホを設定するだけで、通知などを自動でフィルタリングことが主な機能になります。
どうしてもスマホは逐一チェックしてしまいがちで、通知がなるとつい作業を中断してスマホの画面に意識を持っていかれますが、設定によって「仕事」「睡眠」「運動」などに合わせて、どの通知を見ないようにするかを細かく設定できるようになります。

ちなみに、面倒な設定などはせずにデバイス側から「提案」してくれるので、最初はおまかせのままで利用してみて、必要があればさらにカスタマイズして集中力を高めることもできます。
例えば、緊急的な用事が考えられる家族と関連施設からの連絡だけは来るようにしておけば、通知の見逃しはなくすことができるので安心です。
また、集中モードに入っている場合にはメッセージアプリなどの連絡時に、アプリで「集中モード」であることが相手にも表示されるので、すぐに返信が返ってこないことを伝える効果も期待できます。
実用的な集中モードの使い方
集中モードは、それぞれのオプションでカスタマイズ可能です。設定アプリに「集中モード」の設定が追加されているので確認してみてください。
具体的に設定しておくべきことは以下のポイントになります。
- 集中モードでも連絡を受けたい相手を設定しておく
- 緊急連絡先の設定を見直しておく(緊急連絡は常に通知される)
- 集中モードで表示するアプリを設定する
- 集中モード時のホーム画面をカスタマイズする(余計なアプリや通知は表示しない)
- 集中モードのスケジュールを決める
集中モードは、一緒に使用するAppleデバイスにも適用することができます。私のように仕事でMacbookもiPadも使用している場合には、モードを設定するだけで一気に集中できる環境が整うので大変に便利です。
FaceTimeとメッセージを使いこなす
iOSで一番大きな変化といえば、コロナウイルスの影響もあって一気に「リモートワーク」にシフトしたことで、情報の共有方法が一変したこと。iOS 15ではZoomのような外部ツールを使わなくてもコミュニケーションが取りやすくなる工夫がされていたり、一緒に体験を共有しやすくなる仕掛けが増えています。
一例を簡単に載せておきますので、「この機能を使ってみたい!」と思ったら、アップデートするきっかけにしてもいいかもしれません。
SharePlayでリモート環境での関係構築も容易に
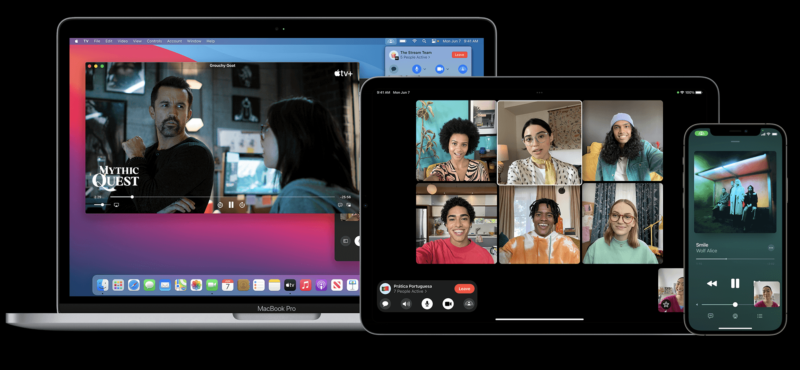
SharePlayはその名前の通り、FaceTimeを利用しながら映画やテレビ、音楽などを一緒に楽しむことができます。例えば、リモート飲み会なんかをしている時に、動画共有サイトなどで友人の結婚式などの思い出のシーンを振り返りながらお酒を楽しむ、なんてことも可能なわけです。

まだ通信のギャップがあるので音楽の同時演奏などはできませんが、同じ音楽を聴きながら、セッションや合奏なんかもできるようになると楽しいですね。

仕事なんかでも、参考資料としてウェブサイトや資料を共有しながら顔を写して会話できるので、肌感で相手の反応を見ながら説明することができます。個人指導の学習塾なんかでも活用できそうですね。
グループでの会話もより便利に
また、グループでの利用でも、空間音響に対応して「相手がその場所で話している」ように音場を設定したり、複数のグループ参加者を表示して、誰が話をしているかを強調するような表示方法もできるようになりました。
音の聞こえ方でいえば、私のように集中力に問題がある場合、なるべく自分の(相手の)声だけが聞こえるように、周囲の音と発話の音量を分離して「雑音をシャットダウン」する設定も可能になりました。
一方で、自分の演奏している音楽を相手にも楽しんでもらう、という場合には「ワイドスペクトルモード」という設定で、周囲の音も丁寧に拾い上げることができるようになります。

簡単に言えば、聞き取りやすい工夫がされたということですね!
音以外にも、参加方法にもひと工夫があります。これまではFaceTimeの利用といえばAppleデバイスのユーザーがメインでしたが、今後はFaceTimeリンクを発行することができるようになり、このFaceTime用のリンクを共有した相手であれば、ウェブブラウザを利用してグループに参加できるようになります。ログインという敷居が取り払われているので、他のデバイスのユーザーにとっても参加しやすい形になりました。
メッセージでの共有も表現豊かに
FaceTimeは普段使わず、日常的なやり取りはテキストメッセージを使っている、という方は多いと思います。このメッセージの機能も大幅に更新されました。
テキストメッセージでも情報を共有したいものはたくさんありますが、「この画像を見て」「このテレビ面白いよ」がもっと簡単に共有できるようになりました。
いまいち、何が共有できるようになったのかが分かりづらいかもしれませんが、写真などの共有の質が上がっていて、コレクションをコラージュ作品のように表示して視認性を上げていたりします。

旅行の思い出やイベントでの画像などをメンバーと共有する場合、タイムラインが一気に埋め尽くされて言葉のやり取りがしづらくなってましたからね。
ミー文字もバリエーションが追加
ミー文字はファッションなどが追加されて、よりあなたのカラーを引き立てるようになりました。
ミー文字は使ってみると表現の豊かさに驚かされるのですが、この辺りは使ってみないと分かりづらいと思うので、ぜひ、一度はミー文字の設定をしてみてください。結構楽しいですから。
iOS 15で更新された機能一覧
本当は全て紹介したいところですが、今回のアップデートではかなり多くの機能が実装されているので、アップデートしてみて少しずつ理解していくのが良さそうです。
- 通知方法が一新されてより分かりやすく
- マップでは運転モード、歩行時の拡張現実対応機能が搭載
- Safariは「タブバー」を搭載、プライバシー保護も強化
- 写真のテキスト認識表示
- 写真のメモリー機能にApple Musicが利用可能に
- ヘルスケア機能の共有機能を実装

写真のテキスト認識はまだ日本語に対応していませんが、テキスト認識を利用した拡張機能に発展するので、今後が楽しみな機能ですね。

今回のアップデート、機能が追加されたものが多くて初めての体験となるものもたくさんあるので、使っているのが楽しくなってくると思います。
iOS15へのアップグレードで心配なこと
さまざまな新機能が追加され、実際に使ってみたいな、というものもあったと思います。実際に、私は今、現在進行形でアップデートしているところなのですが、これがなかなか、終わらないんですよね。
便利な機能が多数追加されたiOS15ですが、「色々と使い方が変わると戸惑ってしまう」ということも心配ですが、それ以上に起こりうるのが「アップデートのエラー」です。
iOS15へのアップグレードの注意点と対策
iOS16がリリースされるので、注意点や対策などの情報はこちらの記事を参考にしてみてください。

Dr.Foneの「起動障害から修復」機能を使う
iPhoneのアップデート失敗に伴う修復作業は、PCやMacなどから復旧用のソフトウェアを使って起動し直す手順が必要になる場合があります。

この時に、できることならデータのバックアップも一緒に取れるソフトがお勧めです。私が紹介している中では、Dr.Foneが使い勝手がいいのでご紹介します。
すでに壊れているOSではiPhoneだけでの復元は難しいです。外部から強制的にシステムを修復したり、安全性の高い方法でシステムファイルをインストールし直すことでiPhoneを復元することができます。
Dr.Foneは当サイトでも何度か紹介していますが、海外製のソフトはなんとなく心配される方も多いと思いますが、少なくとも私が数年間使ってきた中では不具合もトラブルもないので、安心してお勧めできます!
Dr.Foneの「起動障害の修復」方法
ここからは、iOSのアップデートをしようとしたらうまくいかず、iPhoneの調子もおかしくなって二進も三進もいかない、とお困りの方に、一番簡単な復旧方法について解説していきます。
まずはダウンロード
公式HPのダウンロードページはこちらになります。
Dr.Foneで対応できる起動障害の種類
- リカバリーモードでのフリーズ
- DFUモードでのフリーズ
- ロゴ画面から進まない状態
- ブラックアウト
- iPhoneブートループ
- iPhoneのフリーズ
- 再起動を繰り返す
実際のところ、自分でどの不具合が起きているのかを判別することは難しいのですが、Dr.Foneのいいところは、ユーザーがやることは「PC/Macと繋いで復元ボタンを押す」ことだけなので、この点は安心してもいいと思います。
Dr.Foneを利用した場合の起動障害からの修復方法
公式の動画もありますので、こちらも参照しつつ、このページでは簡潔に解説します。
Dr.FoneでiPhoneを起動障害から復活させる方法


- PCやMacにDr.Foneをインストールする
- Dr.Foneを立ち上げる
- iPhoneとPC/MacをUSBケーブルで接続する
- うまく検出されない場合は、iPhoneをリカバリーモードにする

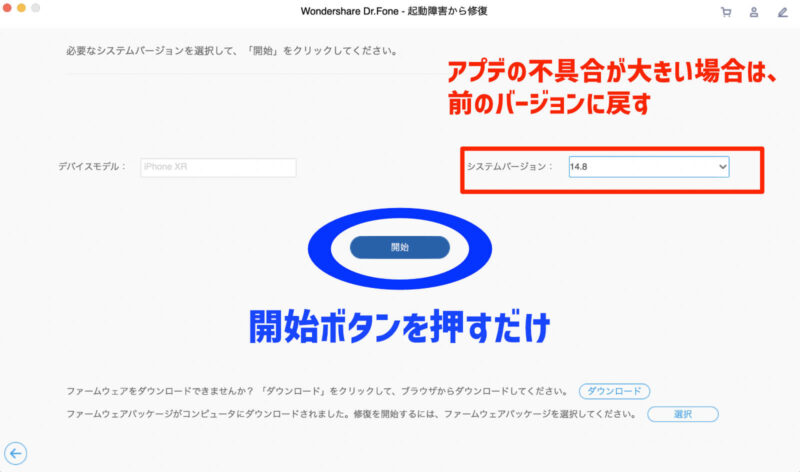
- 利用したいファームウェア(iOS システムファイル)を選択する
- iPhoneを修復する
基本的には、繋いでボタンを押すだけなので簡単です。操作方法もDr.Foneで図説してくれるので難しいことを考える必要はありません。
どちらの修復モードを使えばいいの?
Dr.Foneでは2種類の修復モードがあります。今回紹介しているのは「iOSアップデート中のエラー」なので、システムファイルの問題です。
このため、「スタンダードモード」での起動補助があれば十分に解決できます。
アドバンスモードを使用する場合は、利用するアプリやデータなどに不具合があり、これがシステムファイルにも干渉するエラーを起こしている場合です。ウイルスなどにやられた場合もこの対処が必要になります。
アドバンスモードでは保存されているデータも削除されてしまうので、バックアップなどをとって、スタンダードモードでも復旧しない時に利用するものだと考えておけば大丈夫です。
iOS 15は結局アップデートしていいの?
最後までお読みいただき、ありがとうございました。
アップデートにはどうしても「不具合、エラー」などのネガティブな要因もあるので面倒くさく感じてしまうところですが、復旧方法も覚えておくことで、安心して対応できるようになります。
私は、iOS15の集中モードを心待ちにしていたので、今回はエラーがあったとしても早く使いたくてうずうずしていました。特に不具合もなく利用できており、できることならたくさんの人に、もっと楽しいiPhoneを体験してもらいたいと思います。
iOSの新機能まとめ
- 集中モードで仕事が捗るように
- FaceTimeやメッセージで体験を共有しやすくなった
- マップ機能も向上して拡張現実がもっと身近に
iOSアップデートで失敗しない心構え
- iPhoneのストレージは余裕を持たせる
- 安定した回線を利用する
- 失敗しても焦らず、復旧方法も簡単
- どうしても復旧しなければDr.Foneにお任せ
Dr.Foneの宣伝も盛り込ませてもらいましたが、Dr.FoneはiPhoneの日常的な困りごとを解決してくれる便利なソフトです。
仮にアプデに失敗してエラーとなっても復旧作業に加えて他の利用方法もたくさんあるので、興味があればぜひチェックしてみてください!




コメント
「replay apple music」に関する最新情報です。
Apple Music Replayが復活しましたが、まだ主にウェブでの体験となっています。Apple Music Replayは、Apple Music内で利用できる年末のサマリーで、聴いた曲やアーティスト、アルバムなどが表示されます。SpotifyのWrappedとは異なり、Apple Music Replayは直接Apple Musicアプリ内で利用できますが、2023年のReplayプレイリストも取得できます。また、Apple Music Replayは、聴いた曲やアーティストの統計情報を表示するだけでなく、特定の目標を達成したかどうかも表示します。SpotifyのWrappedは12月初旬に予定されていますが、AppleはReplayに先駆けてリリースした可能性があります。
https://news.google.com/rss/articles/CBMiVGh0dHBzOi8vd3d3LnRoZXZlcmdlLmNvbS8yMDIzLzExLzI4LzIzOTc5MzE5L2FwcGxlLW11c2ljLXJlcGxheS0yMDIzLXNwb3RpZnktd3JhcHBlZNIBAA?oc=5
「facetime facetime video how」に関する最新情報です。
Appleの最新のiPhoneソフトウェアでは、FaceTimeビデオボイスメールを残すことができます。ここでは、その方法を紹介します。FaceTimeビデオメッセージを送信する方法、iOS 17での使用方法について説明しています。この機能は、2018年以降のiPhoneのソフトウェアアップデートで利用可能です。FaceTimeで通話相手が応答しない場合、ビデオメッセージを残すオプションが表示されます。ビデオメッセージの録画はカウントダウンが表示され、録画が開始されます。ビデオメッセージを送信するには、送信ボタンを押すだけです。ビデオメッセージはカメラロールに保存することもできます。ビデオメッセージを残すことは、FaceTime通話を逃した相手に対して楽しい方法です。ビデオメッセージは通常のボイスメールと同様に機能します。
https://news.google.com/rss/articles/CBMiSmh0dHBzOi8vd3d3LmNuYmMuY29tLzIwMjMvMTAvMTAvaG93LXRvLWxlYXZlLWEtZmFjZXRpbWUtdmlkZW8tbWVzc2FnZS5odG1s0gEA?oc=5
「イメージ イメージ 画像 多数」に関する最新情報です。
Apple Watch Series 9のピンク色に関する情報が公開されました。多数のイメージ画像があり、色味が異なることが報告されています。記事では、リーカーのShrimpApplePro氏がピンクの色味を伝え、多数のイメージ画像を制作して公開しました。また、8種類のピンクの画像も紹介されています。さらに、MacworldやAR7氏などが制作したピンクのイメージ画像も公開されています。記事では、Apple Watch Series 9のピンクの色味について詳しく説明されており、iPhone 15のピンクとも似ていると言われています。さらに、Apple Watch Series 9のピンクに関連する情報として、Apple Watchのピンク、ショッキングピンク、iPhone 15のピンクなどが紹介されています。デザイナーのパーカー・オルトラーニ氏やAbby WinterSkiis氏などもピンクのイメージ画像を制作して公開しています。
https://news.google.com/rss/articles/CBMiJGh0dHBzOi8vaXBob25lLW1hbmlhLmpwL25ld3MtNTQ3NzI0L9IBKGh0dHBzOi8vaXBob25lLW1hbmlhLmpwL25ld3MtNTQ3NzI0L2FtcC8?oc=5