HomePodでSiriにあれこれさせたいときに知っておくべき情報をまとめておきました。
HomePodのSiriを動かす
まず、HomePodを動かすには、「HomeKit」に対応したデバイス(家電)を「ホームApp」を使って操作する、というのが基本です。

これが一番簡単なのですが、難点なのは、HomeKitに対応している家電は少ない上に、高いことです。
これを踏まえた上で、だいたい以下の流れでHomePodを使って家電操作をしていくことになります。
HomePodのSiriに家電を操作させる3つの方法
- HomeKit対応デバイスをホームAppで動かす
- iPhoneのアプリで動くもので「ショートカット」に対応していればキーワードを登録して動かす
- 対応しているものがない、インターネット接続できる家電はIFTTTに対応している(ことが多い)ので、IFTTTで設定して動かす
という感じになります。
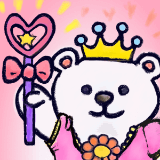
はい、ひとつもわかりませんでした!

大丈夫です、設定は私がやります。みなさんは、残念ながら自分でやってください。記事だけは書いておきます。
ホームAppを利用する
HomeKitに対応している製品であれば、特に悩むことなくすべてHomePodで操ることができます。もっとも理想的な利用方法でAppleもこの方法で対応できる方向性で協力企業と開発を進めています。

他の音声コントロールデバイスに大きな遅れを取っていますが、一度世の中にリリースされれば、最も信頼のできるスマートホームの象徴となるはずです。
詳しくは、HomeKitの対応製品についての情報をご覧ください。

HomeKit対応製品のホームApp追加方法
ホームApp自体は、iOS10から搭載された機能ですがおそらく日本で使いこなしている人はほんの一握りの「業界人」か「メーカー」で一般の人には馴染みのない「いつの間にかダウンロードされてたやつ」くらいの認識かと思います。
製品ごとに操作方法に若干の違いはあると思いますが、大まかな流れだけ説明しておきます。
- 設定にしようするiOSデバイス(iPhoneやiPad)を最新のOSにアップデートしておく
- ホームハブ(この場合はHomePodでも大丈夫)を設定しておく
- 製品に対応したオフィシャルアプリをダウンロードする(ない場合もあるかもしれません)
- BluetoothやWiFiの接続状況を確認する
- 対応製品の電源を入れる
- 対応製品側に初期設定に必要な操作(WiFiやBluetoothと同期したりするボタン)があれば実行します
- ホームAppの右上の「+」アイコンをタップし、「アクセサリを追加する」を選択
- iPhoneを製品に近づけるか、コードの入力を行う
- アクセサリ情報が表示されるので選択
- 登録完了
ほとんどの家電操作くらいはホームApp上でまとめて実行できるようになります。中にはセキュリティの問題などから、オフィシャルアプリからしかできない操作もあるようです。
ショートカットを利用する
ショートカットはiOS12からリリースされた機能で、ワンタップで決められた指示を実行してくれるものです。これがSiriと対応しておりショートカットで設定した「指定フレーズ」をSiriが読み取ることで、ショートカットを実行してくれます。

アプリがショートカットに対応するだけで利用できるので、今後「とりあえずSiriで動かせるようにする技」として利用が拡大していくかもしれません。個人的にはホームAppでの対応がベストなので、製品自体を対応させて欲しいところですが。
設定自体は慣れれば簡単です。
ショートカットを利用するとリモコンみたいに操作できる

イメージとしてはこんな感じで、ショートカットの項目が並んでいきます。Siriにも連動するように設定してあるので、Siriに口頭で伝えてもいいです。
ショートカットの設定方法
- ショートカットアプリをダウンロードする
- ショートカットアプリを起動する
- ショートカットを追加
- ショートカットに追加したい項目を選択
- 右上のトグルアイコンをタップ
- Siriが認識する音声を読み取らせる
- 登録
アプリで行う動作を設定する場合は、動作履歴があるのでそこから選択すると楽ちんです。
ショートカット項目を選ぶ
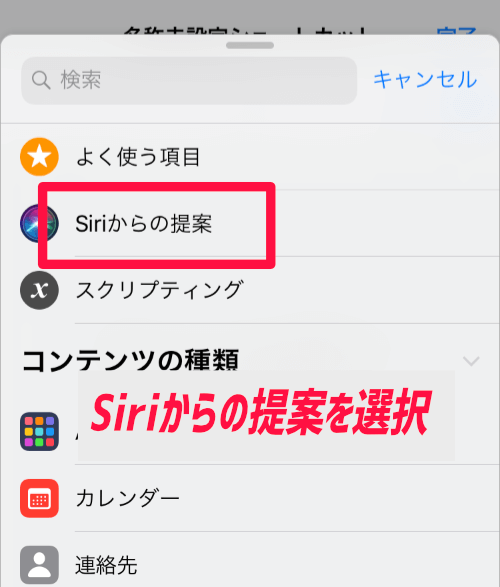
Siriが履歴からコマンド候補を提案してくれる

ショートカットとSiriを連動させる

ショートカットをSiriに実行させるコツ
ちなみに、ショートカットは今のところ、Siriに「ひとつのフレーズ」しか割り当てられません。
Siriは融通は効かない
文章の揺らぎも読み取ってくれないので、「テレビの電源」と登録したら、「テレビの電源」でしか実行してくれません。「Siri、テレビの電源を消して」だとショートカットと認識しません。
HomeKitのキーワードと干渉する
少し面倒なのが、HomeKitにもSiriが反応するキーワードがあって、「〇〇の電気を消して」というと、ショートカットで登録してあるフレーズでも、HomeKit側の動作を作動させようとして「できません」と言われることがあります。
シンプルにしておく
忍者の暗号みたいに、シンプルなキーワードにして「Siri、ショートカットの〇〇を実行」と声を掛けると、ショートカットから該当のものを検索して実行できます。
ウィジェットを利用するとさらに便利

無理にSiriを使用せずに、シンプルにリモコンとしてiPhone上から操作した方が、本当は簡単です。その際にはウィジェット登録しておくとホーム画面からスワイプするだけで、ボタンのようにしようできるようになります。HomePod利用前提なので詳細な設定は書きませんが。
ギャラリーで設定も簡単に
ギャラリーにはショートカットが用意されています。今の所は、仮想ホームAppの動きをSiriにさせるようなショートカットは少ないですが、そのうちメーカーの方がユーザーが利用しやすいようにギャラリーにショートカット項目を追加してくれるんじゃないかと期待しています。

iPhoneの機能を利用するだけだから、Alexaのスキルよりも簡単だしね
IFTTTを利用する
はい、もうわけわからんやつ出てきました。こういうややこしい奴を取り上げるから「やっぱりやめようかな」ってなるんですよね。それでも解説しますけど。
IFTTTとは
IF,This,Then,Thatの頭文字をとったもので、Thisはトリガーとなる「きっかけ」を表すもの、Thatはトリガーを起点に実行する「行動」、Thenは「タイミング」を指定するもの、で成り立つ「レシピ」を作成したり共有したりするサービスです。

これだけでは訳がわからないのですが、できることを書いてみます。
IFTTTでできること
基本的には、作成したレシピを自動で実行してくれるようにするツールだと考えてください。
- Twitterのリンクを、Pocketに送る
- 写真を撮ったら、DropBoxに保存する
- Facebookの投稿を、Twitterでも投稿する
- Facebookのプロフィール変更を、Twitterでも変更する
- Instagramのいいねした画像を、Dropboxに保存する
と、こんな感じですけど、Instagramとかやったことないんですけどね、書いてみただけでリア充感が出てきました。
それで、自動化する必要あるの?
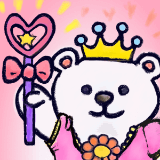
ほとんどの人は、そもそも自動化したいレシピの発想がないんですけど

はい、私もそう思います。
なので、便利な「他の人が作ったレシピ」をそのまま流用できるのがIFTTTのいいところ。Siriのショートカットも似たような感じで登録できましたが、IFTTTは連携できるサービスがとにかく幅広いので、Web、ネット関連で操作できるならほぼできる、と思って間違い無いです。
HomePodへの活用の仕方
ほんで、このIFTTTとHomePodがどう繋がるかというと、このIFTTTのコマンドを、先に説明した「ショートカットアプリ」で実行することができます。
つまりこんな感じ。
- IFTTTでやりたいレシピを作成
- ショートカットでIFTTTのレシピを起動
- ショートカットを実行するためにSiriに登録しておく
こんな感じですね。もう少し賢いやり方がありそうですが、現状、HomePodに何かさせるならこれくらいの下準備が必要になってきます。
HomePodでIFTTTする方法
ここまで読んでくれた方は、多分チャレンジしてくれるんじゃないかと思うので、ちゃんと説明しようと思います。

よくわからねぇなと思ったけどここまで読んじゃったら、とりあえずわかりそうな人の耳元で「IFTTT」とつぶやいてみてください。反応するようなら、きっとその人にお願いすればいいと思います。
ショートカットの作り方はさっきのものを参考にしてください。
- スマートコンセントをIFTTTで管理する方法
- IFTTTというアプリをダウンロードする
- IFTTTのアカウントを登録する
- アプリの下方にある「GetMore」からレシピを作る
- 「IfThisThenThat」の書いてあるタブを選択する
- 「This」をタップ
- EventNameを「実行したい名前」にしてCreate triggerを選択
- 「That」を選択
- 「実行したいこと」を行うデバイス(今回はスマートコンセントの電源を入れる=Kasaアプリ)を検索
- Deviceなど「実行したいこと」に該当するActionを決める
- CreateActionをタップ
- 内容を確認し「Finish」
こんな感じです。
今回はスマートコンセントで人気の高いHS105を使ってみました。AlexaやGoogleHomeに対応しているスマート家電であれば、IFTTTには対応している可能性が高いので、Thatに対応しそうなデバイスがあれば是非使ってみてください。

作成したものをショートカットと連動させる
ショートカットの雛形はChasuke様のサイトにあります。というよりも弊サイトの200倍は参考になります。
- リンク先のショートカット作成画面で「ショートカットを作成する」を選択する
- ショートカットのホーム画面に「IFTTT呼び出し」という新しいショートカット項目ができている
- 「IFTTT呼び出し」を編集していく
- トグルボタンを選択する
- 「IFTTTキー」と「EventName」を入力する
IFTTTキーは「Webhooks」のUserURLの/use/以下、EventNameは「Thisで設定した実行したい名前」になります。

画像付きのIFTTT設定方法
すこぶるわかりづらかったと思うので、画像付きでじっくり解説します。
IFTTTアプリのダウンロード
レシピを作成する
まずは、ホーム画面下の「GetMore」をタップしてください。すると選択する項目がズラーと並んで出てくるので、「Make Moreなんちゃら」と書いてあるものを探します。

Thisを設定していく
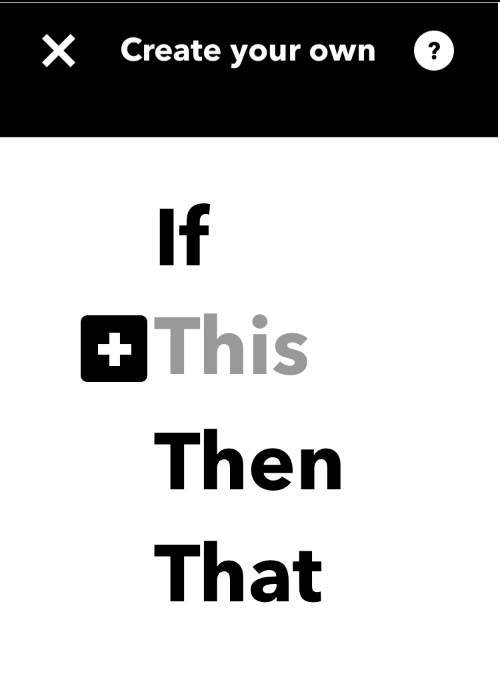
まずは、トリガー(きっかけ)となることであるTHISを設定していきます。言い換えると、Webhooksの設定です。

まずは、Webhooksに「合図」を出してもらう設定になります。
トリガーの名前を決める

これは、「こういうことがしたい」、例えば「テレビの電源」などにしておきます。

エラーが少なそうなので、tvbuttonなどの英語の方が無難です、日本語でも実行できますけども。
That(何をするか)を決める
次は、Thatを決めます。Thatは、例えば「テレビの電源をつける」なら、テレビの機能を探したり、リモコン操作を実行する必要があるので、そのあたりの「命令」を探します。

我が家だと、NatureRemoでリモコン操作を指示したり、HS105でコンセントの電源を操作したりするのに使っています。今回は、HS105の設定をしています。
HS105の場合、Kasaというアプリが操作します

Thatの部分は、このKasaというアプリと連動した項目を利用していきます。
Kasaアプリの動作項目を設定

設定したデバイスの名前を選んだり、やること(電源を切る)などを決めていきます。
Finishを決める


お疲れ様でした!
Homebridgeという裏技も
これは個人的には面倒な上にできることが制限されているのでオススメはしません。ざっくりと説明だけはしますが。
- Raspberry Piを準備
- Raspberry PiにHomebridgeをセット
- Homebridgeに指定したい動作を行うプラグインをインストール
- ホームAppにHomebridgeを追加
こんな感じです。これが一発でわかるひとなら、ぜひご利用ください。








コメント
「フレンチトースト 食パン レシピ」に関する最新情報です。
この記事では、食パンを使ったフレンチトーストのレシピを3つ紹介しています。
1. **フレンチトーストキャセロール**: 1斤の食パンを使用し、スライスベーコンとモッツァレラチーズを加えたボリューム満点の朝食レシピ。前日に仕込んでおけば、翌朝はオーブンで焼くだけで簡単に楽しめます。
2. **ティラミスフレンチトースト**: 練乳を塗った食パンをコーヒー液に浸し、焼き上げることで、カフェのような濃厚でふわとろのティラミス風味に仕上げます。生クリームといちごをトッピングすれば、特別な朝食に。
3. **バナナロールフレンチトースト**: 甘くてしっとりしたバナナを使ったおやつにぴったりなレシピ。食パンとバナナがあれば簡単に作れる逸品です。
これらのレシピは、家族や友人との集まりにもおすすめで、特別な朝食やおやつの時間を演出します。
https://www.huffingtonpost.jp/entry/story_jp_681c46f6e4b00e22a298ea6a
「長芋 レシピ 冷蔵庫」に関する最新情報です。
この記事では、長芋を使った簡単で美味しい常備菜レシピを3つ紹介しています。まず、しょうゆ、酢、みりん、砂糖を使った「長芋のたまり漬け」は、シャキシャキとした食感が特徴で、ご飯のお供やおつまみにぴったりです。次に、長芋を大葉で巻き、めんつゆに漬ける「長芋と大葉のめんつゆ漬け」は、火を使わずに作れる手軽な副菜です。最後に、長芋をそのままめんつゆに漬けるだけのシンプルなレシピも紹介されており、どれも忙しい日のお助けメニューとして重宝します。これらのレシピは、長芋を無限に楽しむ方法を提案しています。
https://www.huffingtonpost.jp/entry/story_jp_67f5c0eee4b0de127dd6c2d1
「厚揚げ レシピ おかず」に関する最新情報です。
この記事では、厚揚げを主役にした絶品おかずレシピを3つ紹介しています。厚揚げは、フライパンで簡単に調理でき、濃厚な味わいが特徴です。特に、甘辛いたれが絡んだレシピはご飯が進みすぎておかわりが止まらなくなる美味しさを誇ります。また、節約を考える方にもぴったりで、忙しい日でも手軽に作れるため、家族にも喜ばれるメニューとなっています。
https://www.huffingtonpost.jp/entry/story_jp_67e0b8ace4b0866f0f0861c2