Macは大変に優秀なコンピュータで、やりたいと思ったことは大体できます。Macにできない場合には使う側の人間のスキルの問題であることが多く、私もよくMacを使いこなせずに打ちひしがれた思いになります。

ただ、iPhoneやMacに表示されている画面を録画したいだけなのに、どうしてできないの!?
今回、「EaseUS RecExperts for Mac」を使わせてもらう機会があったのでいじってみたのですが、根本的に「画面収録は標準機能に搭載されているんだが」という点でMacには不要なソフトなんじゃないかと思った次第。
ただ、結論としては、「説明書を丹念に読み解けるIT基礎スキルの高い人」は使い勝手の面で利用を検討し、「根本的に何が何だかわからないけど、動画配信とかやってみたい」という人にはかなりおすすめ、という結論に至りました。
画面収録のためのソフトってなんだろう?
ふと、「そもそも、MacやiPhoneには画面収録機能があるのに、同じ機能を売りにしたソフトが売れるのだろうか」と心配になったので、まずは標準機能の画面収録について簡単に説明します。
Appleデバイスの標準機能には画面収録が搭載されているという話
Macを起動しているMacOSや、iPhoneやiPadを動かしているiOSは、標準機能として「画面収録」が各デバイスの操作で簡単にできるようになっています。

私もブログをやる都合、どうしても動画制作をする必要があって動画の素材として画面収録したものをよく使うのですが、まさかアプリ不要でiPhoneでそのまま動画配信までできるとは思ってもいませんでした。
せっかくのレビューの話だったのですが、画面収録ができることを伝えずに先に進むわけにはいかないので、各デバイスで画面収録が利用できるという話だけ簡単に済ませてしまいます。
Macの画面収録の基本
簡単に説明すると、Macのスクリーンショットの機能(QuickTime Playerの機能)で画面収録も可能です。画面収録時には「マイク」の音声を録音することも可能です。
Mac画面収録方法のフローチャート
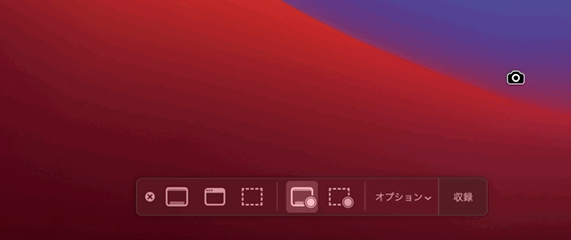
公式のやり方の説明では以下の通り。
- スクリーンショットのツールバーを表示する
- 「shift」「command」「5」の 3 つのキーを同時に押し
- ツールバーから「全体収録」か「部分収録」かをアイコンで選ぶ
- 録画ボタンを押して録画を開始する
- 録画収録後は基本的には自動保存
- 保存前にトリミングなどの編集が可能
実は標準の機能でもある程度のことはできます。本題ではないので簡潔に書きました。

この時点で「ショートカットキーとかよくわからない」と戸惑う方もいらっしゃるとは思いますが、その方にとって使いやすいソフトの話をしています。
Mac画面収録で設定しないといけないこと
- マイクで外部音を録音するかどうかの選択
- タイマーの使用
- サムネールを表示
- 選択位置をデフォルトに記憶するか
- マウスクリックを表示
こんな感じで、それなりにはカスタマイズもできます。

よくわからなかった、という方、その方のために記事を書いているので大丈夫です。
iPhoneなどのiOSデバイスの画面収録方法
ちなみに、iPhoneなどのiOSデバイスでも画面収録は簡単にできます。

- コントロールセンターの設定を開く
- 「画面収録」を追加する(iOS14以降はデフォルトで追加済み)
- コントロールセンターを開く
- 「画面収録」(灰色の丸いボタン)を選択する
- カウントダウンが開始され、録画スタート
- 終了時は画面上端の赤い印をタップして「停止」する
- 自動で「写真App」に保存される
iPhone、iPad、iPod touch で画面を録画する
デフォルトの機能でiPhone上で簡単に画面収録ができました。写真Appに保存されるので、Macや他のiOSデバイスとの共有も簡単ですが、ものすごく大きな落とし穴があります。
動画収録のデータ容量は半端ない
画面収録はiCloudの容量を大きく使用します。iCloud容量を課金して増やすか、画面収録した都度、保存先に転送していく作業が必要になる場合がほとんどです。
なぜ、EaseUS RecExperts for Macを使用するのか
ここからは、EaseUS RecExpertsが「いいな」と思った理由を説明していきます。簡単に言えば、以下のポイントについて。
画面収録方法がよくわからない場合に
簡単に解説したつもりではありますが、MacやPCを使いこなすというのは案外に難しいことです。
自分なりに噛み砕いて説明しようとしても、説明のために使用しなければいけないパソコン用語などが存在します。この説明のための用語が難解で、「説明してもらったけどよくわからない」という人はたくさんいます。
パソコンが苦手でも動画制作はやってみたい
でも、ある目的を持ってMacやPCを利用したいと考えることはあると思います。例えば、「パソコンはよくわからないけど、動画撮影をしてYouTubeなどで配信してみたい」などは結構あると思います。
動画の需要が高まると業務で必須のスキルに
これからインターネット広告はどんどん増えていきます。

新型コロナの影響もありますが、日本の総広告費の1/3以上が「インターネット広告」になりました。テレビや雑誌などのマスコミ媒体への広告に逼迫する費用がネット広告になっています。

ネット広告も種類は様々ですけど、完全に動画の広告もあれば、部分的に動画を取り入れた広告もあるので、今後は「動画」を伝えるためのツールとして活用していく道は増えていくと思います。
誰もが「動画を作る」ことになる時代に
例えば、副業などで、YouTubeなどの動画配信サービスは収入源としては期待している方もいらっしゃると思います。これはわかりやすい例ですね。ただ、直接自分で作成した動画を配信するだけが活用方法ではありません。

自分の職場がプロモーション用に動画を作成したり、あるいは資料として操作方法などを説明した動画、新人向けのマニュアルとしての動画などを作る必要性があることにも注目ですね。

自分がやりたくなくても、仕事の必要性に迫られて「素人から動画作成をする必要がある人」はどんどん増えてきそうだね。
また、動画配信という視点では、専門的な知識を持っている人はもちろんのこと、オリジナルの体験を語るというだけでも需要があることにも注目したいところ。全ての人に役立つ知識じゃなくても、誰かの役に立てる時代であると言えるのは、小さな需要に対してもケアできる時代の変化と言えます。
やってみたいけど「パソコン操作が難しい」はもったいない
とはいえ、「動画を作ってみたい」という気持ちがあっても、やはりパソコンの操作方法というのはネック・障壁になりかねません。なにせ、専門用語があらゆるところに顔を出して「動画を撮る」というところまで辿り着くことが困難だからです。

当たり前のように「キーボードショートカット」の話をするけど、OptionやCommandキーとか普段使わないようなものが出てくると戸惑ってしまいますよね。でも、説明するには「これらを同時押しして起動する」としか言えない。

音声録音するには画面収録の設定をする必要もあるけど、Macの操作に慣れていないと「どこに設定があるのか」も探すだけで一苦労ですね。
EaseUS RecExperts for Macが「簡単操作」を可能に
まず、EaseUS RecExperts for Macなら、ダウンロードから操作までが全て簡単に操作できるようになっています。
ダウンロード方法
まずはEaseUS RecExperts for Macのダウンロードページからソフトをダウンロードします。


ダウンロードから起動まで
- ダウンロードしたファイルを開きます
- 出現したアイコンはApplicationファイルに入れます
- Launch Padにアプリとしてアイコンが出現します
Macユーザーの場合はこれだけでOKです。
わかりやすいアプリ操作画面
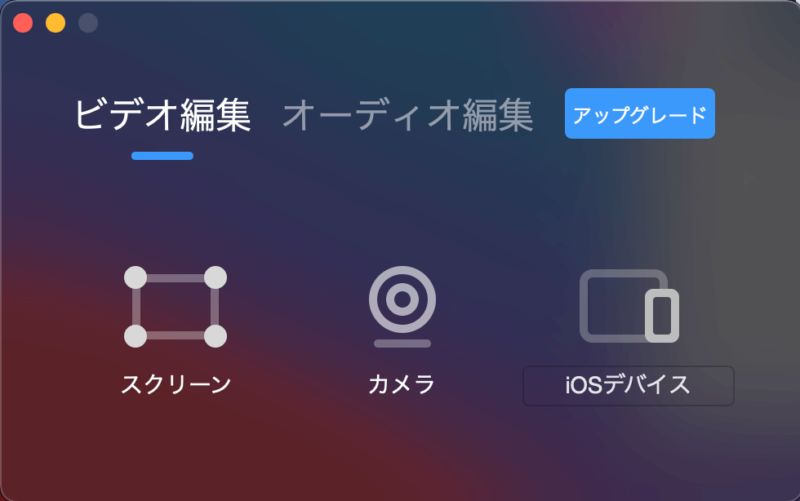
あとは、自分の目的に合わせて、メニューから画面収録方法を選ぶだけ。全て直感的に操作することができます。

ショートカットキーなどの面倒な入力操作も不要ですね!
- スクリーン:Macのディスプレイの場所を指定して画面を収録する
- カメラ:Macのカメラを起動させてカメラで映したものを動画収録する
- iOSデバイス:iPhoneやiPadで「AirPlay接続」できるものをMac上で画面収録する
特に説明はいらないとは思いますが、実際に使用してみるともっとわかりやすいと思います。
iCloudを圧迫させないデータ節約効果
画面収録の困りごとといえば、iOSデバイスの場合は「写真App」に保存されること。
動画データはiCloudを圧迫する
iCloudは別途課金していないと5GBまでしか利用できません。写真Appは基本的にiCloudに保存されてしまうので、iPhoneの画面を数時間分も保存してしまうとすぐにいっぱいになってしまいます。

ゲームなどの実況動画だとすぐに数時間分の動画素材でデータを圧迫しちゃうんだよね。
この場合、毎回アルバム内の写真を整理してiCloudのデータ容量を解放する必要があります。

私のような整理の苦手な人間にとってこの作業を繰り返しやる必要が出てくるのは結構な苦痛。

EaseUS RecExperts for Macを使えば、iCloud上に保存せずに、動画編集作業をするPC/Macに動画をそのまま保存できると便利です。
このような動画素材に関しては、iCloudではなくPCなどのフォルダに保存しておくことで、動画完成後に素材として使用したiPhoneの収録画面はまとめて削除できるとスッキリします。
Macでの動画収録活用術
ここからは、Macでの動画収録をもっと快適に利用できるように、EaseUS RecExperts for Macを使った活用術を解説していきたいと思います。
GIF変換が便利
さて、これは私の使い方なのですが、私のようにブログをしていると、ちょっとした操作方法を説明するときには収録した画面をGIF画像に変換して掲載すると便利です。GIFは「簡単なコマ送り動画」のようなもので、画像形式の種類になります。

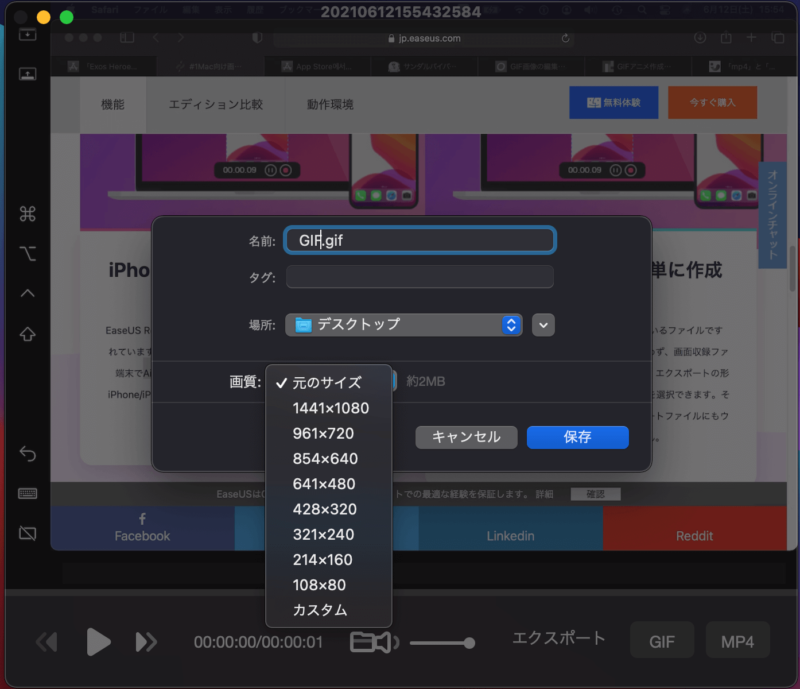
GIFは短い動画を繰り返し再生するときにとっても便利です。SNSやブログなどでコマ送り画像が表示されているのは見たことがある方は多いのではないでしょうか。

EaseUS RecExperts for Macがあれば、あのようなGIFアニメーションが簡単に作れます。
先ほど解説に使用したMacの画面収録のやり方などは、「スクリーン範囲を指定」して画面収録したものをGIFで変換して投稿したものです。実に簡単で直感的に使えていいと思います。
純正機能の「mov」は使いづらい
画面収録だと「mov」という動画形式で保存されます。
これはAppleの標準動画形式として採用されているもので、Appleデバイスの再生では何不自由ないのですが、Windowsなど他のパソコンで再生・編集しようとするときに不具合が起きる可能性があります。

日常生活で撮影した動画をあえてGIFで再生することもないとは思いますが、SNSなどで互換性の高い動画(画像)形式として利用しやすい形だと思います。
Macひとつで配信動画を編集する
私自身は自分が投稿しているサイトによっては「YouTube」で配信をしたり、ブログにそのまま動画を載せて解説などをしています。

私のサイトの場合は特に「iPhoneの使い方」などを解説することも多く、こういうときにパソコンをいじりながらスマホやタブレットを操作しながら解説する動画を作ります。
このとき、iPhoneやiPadで画面収録をしたものを動画素材として利用してもいいのですが、この場合だと先述の通り「iCloud」にアップロードされたものを利用することになります。
しかし、EaseUS RecExperts for Macを利用してMac側で画面収録をすることで、Macにそのまま動画素材を保存して、場合によっては先の「GIF形式」にしてそのままブログに投稿することも可能になります。

iCloudの利用は便利でもあるんだけど、データ容量を圧迫するし、何よりアップロードに時間がかかって作業の手が止まるのがすごく煩わしいんですよね。
iPhoneをMac画面で確認しながら作業できる
iPhoneの画面収録を簡易的に行う方法としてもEaseUS RecExperts for Macは使い勝手が良いのですが、全ての作業をMacで行う際にも、iPhoneの画面がMacに表示されるのも便利です。
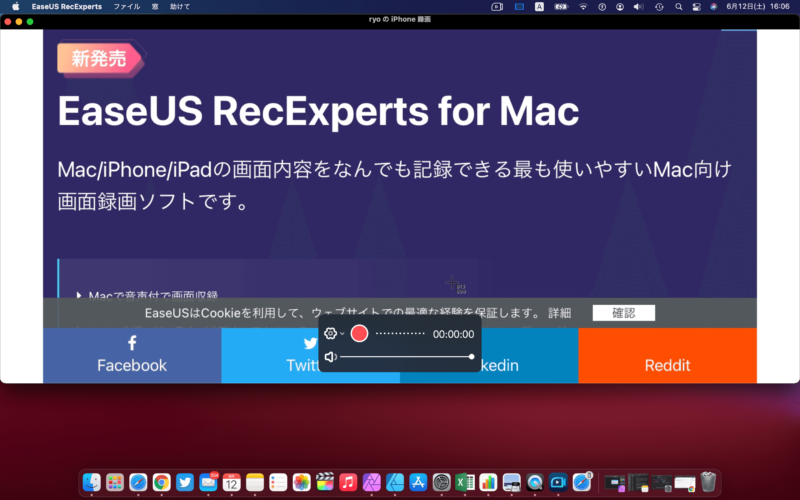
もともと、QuickTime Playerの機能でiPhoneの画面をMacに移すことはできるのですが、使用するソフトがあれこれと増えるとMacの負荷が増えてしまうので不便です。

動画収録を全てEaseUS RecExperts for Macに任せることで、作業を単一化して、しかも簡単にMacにiPhoneやiPadの画面を移すことができるので便利ですね!
私の場合は13inchのMacbookですが、iPhoneの小さい画面で画面収録した動画をチェックするよりも、大画面で「iPhoneに映った画面を詳細にチェックする」という作業の時にはとても便利だと思います。
EaseUS RecExperts for Macはお勧めできる
いまいち使い勝手がわからないからこそ、誰がどのように使うと便利なのか、使い勝手の感想をまとめておきます。
わかりやすい操作方法で初心者にお勧め
結論としては、EaseUS RecExperts for MacはMacやiPhoneの標準機能よりも使いやすいため、「これから動画を作ってみたいな」という方にはおすすめできます。
この記事の解説を読んでもよくわからなかったな、という方こそ、まずは使ってみて実際に動かしてみることをお勧めします。
SNSやブログで「GIF」や「動画」を使いたい方にもお勧め
また、SNSをもっと活気づけたい、ブログの解説要素をもっと強化したい、という場合にはGIFアニメーションを活用することをお勧めします。

世の中にはGIF編集ソフトはたくさんありますが、画面収録したものをそのまま世に出せるGIF形式に変換できるのは実に使いやすくていい機能だと思いました。

「ただ、iPhoneの画面を移すだけでしょ」ということ以上に、できることがたくさんあるお勧めソフトでした!





コメント
「掲載 パソコン 再生」に関する最新情報です。
「Poco’ce」3月号に、関西電力の100%子会社である株式会社ポンデテックの再生パソコンサービス「PC next」が掲載されました。このサービスは、企業から回収した高性能な法人モデルを再生し、リーズナブルな価格で提供しています。特に、コストパフォーマンスが高く、初心者でも安心して使用できる初期設定済みのパソコンが特徴です。記事では、PC nextの再生パソコンが「ベストバイ」として紹介されており、テレワークや動画視聴に最適な高性能商品であることが強調されています。また、WPS Office2が標準搭載されているため、すぐに文書作成などが可能です。
https://prtimes.jp/main/html/rd/p/000000031.000078795.html
「applications cloud cloud applications」に関する最新情報です。
八洲電機は、事業変革や市場環境変化への対応力強化を目的に、Oracle Fusion Cloud Applicationsを採用し、2025年11月の稼働を目指して全面的に基幹システムを刷新することを発表した。このシステムは、販売・見積、サプライチェーン、会計、プロジェクト、経営管理をカバーし、クラウド上でデータ管理が可能であり、新機能の追加やイノベーションの継続的な活用が期待されている。
https://prtimes.jp/main/html/rd/p/000000333.000057729.html
「配信 必須 必須 業務」に関する最新情報です。
総務省がNHKの番組のインターネット配信を必須業務とする放送法改正案を閣議決定した。改正案では、テレビを持っていなくても同等の受信環境にある者が受信契約締結義務の対象になる。これにより、NHKは放送番組をインターネットを通じて提供することが義務付けられる。
https://www.itmedia.co.jp/news/articles/2403/01/news180.html