DearMobが多機能すぎて記事を分ける羽目になりましたが、少なくともお買い得ではあると思います。

このページでは、iTunesを使わずに写真や動画を直感的に管理できる方法を説明していきたいと思います。
iTnues経由で画像や動画を管理する
まず、無料で使用できるiTunesは大変に優秀なデータ管理ソフトです。ただ、iTunesにiPhone管理のための全ての機能を詰め込み、さらにStore機能なんぞもあるため、とにかく起動が遅い!

しかも操作が分かりにくいから、パソコン立ち上げて管理なんて、絶対にしないよ!
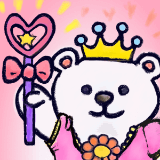
ちょっと写真を一枚取り出すために、なんでこんなに時間がかかるのよ。
という、不満爆発のiTunesでの画像データをやり取りする方法を解説します。
Windowsの場合
私個人の感覚では、Windowsのパソコンを使ってiTunesを立ち上げるのは自殺行為に等しいです。

先ほども述べたように、とにかく重たいソフトなんですよ、iTunesって。私が最初にMacに変えた理由は、iTunesをWindowsで立ち上げるのが苦になって、でしたからね。
iPhoneとWindowsPCを繋ぐ
USBケーブルでiPhoneとPCを繋ぎます。PCには事前に最新のiTunesをインストールしておいてください。
iOSデバイスのロックを解除する
いわゆる、「認証」ですね。まずは、iPhoneのパスコードロックを解除しておきます。デバイスのパパスワードなので、AppleIDのパスワードと混同しないように。
「このコンピュータを信頼する」などのやりとりを経て次のステップへ進みます。
WindowsフォトAppを利用する
私も久しくWindowsのパソコンをいじってないので、この辺りの手順はMicrosoftに聞いてみてください。基本的には、iPhoneを読み取って画像データを拾い上げてくれるはずです。

ただ、iPhoneはやや特殊な画像フォーマットを使用する写真もあるため、LivePhotosなどの加工写真が再生されない場合があります。
Macならストレスレス
Macユーザーならコードに繋ぐ手間がありません。AirDropを使いましょう。
AirDropで画像を送る
枚数が少なければ、AirDropを利用するのが簡単です。iPhoneで写真を選んだら、共有アイコンから、「AirDrop」を選択して、自分のMacを転送先に選ぶだけです。秒すら掛からずに共有できます。
Finderで画像を読み取る
基本的に、MacがiPhoneを認識した時点で、写真AppでiPhone側の画像データを表示できるようになっているはずです。
Mac側で認識していない場合は、パスコード解除やコンピュータの信頼などがなされているか確認してみましょう。
iCloudがあれば便利
まず、先に断っておくと、iCloudなどのクラウドサービスで画像データを取り扱うのが一番便利です。
家族と写真を共有するのは自動で行ってくれるし、編集する際にもコードでPCとiPad、iPhoneを全て繋いだりと、そんな面倒なことをする必要がありません。

ただ、ものすごく残念なことに、無料で使えるのは5GBまで。自分のバックアップデータだけでお腹いっぱいになってしまう容量なんです。
もちろん、月額数百円から容量アップすることもできますが、定額支払いに強い拒否感を持っている方も多いはず。

変な話、容量はいくらあげてもキリがないからね。
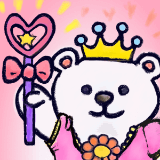
子供の動画なんて、1ヶ月で数ギガバイト超えちゃうよね。
なので、負担感なく、画像や動画のデータを管理できるソフトをご紹介します。
DearMobでの画像管理
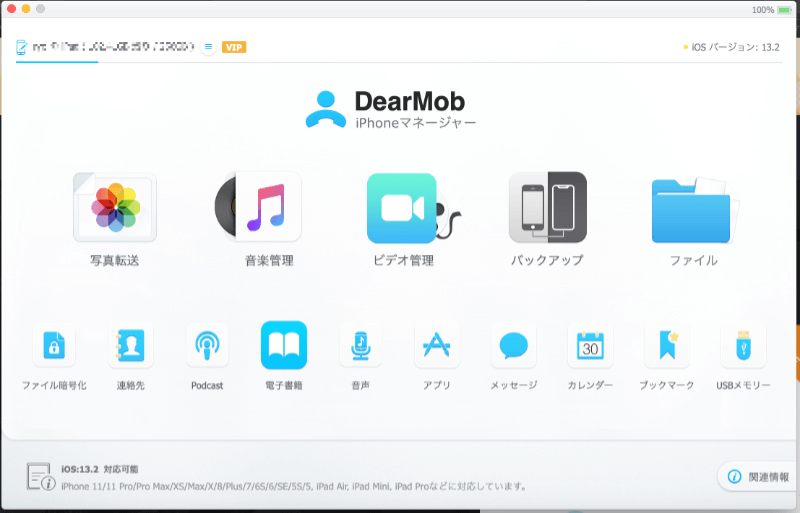
と、小面倒なPCとのやりとりを少しでも簡単にするために、DearMobを利用してみるのが一番手っ取り早くておすすめです。
写真を簡単に取り込む方法
まずは、簡単に使い方を説明します。
- DearMobを起動
- 「写真」アイコンをクリック
- アルバムなどが表示されるので該当の画像を探す
- エクスポートでファイル作成
- Finderなどの直接ドラッグ&ドロップしてもOK

こんな感じです。iPhoneに画像を入れる場合は、インポートで画像指定してあげればOKです。

とても簡単なので、すぐに終わってしまいました。
iCloudから一度ダウンロードする必要あり

iCloudにデータがあるなら、あえてソフトウェアを経由する必要もありませんが、端末自体にデータがない場合は管理できません(当たり前か)
iCloudにデータがあれば、ブラウザでもMacの写真アプリでも、簡単に開けるのでその場合は大人しく純正ソフトを使おう。
データを変換する手間がない
実は、面倒なことに、iPhoneで撮影された画像データは「特殊」な可能性があり、他のデバイスではうまく再生できない場合があります。
HEICってなんだ?
ほとんどの画像データは、JPEGという形式で補完されます。これはかなり古いタイプの画像データのフォーマットで、より高効率なHEIFというフォーマットをiPhoneでは使用しています。その拡張子が、HEICというものになります。

Windowsなどのパソコンを使う場合、このHEICに対応しておらず再生できない場合があります。
その場合は、拡張子を変換してJPEG「.jpg」にする必要があるのですが、コンバーターなしで変換するとデータが破損する可能性があります。

DearMobを使ってiPhoneに送ったりする場合は、自動でフォーマットを変換してくれるので手間がありません。
DearMobの動画管理

画像管理で「簡単」なことはすでに伝わったかと思いますが、動画も同様に簡単に操作できてストレスレスですよ!
とりあえず、データ管理としてのDearMobの機能はこんな感じ。
- 8Kビデオに対応(業界初、とのこと)
- 動画の向き補正(縦持ち動画をテレビなどで見やすいように横向きにする)
- フォーマットの互換
- 高容量の動画を非圧縮で同期
こんな感じです。
iPhoneに動画を自由に入れるメリット
つまり、DearMobを使えば、ほぼ全ての動画をiPhoneに入れたり、出したりできるということです。
動画の形式を変える
まぁ、動画と言ってもピンキリなので、今回は解説を端折りますが、過去にVideoProcという動画コンバーター系ソフトを使った時に多少解説しているので、そちらもご覧ください。

とりあえず、iPhoneに入れる動画は、「iPhone再生用に最適化する必要がある」ということだけ覚えておいてください。
せっかく撮ったホームビデオは大概再生できない
大概、は少し言いすぎたかもしれませんが。
方法を知らない方であれば、ビデオカメラでこどものお遊戯会の動画を撮影したら、せいぜいがテレビに繋げて写すくらいの楽しみ方しかできないですよね。面倒くさがりの方はビデオカメラの小さなディスプレイで観るくらいでしょう。
ホームビデオに関しては、市販DVDなどとは異なり特別なコピーロックがかかったりしているわけではないのでコンバーターソフトさえあれば一発で再生できます。ですが、こと、iPhoneに入れるとなると、多少の段取りが必要です。
iPhoneに動画を入れる手順
- ビデオを一度、PCに繋ぐ
- 必要なデータを探す
- データのフォーマットを確認する
- MP4、MOVなどの対応フォーマットではない場合はMP4に変換
- iTunes(Finder)を立ち上げる
- 自分のファイルに変換した動画を投げ入れる
- データを同期する
- iPhoneで該当の動画データを探す(ファイルアプリが便利)
こんな感じです。というか、これを動画を撮るたびに、奥さんのiPhoneにやってます。

iCloudで自動同期できるんだけど、動画だけは容量が大きいから古いものは消しちゃうんだよね。。。
奥さんがNASに保存してある動画データを自分で取ってきてくれれば問題ないのですが、機械関係と聞くだけで頭がパンクする人も多いからね。
DearMobなら一発操作で簡単
という、長い前置きがありましたが、DearMobを使用することで、この辺りの面倒なやりとりをせずに、「USBメモリにデータを入れ替える」くらいの操作で簡単に動画データの移動ができます。
お気に入りのDVDデータもいつでも観れる
コピーガード系については、先ほどのVideoProcの記事にお任せしますが、iPhone非対応のフォーマットの動画もiPhoneに入れられるのはすっごく大事。

こどもがぐずった時に、絶対に泣き止むあのDVDの動画が、入れられる!
YouTubeは子どもに見せたくない
YouTubeなどで動画を観せればいいや、という方も多いと思いますが、我が家は意図的にYouTube禁止令が発令されています。
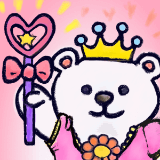
一度こどもに観せたら、YouTube以外観たがらなくなって。

あれ、次に再生されるコンテンツまでは予測できないから、こどもの大事な時間が浪費したり、悪影響のあるものをいつの間にか観てたりして、気が気じゃないんだよね。。。
というわけで、例えば英語の海外コンテンツなどを繰り返し見ておく分には、少なくとも損はしないだろうということで、我が家では重宝しています。
実際の使い方教本
テキストに起こす必要もないくらいに簡単ですが、画像付きで解説していきます。
「ビデオ管理」をクリック

まずは、DearMobを立ち上げてください。メニュー画面に「ビデオ管理」というアイコンがあるので、そちらをクリックオン。
ビデオを追加する場合
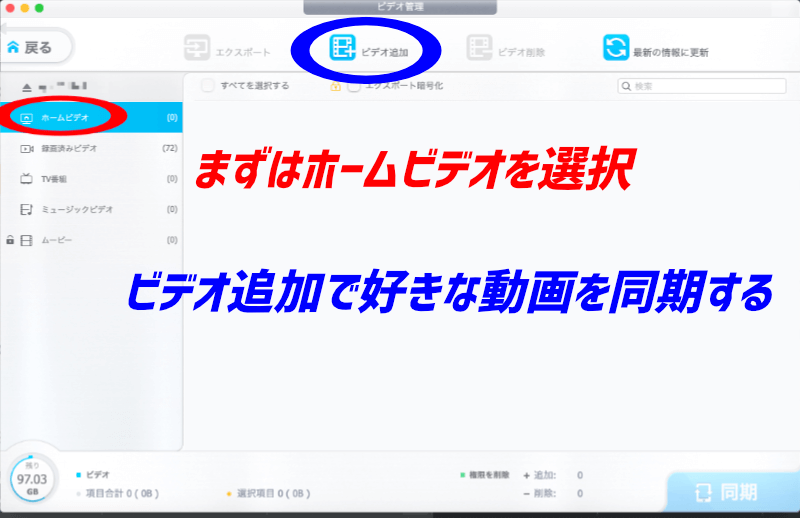
- 「ホームビデオ」などのフォルダを指定
- 「ビデオ追加」アイコンが点灯している状態なのを確認
- 「ビデオ追加」からiPhoneに入れたい動画を選ぶ
- あとは同期すればOK

とても簡単ですね!
iPhoneで撮った動画を移動する
例えば、ジジババや親類にDVDにして渡す時などに使います。
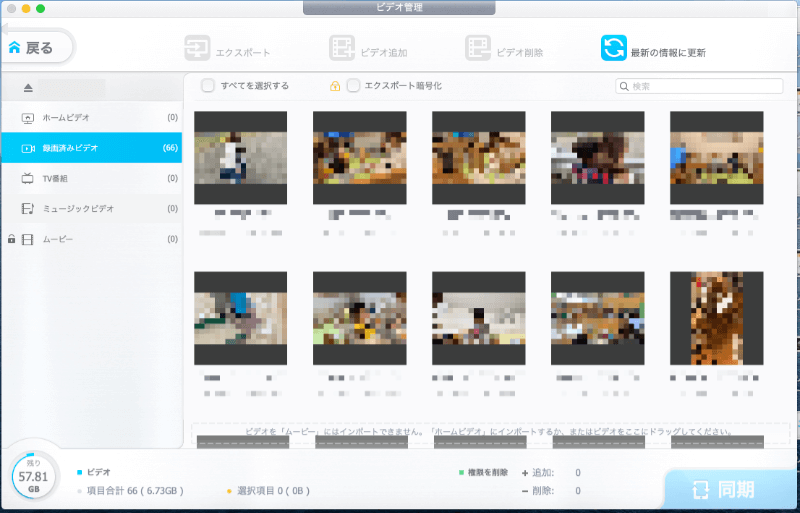
- 「録画済みビデオ」フォルダを指定します。
- iPhoneにある動画が一覧で表示されるので、該当するものを選びます。
- Command+クリックなどで同時選択もできます。
- 選択したら、上部の「エクスポート」アイコンをクリックします。
- 「ビデオ」フォルダが自動で作成され、動画が作成・保存されます。
- USBやDVDなど好きなところにドラッグ&ドロップします。(コピーでもいい)
- DVDに焼くなら、焼き込みツールを使います。
こんな感じです。




コメント
「mm 16 finder」に関する最新情報です。
厚さ1.7mmのカードサイズの次世代スマートタグ「Horizon Smart Finder」がGREENFUNDINGで2月16日より先行販売される。このタグはiOSの標準搭載アプリ「探す」に対応しており、全世界で使用可能。数億台以上のAppleデバイスと連携し、居場所の特定をサポートする。充電はワイヤレス方式で、専用の充電器は不要。商品仕様はサイズが54mm*85.6mm*1.7mmで重量は11g、最大接続距離は70m。防塵防滴機能も備えており、バッテリー容量は100mAh。プロジェクト期間は2024年2月16日から3月31日まで。会社名は合同会社コスパライフで、代表者は成田健一氏。詳細はGREENFUNDINGのウェブサイトで確認できる。
https://news.google.com/rss/articles/CBMiOmh0dHBzOi8vcHJ0aW1lcy5qcC9tYWluL2h0bWwvcmQvcC8wMDAwMDAwMDUuMDAwMTExOTIyLmh0bWzSAQA?oc=5