- MacBook Proを買った時の、古いPCからデータを移行する手順
- 「移行アシスタント」で40時間コース、しかもエラーでやり直し
- 必要なデータだけをコピペするで十分だった
この度、中古ではありますがMacBook Proを購入し、無事(ではないのだが)、長年愛用したTOSHIBA dynabookからおよそ50時間ほどかけてめでたく移行できました。
感動のあまりに、ここにご報告させていただきます。
もちろん、そんな瑣末な事象、世間様に公表したところでどなた様のためにもならないのでチラシの裏に書きなぐってろとおっしゃられる気持ちは無理もないのですが、PCからMACに移す際になにかと苦汁をなめる結果となったので、その際感じた注意点などまとめてます。
WindowsPCからMacへデータ移行する際に知っておきたいこと
この記事は2017年に立ち上げたもので、以降検索され続けてきたのですが、そろそろ一般的なWindows PCからMacへデータ移行する際の情報もまとめておこうと思います。
とりあえず、ほとんどの方にとってはここだけ読めばいい、的な情報になりますので、数分間だけお付き合いください。
Windows PCからMacへデータ移行する4つの方法
このページでは「移行アシスタントは時間がかかる上に失敗するリスクがあるから使うなよ」という内容をまとめていました。そもそも、移行アシスタントを利用することも含めて、どのような方法で新しいMacにデータを移すことができるのか、端的にまとめます。
- 移行アシスタントを利用する
- SSDやHDDのような記憶(メモリ)装置にデータを移して、必要なデータだけMacにコピペする
- 「共有ファイル」を利用して、必要なデータを共有ファイルに移動し、Macにコピペする
- データクラウドサービスを利用して、必要なデータはクラウドに預け、必要時、Macにデータをダウンロードする
話を整理すると、「データを一時的に仮置きする場所」を用意するか、直接データを移送するか、を選択することになります。
データが少ない場合は、「共有ファイル」で引越データだけを送る
データ容量が少ない場合は、「共有ファイル」などを利用して、お互いにデータをやり取りできる状態にして、必要なデータだけを共有することも可能です。
最近では、「データストレージサービス」も利用できるため、音楽ファイルや写真・動画に関しては普段利用しているサービスを使って、パソコン上のデータはほとんどないような場合であれば、「データをすべて移動させる」ことはあまり考えなくてもいいかと思います。
「共有ファイル」の設定が面倒な場合は、例えばデータ送信ができるチャットサービスや、メールなどに添付して送ってしまうという手もあります。
クラウドサービスのデータも送る必要はない
例えば、最近は写真共有ができるクラウドサービスを利用されている方は多いと思います。Macを利用されている方は、高い確率でiPhoneを利用されているであろうことから、iCloudの共有アルバムを駆使すれば画像関連に関してはデータ移行の必要はないかもしれません。
クラウドサービスではなくても、AppleMusicを利用している方であれば、自分が利用していた音楽はiCloudミュージックライブラリに保存されているので引き継ぎは不要(CDやバックアップデータは必要)。
動画なども動画配信サービスのサブスクを利用していれば、Mac本体に移行してまで保存する必要はないケースはあるかもしれません。

仕事で使うような重要なデータに関しては、業務用のクラウドストレージか、USBメモリなどに保存しているケースがほとんどだと思います。じゃあ、何のデータを移行する必要があるのか。

Mac同士でのデータ移行なら、各種設定までそのまま移動できるし、iCloudのデータは省いてくれるのでやる価値は高いんですけどね。
移行アシスタントを利用すべきシーン
「利用すべきではない理由」としてはページ内で解説していますが、ここでも少しだけまとめます。
- (ほぼ)全てのデータを移動させようとする
- 恐ろしく時間がかかる
- 無線通信エラーが起きるとやり直し
そもそも、不要なデータに関しては移動させる必要がないので、Windows PCを利用しなくなる前に全体のバックアップをとっておけばそれで済む話なので、データの移動に関しては最小限で済むように準備しておくことが大事です。
前述の通り、最近は写真データなどはクラウドサービスでバックアップをとっている方もいらっしゃると思うので、この場合はオリジナルデータとしてバックアップをとっておけば閲覧用は利用している写真サービスにアクセスするだけで十分です。
バックアップした後にデータ整理できる方
例えば、パソコンの買い替えで移動する際には、念の為、バックアップを取るという方は多いと思います。
その際に、移行するまでもないデータに関しては削除しておき、移行データをコンパクトにまとめておける方であれば、移行アシスタントもスムーズに行うことができると思います。
有線接続でデータ移行する
リスクのひとつに、無線接続でデータ移行していると、データ容量が大きいほど時間が長くなる影響もあって、高い確率でエラーに遭遇する可能性があります。
特に、古いWindows PCを利用されていた方の場合だと、Wi-Fiの接続が途切れてしまったり、スリープモードから復旧できなくなったりして、データの移行が中断されてそのままエラーとなる場合があります。
有線でも解決できない場合はありますが、それでも無線通信よりは安定するので、移行アシスタントを利用するという場合には有線利用をお勧めします。
移行アシスタントを利用する場合の具体的な手順
Apple公式に詳細な手順が載っているので、本気で情報を探している場合はこちらをご覧ください。
というよりも、簡易さで言えば移行アシスタントを利用するのが一番で、やり方に関してもわかりやすく説明しながら進んでいくので説明書がなくても大丈夫かとは思いますが。
準備しておくこと
- バッテリーは十分に、電源アダプタに接続した状態にしておく
- 2つのパソコンは同じWi-Fiに繋いでおく
- ウイルス対策ソフトなどは一時的に無効にしておく
Windows PCに「移行アシスタント」をインストールする
Windows PCに「移行アシスタント」をインストールします。
- Windows 移行アシスタント (macOS Ventura および macOS Monterey 用)
- Windows 移行アシスタント (macOS Big Sur 用)
- Windows 移行アシスタント (macOS Catalina および macOS Mojave 用)
- Windows 移行アシスタント (macOS High Sierra および macOS Sierra 用)
- Windows 移行アシスタント (OS X El Capitan 以前用)
データを移行する
Windows PC
- 移行アシスタントを開く
- 指示に沿って「続ける」をクリックしていく
- Macとの接続を開始する
Mac
- 移行アシスタントを開く(インストールは不要、ユーティリティフォルダにある)
- 転送方法は「Windows PCから」を選択
- Windows PCを探索し、接続の準備が整う
Windows PC
- パスコードが表示される
- 「続ける」をクリック
Mac
- Windows PCから転送したいデータを選ぶ
- 「続ける」を押すと転送開始
- 新しいユーザーアカウントが作成されるので、ここにログイン
移行アシスタントを無線で実行してはいけない、絶対押すなよ!
はい、ということで、特に何も調べることなく、Macに促されるままにぶちくまはWindows PCからMacへ、「移行アシスタント」なるアプリケーションを用いて移行作業を開始しました。
この方法は一番簡単だしシンプルです。クリックしていくだけで作業が進行していきます。
ですが!
とにかく時間がかかる上に、通信エラーが多い。
開始したときに残り時間が表示されるんだけども、「50時間」と表示されたときには何かの悪い冗談かと思ったよ。

2日フル稼働でも終わらない!
いやさ、古いPCとか使ってると、最初尋常じゃない数字が出ても、すぐに何時間から何分に治ったりするじゃないですか。
あの類だと思って、1日放っておいたんですよ。
そしたら、しっかり残り時間が20時間くらいになっててね。

50ひく24は26だから、6時間も得した!
Macの計算能力の高さに感心しつつ、いつになったらMacに触れるのか心配になったね。というか、dynabookの方が本域でご臨終するんじゃないかと心配しました。
そして、残り時間10時間を切ったところで見事に接続が切れて、そこから全く進まず。
泣く泣く移行作業をやり直し、40時間ほどが泡と消えました。
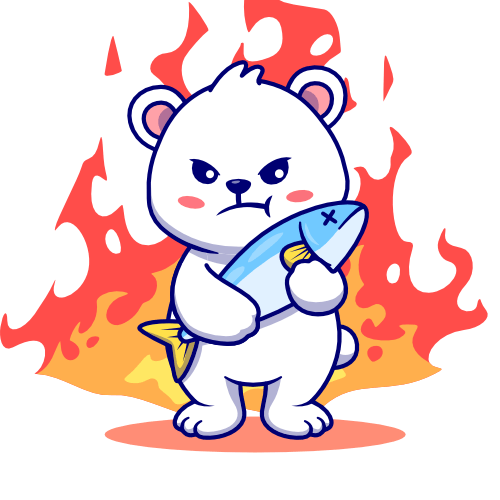
移行アシスタントを無線で行うな!絶対だぞ!
第一選択は有線ケーブルを利用しよう
ぶちくま家の無線環境があまりよくない、ということもあるのだけど、それでも無線通信でうんびゃくGBのデータ通信をやるのは健全な判断とは言えません。

どれくらい不健全かっていうと、中3男子の隠しフォルダくらいには不健全だ。
世代的にはヨレヨレのビデオテープのタイトルシールが「ドラえもん総集編」と書き殴られているくらい不健全だ。
まぁ、わからなくてよろしい。
有線LANでお互いのパソコンを接続するのが一番無難です。Mac同士であればthunderboltケーブル同士で繋ぐという方法もあります。

その際は、ターゲットディスクを選択して云々と言ったやり方もあるが、今回はあくまでもWindowsPCとMacの以降の話なので割愛。
おそらく、古いPCと新しいMacという形になると思うので、有線ケーブルは用意しておいた方がいいと思います。
今回、中古でしたがMacBookPro2015を購入したのですが、残念なことに有線LANケーブルが直接挿さらなかったので、また別の選択を強いられることになりました。
全部のデータを移行する必要があるか
移行作業中にふと気付いたのですが、dynabookは1TBくらいの容量がありました。フルには使ってないにせよ、500GBくらいのデータがある。
500GBの思い出っていったいなんだろう、とか考え始めると作業が捗らないからとにかく手を動かせ。テスト前に棚の整理はするな。2時間後にはワンピース読み始めてるから。
これを MacBookのSSD、512GBに移行する必要があるんだけど、まぁ算数の問題ですね。ほぼ埋まってしまう。
つまり、データの選定が必要になるんです。
この500GBのうち、200GBくらいは音楽データになります。
曲数はそれほどでもないのだけど、いかんせんApplelossless形式で貯めていたので、一曲一曲のデータが割と大きくてこんな感じになってもうた。

これ、本当にMacBookに入れておく必要があるのだろうか。むしろ、こういったデータこそ、外付けHDDに貯めておけばいいんでないの。
Apple Musicならデータ容量を大幅削減
ようやく、念願かなって、Apple Musicの配信がALAC(アップルロスレス)に対応したので、少なくとも私が認知できる最高音質となりました。HomePodで音楽流し続けるだけで、少なくとも音質による薄っぺらさは全く感じられなくなりました。

この機会に、音質の違いを楽しむべく、Apple Musicを使ってみるのはいかがでしょうか。

前述の通り、ALACはデータがかさばるので、HDDが埋まってしまうことを考えると、配信でその都度高音質の音楽を楽しめ方がデータ損失リスクも無くなって安く上がるんですよね。
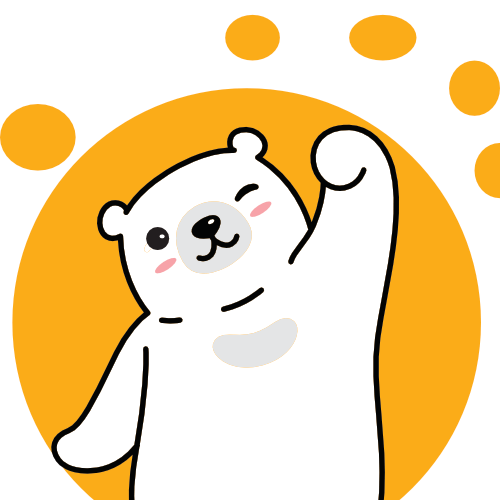
音質を考慮しても、コスパ最高のサブスク音楽になったね!

外付けHDDを活用せよ
ぶちくまは、大昔、メインPCがハードディスククラッシュしたことがあってそれ以来、主要データはバックアップデータの他に適宜外付けHDDに保存する習慣をつけておりました。
それなら、もう移行する必要もないんじゃないかと。
何も、古いWindowsのデータを、せっかく新しい(中古だけど)MacBookなんだから、わざわざ入れる必要もないんじゃないか。
撮り溜めたデータを外付けHDDのまま運用する
音楽データ以外は、ドキュメント関係はその都度必要なデータを探せばいいし、ピクチャ関係も同様に必要なときに探せばいい。
特に写真においてはiPhoneで撮ったものは自動でiCloud に保存されているので、もはや移行の必要性もないということに気がついた。
動画なんてのはもともと保存する習慣もないので、むしろMacBookのデータを圧迫するようなものはゴミ箱行きである。
あるいは、それこそ隠しファイル行きである。
問題点があるとすればHDDはフォーマットする必要があるかも
どういうわけだか、dynabookでフォーマットしていたバッファロー製の外付けHDDはMacBookでも認識してくれたので、特に気にする必要はなかったんだけど、場合によってはMacの方ではフォーマットし直す必要性が出てくるかもしれませんね。
そうなると、HDDは一旦初期化作業が必要になるからちょいとリスキー。必ず動作の確認はした方が良さそうです。
iTunesには、ログインしただけで音楽データが
全ての音楽データは、Applemusicを導入した際に、Appleに献上済みでしたので、
ログインした途端にライブラリが埋まりました。
えっ、なんで、と一瞬ビビりましたが、iCloudミュージックライブラリなるところに最大10万曲まで預けられるらしい。
でも、256kbpsに制限されるので、音質にこだわる場合はやっぱり元データで聴けるようにしないといけないようです。
まぁ、いまのぶちくまの音楽聴く環境って、bluetoothでJBLのchargeにとばすだけなので、高音質データであってもどうせ圧縮されちゃうから、今のままでも全然問題なさそうではある。
移行アシスタントのまとめ
そういったわけで、そもそもデータを移行する必要がない、という盲点に気付かされた1日でありました。
意外と、当たり前のことにも気がつかないものですね。
移行作業と一緒にやっておきたいこと
個人的なまとめですが、誰かの役に立てば幸いです。
まずは移行準備から
移行作業に必要なものをまとめておきます。
外付けHDDを用意しておく
NASのようなデータ保存媒体があれば一番ではありますが、データ移行のサポートくらいであればどのようなHDDでも大丈夫です。
ほとんどの市販されているHDDはMacにフォーマット(Macで使用できるような形に整えること)ができるので、心配であれば「Mac対応」と書いてあるようなHDDを用意しておいたほうが、今後のTimeMachineというバックアップソフトの保存先としても利用できるのでお勧めです。


データのバックアップもできて、せっかくMacbookを買ったならこれがいいかな、と思って選びました。据え置きのiMacなどは通常のHDDでいいと思います。
有線ケーブルを買っておく
有線ケーブルも用意しておきましょう。最近のデバイスはThunderboltとUSB-Cがややこしいことになっているので、最近のMacを買った場合は「どのケーブルを買うべきか」もしっかりとチェックしておいた方が良さそうです。

最新のMacやMacbookならUSB-Cという規格になります。少し前のMacやPCから移行する場合は、USB-Aの形が使えれば、USB-Cという形とつながるケーブルであればOK。
初期のThunderboltなどの搭載機も、基本的にはUSB-A(普通のUSB)の形で繋がるはずです。USB Type-C同士の接続の場合は、だいたい新しいやつを買う必要があります。
iCloudの容量で補ってもいい
Mac同士の移行作業だと、古いMacのデータはまるっとHDDに保存しておき、基本的なデータだけをiCloudなどを利用して引き継ぐだけでも十分作業できたりします。余計なデータを入れると重たくなるので、この方法が一番シンプルで簡単で、かつ無駄がないのでお勧めです。
クラウドサービスだと容量が足りない可能性はありますが、必要なデータを見直すいい機会でもあります。
移行時の注意点
- バックアップは用意しておく
- WiFiなどの無線でできても、基本は有線でやった方がいい(エラーで止まりやすい)
- Mac同士ならTimeMachine移行が簡単
- 焦らない
なかなか進まないと思って途中で消したりすると、データが飛んでしまうかもしれないので注意です。
まとめ:移行アシスタントを利用する必要性は薄い
私がMacを使い始めた2017年の環境と比べると、「パソコンに保存しておくべきデータ」が減ってきているので、各種サービスでログインするだけでほぼ同じ環境が再現できるのが昨今のパソコン環境なんじゃないかと思います。
パソコンが抱えるデータ容量も必要性も大きい時代には、「ちゃんとバックアップをとって、安全にデータ転送を!」という感じでした。
でも今は、プロは自動でバックアップ取れるようにしているだろうし、仕事の重要データをバックアップなしで取り扱っているケースは少ないだろうし、家族利用のデータもクラウドに自動保存されている時代。

結論としては、「移行アシスタントは使っても使わなくてもいい」くらいになっていると思います。
この記事を書いたときのような「50時間も無駄になったー」みたいなことはほとんどないと思いますし、移行アシスタントもパソコンも進化しているので、エラーリスクも軽減されたことが期待できます。
ただ、もし「移行アシスタント」を利用するかどうか悩んだ際には、事前の準備をしておけば万が一のデータ損傷や「データ移行が終わらない苦しみ」の対処、心構えくらいにはなると思いますので、参考になれば幸いです。
WindowsからMacにデータを移行するポイント
- 移行するデータは最小限にしておく
- バックアップデータが取れている場所を整理しておく
- 何十時間もかかるようなら有線か他の移行方法を検討する
時間が長くなればなるほど、エラー確率は高くなるので注意。
移行アシスタントに関連する口コミ・評判
移行アシスタントに関連する口コミ情報や評判などについてまとめてみました。
Twitterの情報
Macのキーボードの調子が悪かった為、新しく買い替えました!
— サラプロ | サラリーマン×副業プログラマー (@sarapro_site) November 7, 2021
移行アシスタントは便利。
そしてM1チップはメリット多いですね!
これ使って、今日は案件の続きとブログ修正頑張っていきます!#プログラミング #駆け出しエンジニアと繋がりたい #副業 #ブログ pic.twitter.com/FJc4ALS7n4
保存場所がわからない
おはよです☀️
— くうか🦥 (@kuukahan) April 27, 2022
昨日は移行アシスタントを使って、MacにWindowsのデータを移行したよ、ようやく😅
そしてその移行データがどこにあるかわからなかったので、今日は調べるところから。
Mac初めてでいちいち調べなきゃだけど、それもまた楽しめてる😄
木曜日もよろしく😃✌️
他のソフトとの相性
Venturaだけでなく、新しいMacを買ったり、macOSを新規インストールする時に、移行アシスタントやTime Machineでの環境の読み込みをするとラクチンなんだけど、これがAdobeアプリと相性が最悪。とにかくこれが動作不良の原因になるので、禁忌レベルでやってはいけない。
— ものかの (@monokano) February 9, 2023
ChatGPTにも聞いてみた
移行アシスタントは利用するべきですか
移行アシスタントは、個人や企業が新しいコンピューターやスマートフォンにデータを移行する際に役立つツールの一つです。移行アシスタントを利用するかどうかは、移行するデータの量や種類、および自分自身の技術レベルによって異なります。
大量のデータを移行する場合や、移行するデータが複雑な場合は、移行アシスタントを利用することをお勧めします。これにより、手動で行う場合よりも迅速かつ正確にデータを移行できます。
ただし、移行アシスタントが全ての種類のデータを完全に移行できるわけではありません。特定のアプリケーションやデータ形式に依存している場合は、手動で移行する必要があるかもしれません。
また、技術的に自信がある場合や、移行するデータが少ない場合は、自分で手動で移行することもできます。ただし、手動で移行する場合は、エラーが発生する可能性があるため、注意深く行う必要があります。
総合的に考えると、移行アシスタントは大量のデータを移行する場合や、移行するデータが複雑な場合に役立ちますが、移行するデータが少なく、技術的に自信がある場合は手動で行うこともできます。
Windows パソコンからMacにデータを移行する際にはどのような方法がありますか
Windows パソコンから Mac にデータを移行するためには、いくつかの方法があります。以下にいくつかの方法を紹介します。
- ネットワークを介したファイル共有 Windows パソコンと Mac を同じネットワークに接続し、Windows パソコンの共有フォルダにアクセスして、データを Mac にコピーする方法です。
- クラウドストレージを利用したデータ移行 Dropbox、OneDrive、Google ドライブなどのクラウドストレージを利用して、Windows パソコンからクラウドストレージにデータをアップロードし、その後 Mac にログインして、同じクラウドストレージにアクセスしてデータをダウンロードする方法です。
- 外部ハードディスクを利用したデータ移行 外部ハードディスクを使用して、Windows パソコンのデータをバックアップし、その後 Mac に接続して、データを転送する方法です。
- 移行アシスタントを利用したデータ移行 Mac には、移行アシスタントと呼ばれるツールが搭載されており、Windows パソコンから Mac にデータを簡単に移行できるようになっています。
これらの方法は、個々のニーズに合わせて使い分けることができます。ただし、特に大量のデータを移行する場合は、移行アシスタントや外部ハードディスクを利用することをお勧めします。
Windows パソコンからMacにデータを移行する際に「移行アシスタント」にデメリットはありますか
Windows パソコンから Mac にデータを移行する際に、移行アシスタントを使用する場合には、いくつかのデメリットが存在します。
- 移行アシスタントがすべてのデータを移行できるわけではない 移行アシスタントは、Windows パソコンから Mac に移行することができる多くの種類のデータをサポートしていますが、すべての種類のデータを移行できるわけではありません。例えば、特定のアプリケーションやファイル形式に依存するデータは、移行アシスタントでは移行できないことがあります。
- 移行アシスタントが失敗する可能性がある 移行アシスタントは、データを移行するための強力なツールですが、完璧ではありません。特に大量のデータを移行する場合や、ネットワーク接続が不安定な場合には、移行アシスタントが失敗する可能性があります。
- 移行アシスタントが時間がかかることがある 大量のデータを移行する場合、移行アシスタントによる移行には時間がかかることがあります。また、移行アシスタントによって転送されるデータ量が多い場合には、データ転送にかかる時間が増加することがあります。
- 移行アシスタントによって転送されたデータに問題がある可能性がある 移行アシスタントによって転送されたデータに問題がある場合があります。たとえば、ファイルが破損している場合、ファイルの変換に失敗する場合があります。
以上が、移行アシスタントを使用する場合のデメリットです。しかし、移行アシスタントは一般的に使いやすく、多くの場合、データ移行を効率的に行うことができます。
WindowsからMacにデータを移行する際によくある質問
- QWindowsからMacにデータを移行する際にはどうしたらいいですか?
- A
一番簡単な方法は「移行アシスタント」ですが、Windows PCから引き継ぎたい設定などはそれほど多くはないので、Mac同士の意向ほどメリットはありません。
必要なデータを考えてバックアップをとり、写真データは共有しやすいストレージサービスを利用してしまえば、データ移行の必要性もそれほどないことも多いです。
なるべく移行するデータを整理した上で、「共有ファイル」や「外部記憶装置」から必要なデータだけをコピペするか、少ないデータ容量であれば「移行アシスタント」を使うのもいいと思います。
- Q「移行アシスタント」が終わらないのですが、どうしたらいいですか?
- A
移行アシスタントを利用する場合は、データの選別をせずに移行データの容量が莫大になるとものすごく時間がかかります。この場合、「なかなか進まない」と感じても、処理は進んでいる可能性があるので信じて待つほかありません。
もしエラーダイアログが出た場合は「やり直し」となりますが、別の方法を使った方がいい結果が出るかもしれません。
移行アシスタントに関連する記事リスト
WindowsパソコンやMacを利用している方に役立つ記事リストを用意しました。













































コメント
「浴衣 ワンピース ワンピース 浴衣」に関する最新情報です。
2024年上半期に話題となった「ワンピース型浴衣」は、一着でワンピースと浴衣の2つの役割を果たすことができることから若年層に人気があり、着付けが簡単でお得感もあると評判です。イオンなどのアパレルブランドが参入し、着方もシンプルであり、子どもから大人まで幅広い層に支持されています。着付けの難しさを感じる人にも気軽に楽しめるように提案されており、伝統的な浴衣とは異なる形でも日本文化を継承する意義があるとの意見もあります。
https://www.huffingtonpost.jp/entry/story_jp_6694df8ae4b0d78d114c57d4
「pc 500 500 中古」に関する最新情報です。
Core m5搭載のWindowsタブレット「ARROWS Tab Q616/P」が6,500円で中古品セール中。主な仕様は11.6インチ液晶ディスプレイ、Core m5-6Y54 CPU、4GBメモリ、128GB SSD、Windows 10 Pro。ACアダプタも付属している。
https://news.google.com/rss/articles/CBMiQGh0dHBzOi8vYWtpYmEtcGMud2F0Y2guaW1wcmVzcy5jby5qcC9kb2NzL25ld3MvbmV3cy8xNTY5MjEwLmh0bWzSAQA?oc=5
「導入 chatgpt 企業」に関する最新情報です。
株式会社メディアインフューチャーは、企業向けChatGPT導入支援ツール「FUSION」のテスト導入企業を募集していることを発表しました。FUSIONは、ChatGPTを簡単に全社で導入するためのツールであり、企業のChatGPT導入率の向上を目指しています。FUSIONは安全かつ効率的な企業のChatGPT活用を支援し、チームのAI協創を促進します。テスト導入企業の募集は2024年1月末まで行われており、導入に関するサポートやカスタマイズサービスも提供される予定です。企業はFUSIONを利用することで、ChatGPTの利用コスト削減や運用の簡素化を実現できます。FUSIONの具体的なサービスイメージはウェブサイトで確認することができます。株式会社メディアインフューチャーは、ウェブサービス開発やウェブマーケティング支援などのプロフェッショナルなサービスを提供しており、ChatGPT導入に関する相談やサポートも行っています。FUSIONの導入により、企業のビジネス生産性やセキュリティの向上が期待されています。
https://prtimes.jp/main/html/rd/p/000000001.000134994.html
「接続 wi ギガ」に関する最新情報です。
BIC SIMは、ギガぞうアプリを使用してWi-Fi接続することでデータ容量をプレゼントするキャンペーンを実施しています。BIC SIMを利用しているユーザーは、特定のWi-Fi接続ポイントに接続するごとにポイントが貯まり、月間で300ポイント以上貯めると500MBのデータ容量がプレゼントされます。このキャンペーンは2024年3月31日まで実施されており、BIC SIMの対象SSIDに1回接続するごとにポイントが貯まります。貯めたポイントはギガぞうアプリで500MBのデータ容量と交換することができます。また、BIC SIMは公衆Wi-Fiスポットを利用することで通信料を節約することも可能です。
https://prtimes.jp/main/html/rd/p/000000032.000089853.html
「chatgpt chatgpt 使う iphone」に関する最新情報です。
この記事は、iPhoneのSiriを使用してChatGPTを利用する方法について紹介しています。アプリではなくブラウザ版を使用したい人におすすめの方法が2つ紹介されています。まず、ChatGPTの「OpenAI API」キーを入手する方法が説明されています。次に、「ChatGPTショートカット」を設定する方法が2つ紹介されています。一つ目の方法は、GitHubが提供するChatGPTショートカットを使用する方法です。詳細な手順が説明されています。この記事は、iPhoneユーザーにとって便利な情報を提供しています。
https://www.lifehacker.jp/article/2310-how-to-use-chatgpt-with-siri-on-iphone/
「12 12 sar apple」に関する最新情報です。
Appleは、iPhone 12のSAR(比吸収率)問題に対してソフトウェアの更新を行い、当局の指摘に反論しています。フランス国家周波数庁(ANFR)は、iPhone 12がSAR規定を超えていると発表し、Appleに対して該当機種の販売中止を要請しました。しかし、AppleはSAR要件に準拠しており、国際的な標準に一貫性があると主張しています。また、ANFRの試験プロトコルには人体離れの場面を考慮していないため、問題が生じていると指摘しています。Appleはソフトウェアのアップデートを提供し、iPhoneをテーブルに静止させるとセンサーが無効になるように設定されることで、人体離れの状態でのSAR制限を下回るようになっています。
https://news.google.com/rss/articles/CBMiOGh0dHBzOi8vay10YWkud2F0Y2guaW1wcmVzcy5jby5qcC9kb2NzL25ld3MvMTUzODg2MS5odG1s0gEA?oc=5
「chatgpt chatgpt 使う iphone」に関する最新情報です。
この記事は、iPhoneのSiriを使用してChatGPTを利用する方法について紹介しています。アプリではなくブラウザ版を使用したい人におすすめの方法が2つ紹介されています。まず、OpenAI APIキーを入手する方法と、GitHubが提供するChatGPTショートカットを使用する方法です。記事ではそれぞれの方法の手順や注意点について詳しく解説されています。また、iPhoneでの利用に関しては、ダウンロードや設定が必要なく、Siriを使って簡単に操作できるという利点も紹介されています。
https://www.lifehacker.jp/article/2310-how-to-use-chatgpt-with-siri-on-iphone/
「利用 スマートフォン 利用 意向」に関する最新情報です。
マイボイスコム株式会社が実施したスマートフォンに関する調査によると、スマートフォンの利用意向者は8割以上であり、そのうち約55%が「とても利用したい」と回答しています。利用意向者の重視点は、「本体価格」が約6割以上、「バッテリーの持ち時間」が約5割以上となっています。また、スマートフォンの所有率は10~20代で約91.5%、30~60代で約97%と高く、利用機能やサービスについても通話やカメラの利用率が高いことがわかりました。
https://news.google.com/rss/articles/CBMiO2h0dHBzOi8vd3d3LmppamkuY29tL2pjL2FydGljbGU_az0wMDAwMDEzNzUuMDAwMDA3ODE1Jmc9cHJ00gEA?oc=5
このページは、古いWindows PCからMacにデータを移行する方法について説明しています。移行アシスタントを利用することもできますが、データが少ない場合は共有ファイルで引越データだけを送ることもできます。また、クラウドサービスのデータも送る必要はありません。有線接続でデータ移行することをおすすめし、事前にバックアップを取り、データ整理をしてから移行することが重要です。準備することや注意点も紹介されています。
https://buchikuma.com/pc-mac-move/