
Macって、最初はとっつきにくいんですよね。Windowsとは使い勝手が違う感じがして。
私もそう感じていました。基本的なWordとかですら、全く使えない感じがしてMac買ったことを後悔したくらいです。

でも、それは野球選手がサッカー始めただけの話で、「慣れてないから」にすぎないよね。
というわけで、WindowsユーザーがMacに移行しても戸惑わないように、キーボードやトラックパッドの設定を見直し、使い心地が良すぎて普通のPCにも取られない体にしてやるの巻です。

Macの文字入力をマスターする
Macの障壁となるのは、以下の点が、Windowsとは全く異なるから。
トラックパッドを使いこなす
Macで慣れないといけないのは、キーボードよりもまずはトラックパッド。
恐ろしく便利ですが、「あれ、クリックボタンがないんだけど」と最初はとっつきにくかったりします。トラックパッドの設定を調整することで、文字入力の速度も変わってきます。
トラックパッドの設定変更
トラックパッドのお勧めの設定について解説していきます。
クリックは「タップ」
トラックパッドは押し込むとクリックできます。トラックパッドのどこを押してもクリックできます。パッドの全ての位置にボタンが入っていると思えばわかりやすいかと。

しかし、少しでも入力を早くしたい場合は、「タップでクリック」に変更しておいた方がいいです。

私は、カチッとなった方が「やってる感」が出るのでチェックしてませんけどね。
スワイプ関連の設定
| オプション設定項目 | 説明 |
| ページ間をスワイプ | 書類内のページ間を移動する |
| フルスクリーンアプリケーション間をスワイプ | フルスクリーンのアプリケーションを切り替える |
| 通知センター | トラックパッドの右端から左へスワイプして通知センターを表示する |
| Mission Control | Mission Controlを開く |
| アプリケーションExposé | Exposé を開くときに使用 |
| Launchpad | 親指とその他の3本の指でピンチしてLaunchpadを表示 |
| デスクトップを表示 | 親指とその他の3本の指を広げてコンピュータのデスクトップを表示 |
辞書登録で入力が爆速に
ブログでHTMLでダイレクト入力したい時なんかは、よく使うタグなんかを辞書登録しておくと便利です。
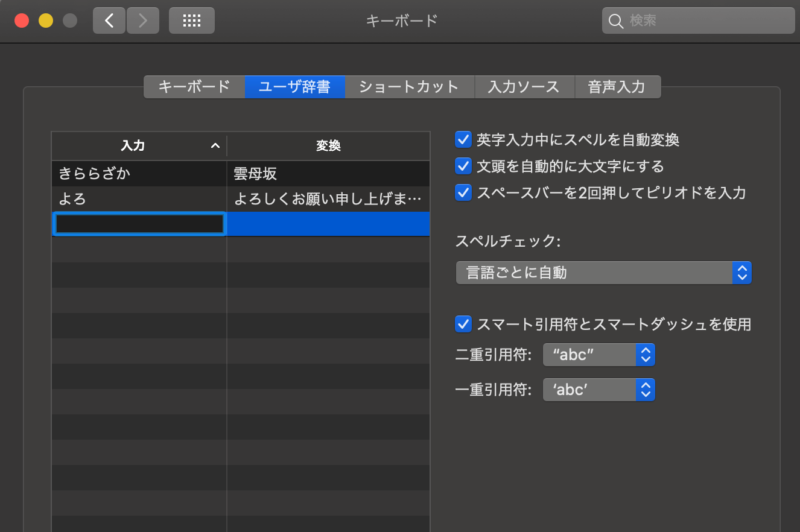
挨拶などの定形文章を登録
同様にビジネス文書で挨拶などの定型文がある場合は、「おせ」で「お世話になっております」が出るように登録しておくと仕事がほんのり楽になります。

私は看護師ですが、医療系のWordを登録しておくと、記録の入力が早くなってよかったです。いつも同じこと書いてるねって言われますけどね。
専門用語を辞書登録する
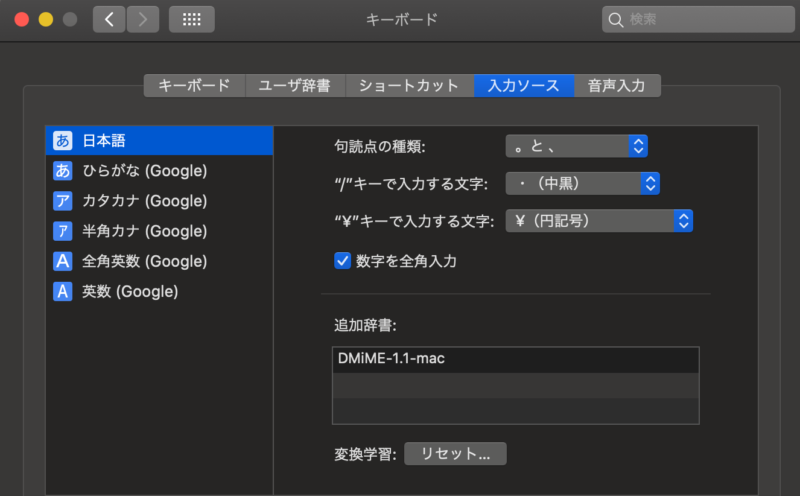
少し、医療者ぶった発言をしたので、ついでに補足で「医学用語を登録する」方法を簡単に説明します。
- macの日本語入力ツール「ことえり」用の医学用語辞書をダウンロードする
- 医学用語の辞書は、DMiME 医学用語変換辞書がお勧め
- ダウンロードした辞書をzipから解凍する(展開する)
- システム環境設定→キーボード→入力ソースを開く
- 日本語(純正のことえり)を選択
- 右側追加辞書に、ダウンロードした辞書(textデータ)を投げ入れる
これで、辞書の項目を登録することができます。資料作りで専門的な単語が多いものを利用したい時には、どの分野においても辞書って用意されているので探してみることをお勧めします。
まぁ、実際のところ、辞書に登録された単語の通りに入力しないことには変換されないので、便利になった実感はありませんが。
音声入力を活用する
意外と知らない人も多いのですが、音声入力も一発で呼び出せます。この設定をできるのもキーボードになります。
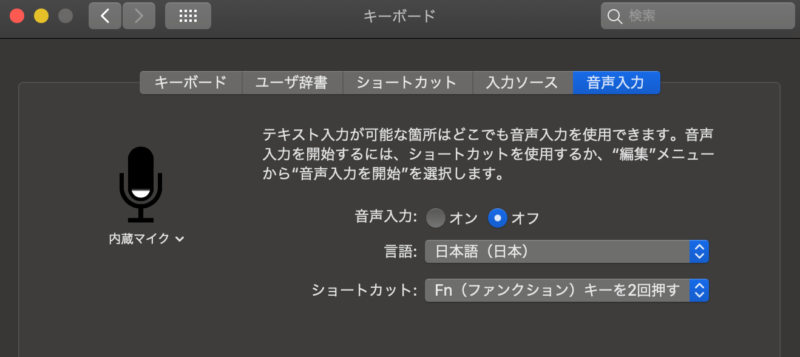
初期設定では「Fnキーを二度押し」になっています。
利用すべきはMac純正「ことえり」か、Google日本語か
Mac初心者なら悩むことなく、mac純正の日本語入力ツール「ことえり=日本語」でいいかと思います。しかし、よりWindows感を求めたり、日々更新される日本語入力に対応しているソースを利用したい場合は、Google日本語の方が肌に合う方も多いかと思います。
mac純正「日本語IM」のポイント
まず、mac純正の「日本語」について簡単に説明します。
- 旧姓「ことえり」
- デザインの一貫性が秀逸
- 慣れれば恐ろしく使いやすい
- Windowsで育った方にはとっつきにくい
- ライブ変換は入力効率は爆速だが使いづらい
入力ソースのライブ変換に注意が必要
ライブ変換は過去の入力データから、ある程度の文字をうつと予測で変換した文字に変化していきます。

これ、恐ろしく便利なんですけど、慣れるまでが結構煩わしいんですよね。
具体的にいうと、コペンハーゲンという言葉を入力するときに、普通であれば「こぺんはーげん」からスペースでカタカナに変換したりします。(まぁ、F7押すという人もいるとは思うけど)
これが、「コペンハ」くらいの時点で、すでにカタカナに変換され、使用頻度が多いとコペくらいでコペンハーゲンが出てきたりします。
Google 日本語入力は使ってみる
合わなければ設定を解除するだけなのでリスクはそれほどありません。むしろ、自然で「今変換したい文字」が速攻で入力できるようになるので本当にありがたいツールです。
Goolge日本語入力のお勧めポイント
- 検索されるトレンドワードへの変換に強い
- 手書き入力ツールが使える
- 無料
- どのPCを使っても使用できるので、macに縛られない
ショートカットキーを覚える
入力速度、というよりは作業速度の向上ですが、ショートカットキーは、「とりあえずどんなものがあるか」だけでも見ておいた方がいいです。

必要に応じて、必要なものを覚えていきます。そして、他のものを覚えると、前のものは忘れることを繰り返す輪廻転生。
ショートカットキーに使われるボタンとアイコン
まずは、以下のボタンの名称とアイコンを覚えておきます。実は、これさえ覚えておけば、開きたい項目の横についているアイコンを見るだけで、ショートカットキーがわかるようになっています。
- command (または cmd) ⌘
- shift ⇧
- option (または alt) ⌥
- control (または ctrl) ⌃
- caps lock ⇪
- fn
コマンド以外が覚えづらいのですが、optionとcontrolに関してはマークを覚えておくといいですね。
ショートカット補助ボタンの覚え方
altはもともとaltnateなので、変換しているようなマーク。
controlはよくわからないのですが、caret(脱字)というマークらしくて、文字挿入を表す際に日常的に使われますね。だからなんだという感じもしますが。
カーソル移動ができる
カーソル移動については覚えておいた方がお得です。
カーソル移動のショートカット一覧
- control+F カーソルを右へ(1文字進む)
- control+B カーソルを左へ(1文字戻る)
- control+P カーソルを上へ
- control+N カーソルを下へ
- control+A 行頭/段落先頭に移動
- control+E 行末/段落末に移動

あー、絶対に覚えられないやつだ。
カーソル移動の覚え方
右は文字入力の進行方向で「front」、左は「Back」ですね。上の行は「Previous」のP、下の行は「Next」のN、、、かどうかはわかりませんが、私はこう覚えています。
行頭・行末は分かりませんが、aはアルファベットの最初、eはendかな。
コピペを極める
コピペは、たぶんこの辺鄙なサイトを検索してこれるような情報猛者の方々に説明することは何もないと思いますが、ワンランク上位のコピペショートカットについて簡単に説明します。
基本のコピペ
WindowsではCtrl(Control)だったのが、MacではCommandボタンに割り当てられています。
- command + C:選択した項目をクリップボードにコピー
- command + V:クリップボードの内容を現在の書類または App にペースト
書式設定もコピーする
- option + command + C:スタイルをコピー
- option + command + V:スタイルをペースト
- option + shift + command + V:ペーストして周囲のスタイルを合わせる
書式設定もコピーできると便利
書式設定のスタイルに関しては、プレゼンかなんかでコピペした文章を使用したい時に、「コピペ感をなくす」時に重宝します。
つまり、WordやExcelで、Webの文章なんかをコピーすると、元の文章・表の書式なども一緒にコピーされる場合があります。
自分で編集している書式に合わずに、急にフォントやサイズが変わったり、見出しが適応されたりと面倒なことが多いです。
その時に、コンテンツ周囲のスタイルを適応して文章や表だけペーストすると、さも自分がまとめたような綺麗な仕上がりになります。
最後に、まとめて書式の調整をされる方もいるとは思いますが、知っていると便利ですね。
選択範囲を極める
オールコピペ系
- shift + command + 上矢印:挿入ポイントから、書類の先頭までの範囲のテキストを選択
- shift + command + 下矢印:挿入ポイントから、書類の末尾までの範囲のテキストを選択
- shift + command + 左矢印:挿入ポイントから、現在の行の先頭までの範囲のテキストを選択
- shift + command + 右矢印:挿入ポイントから、現在の行の末尾までの範囲のテキストを選択
選択範囲を単語・段落ごとに拡張する
- shift + 上矢印:選択したテキスト範囲を、1 つ上の行の、水平位置が最も近い文字まで拡張
- shift + 下矢印:選択したテキスト範囲を、1 つ下の行の、水平位置が最も近い文字まで拡張
- shift + 左矢印:選択したテキスト範囲を 1 文字分左に拡張
- shift + 右矢印:選択したテキスト範囲を 1 文字分右に拡張
- option + shift + 上矢印:選択したテキスト範囲を、現在の段落の先頭まで拡張します。もう一度押すと、その次の段落の先頭まで拡張します。
- option + shift + 下矢印:選択したテキスト範囲を、現在の段落の末尾まで拡張します。もう一度押すと、その次の段落の末尾まで拡張します。
- option + shift + 左矢印:選択したテキスト範囲を、現在の単語の先頭まで拡張します。もう一度押すと、その次の単語の先頭まで拡張します。
- option + shift + 右矢印:選択したテキスト範囲を、現在の単語の末尾まで拡張します。もう一度押すと、その次の単語の末尾まで拡張します。
ブロガーがMacでショートカットを極める
まぁ、個人的なメモですが、面白そうなショートカットキーを載せておきます。
便利な入力・削除方法
- control + D:挿入ポイントの右側にある文字を削除します。または、「fn + delete」キーをお使いください。
- control + K:挿入ポイントから、行または段落の末尾までの範囲にあるテキストを削除します。
- option + delete:挿入ポイントの左側にある単語を削除します。
削除については、単語削除と末尾まで一括削除を覚えておくと、作業効率はかなり高まります。
誤字修正のメモ
あと、ついでに書いておきますが、私は割と英文でも入力するので「英語」と「かな」モードを切り替え忘れて「kirikae」と打ってしまうことがしばしば。
普通、kirikae部分をバックスペース(delete)でしこしこ消していくのですが、kirikaeと入力後に、「かな」キーボタンを2回叩くとかなモードでの変換が可能になり「切替」に変わります。
同様に、aiと入力して愛になった時に、「英数キー」を2回押すと、aiに変換されます。
Fnキーを使う
変換ついでに、Windowsユーザーが困惑するのがFnキー。
使わない人には全く縁がない上に並んだボタンですが、変換機能として「英字」「カタカナ」に一発で変換したい時に多用していた方もいらっしゃるはず。
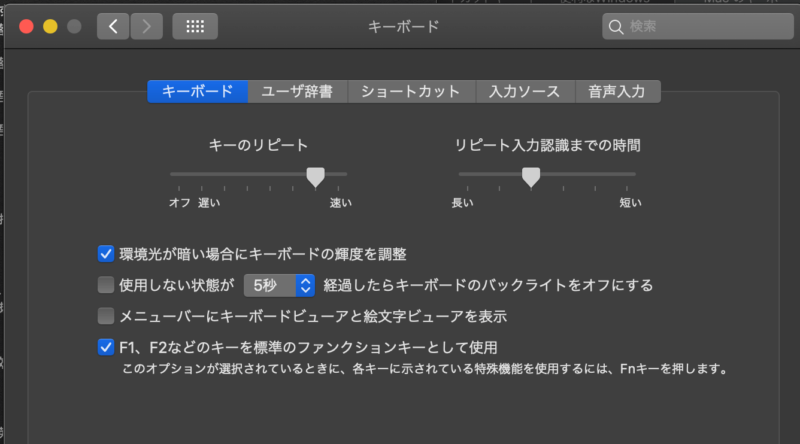
Macでファンクションキーを使用する場合は、先に「設定」「キーボード」でFnキーを使用する設定に変更する必要があります。
文章編集で文字装飾を行う
- command + B:選択したテキストを太字にします。または、太字属性のオン/オフを切り替えます。
- command + I:選択したテキストを斜体にします。または、斜体属性のオン/オフを切り替えます。
- command + K:Web リンクを追加します。
- command + U:選択したテキストに下線を引きます。または、下線属性のオン/オフを切り替えます。
- command + T:「フォント」ウインドウの表示/非表示を切り替えます。
Wordなんかでも使用しますが、太字なんかはブログに投稿時もそのまま反映されるので便利。
文章をチェックする
command + セミコロン (;):書類内でスペルに誤りのある単語を検索します。
情報を探す
- option + command + F:検索フィールドに移動します。
- fn + 上矢印:page up:1 ページ分上にスクロールします。
- fn + 下矢印:page down:1 ページ分下にスクロールします。
- fn + 左矢印:home:書類の先頭までスクロールします。
- fn + 右矢印:end:書類の末尾までスクロールします。
Safariを使いこなす
ちょっと補足的ですが、情報を探す際に、ブラウザが使いこなせた方が検索速度が格段に高まり、情報収集の手助けとなります。
| Safariショートカット項目 | やり方 |
| 1つだけ残して、ほかのすべてのタブを閉じる | Optionキーを押したまま、開いたままにしたいタブの「閉じる」ボタン をクリック |
| ページを新規タブで開く | Commandキーを押したままリンクをクリック Commandキーを押したままブックマークをクリック スマート検索フィールドに入力してから、Commandキーを押したままReturnキーを押す |
| すべてのタブを表示する | Shift+Command+ ¥ |
| 気に入りバーのフォルダ内にあるすべてのブックマークを開く | Commandキーを押したまま、お気に入りバー内のフォルダをクリック |




コメント
「編む 辞書 野田」に関する最新情報です。
NHKドラマ『舟を編む 〜私、辞書つくります〜』がギャラクシー賞第62回テレビ部門選奨を受賞し、6月17日から地上波放送が開始されることが発表されました。主演の池田エライザさんと共演のRADWIMPSの野田洋次郎さんもお祝いのコメントを寄せ、視聴者からも放送を楽しみにする声が上がっています。このドラマは、三浦しをんのベストセラー小説を原作とし、辞書作りに情熱を注ぐ編集部員たちの物語を描いています。2024年2月からは新たな視点での物語がNHK BSで放送予定です。
https://www.huffingtonpost.jp/entry/story_jp_6841445de4b04981b63b073e
「mac mac スクショ カーソル」に関する最新情報です。
Macを使用している場合、キーボードショートカットを使って簡単にスクリーンショットを撮ることができます。
https://www.lifehacker.jp/article/2403how-to-snip-on-mac/
「return retina biosimilars」に関する最新情報です。
2023年に承認された3つの新しい網膜疾患治療薬や、再び注入が行われる小型ポートの復活など、網膜の治療分野において新たな展望が広がっている。2024年は新しい治療法が少ないかもしれないが、将来的には多くの治療法が登場する見込み。また、地理的萎縮、眼科用ベバシズマブ、バイオシミラーの停滞などが注目されている。また、遺伝子療法もnAMDや遺伝性網膜疾患の治療に進展しており、多くの治験が進行中。要望されていたバイオシミラーの承認が停滞している状況も報告されている。
https://www.medscape.com/viewarticle/retina-outlook-new-drugs-return-implant-biosimilars-stall-2024a10003ij
「イルカ 親指 ギリシャ」に関する最新情報です。
ギリシャ沿岸で親指を持つイルカが発見され、科学者たちは驚いています。このイルカは通常のイルカとは異なり、ヒレに親指のような指骨があります。ギリシャの研究所の所長であるアレクサンドロス・フランジス氏によると、この珍しいイルカは30年以上もの間、ギリシャ沿岸で観測されていたとのことです。この発見は海洋哺乳類の進化について新たな知見を提供する可能性があります。
https://www.huffingtonpost.jp/entry/story_jp_657a5b2ae4b020f3b673d8a3
「chance chance return china」に関する最新情報です。
タイトル: GoogleとAppleの複雑な関係、そしてMetaが中国に戻るチャンス
見出し: ローディング中…、GoogleとAppleの複雑な関係、そしてMetaが中国に戻るチャンス、私たちが話したすべてについて詳しく、おすすめのストーリー、デフォルト設定が検索エンジンの成功に重要である理由、AppleとGoogleのアプリストアは商業の要塞でした。韓国が大砲を発射しました。、iOSとAndroidに対する挑戦者は中国から現れるかもしれませんか?、スマートフォンのピークは過ぎたのでしょうか?、ファーウェイ本社での現地取材:怒りと礼儀正しいロボット、最大のテック企業の共通テーマ:壁のある庭園
トピック1:
トピックのキーワード: チャンス チャンス チャンス チャンス チャンス チャンス チャンス チャンス チャンス チャンス チャンス チャンス チャンス チャンス チャンス チャンス チャンス チャンス チャンス チャンス チャンス チャンス チャンス チャンス チャンス チャンス チャンス チャンス チャンス チャンス チャンス チャンス チャンス チャンス チャンス チャンス チャンス チャンス チャンス チャンス チャンス チャ
https://news.google.com/rss/articles/CBMicGh0dHBzOi8vd3d3Lm1hcmtldHBsYWNlLm9yZy9zaG93cy9tYXJrZXRwbGFjZS10ZWNoL2dvb2dsZS1hcHBsZS1yZXZlbnVlLXNoYXJpbmctbWV0YXMtY2hhbmNlLXRvLXJldHVybi10by1jaGluYS_SAQA?oc=5
「13 13 今日 fnキー」に関する最新情報です。
本記事は、「MacのFnキー」についての宝の宝庫となる隠れたショートカットの13選を紹介しています。これらのショートカットを使うことで、仕事を効率化することができます。記事では、これらのショートカットの使い方やアイデアを紹介しており、連載記事「今日のワークハック」の一部として提供されています。
https://www.lifehacker.jp/article/2310this-key-on-your-mac-is-full-of-hidden-shortcuts/
「検索 google 矢印」に関する最新情報です。
Google検索の結果ページに表示される矢印アイコンの意味について、iPhoneとAndroidのユーザーにとってより便利な機能が追加されることが発表されました。これにより、キーワードの追加や検索結果の切り替えが素早く行えるようになります。具体的には、キーワードを入力する際にサジェスト機能が提案するキーワードを一度クリックするだけで追加できます。また、入力フォームの右側に表示される矢印をタップすることで、サジェストされたキーワードをテキストに追加することも可能です。この機能はiOSとAndroidのGoogleアプリおよびウェブ版のGoogle検索に対応しています。
https://news.google.com/rss/articles/CBMiKmh0dHBzOi8vd3d3LmJ1c2luZXNzaW5zaWRlci5qcC9wb3N0LTI3NTg1OdIBAA?oc=5