よほどのことがない限り、Finderを使いこなしている人に出会うことはないし、出会う必要性もないのですが、Finderを使いこなすと作業効率は格段に増しますし、誰かに目撃されると「データを巧みに操るやばいやつ」に見られるので注意が必要です。
Finderの設定
Finderは、Windowsのフォルダよりも深い概念があります。

ただの保管庫というよりも、データ運用のための機能性が高く、ファイル管理の全てを任されているのが、Finderです。

iTunesの一部の機能もFinderに移行して、iPhoneなどのデバイスのファイル管理もやりやすくなったね。
Finderでできること
- プレビューパネルで情報を確認する
- プレビュー状態でもクイックアクションでファイルを操作できる
- デスクトップでスタックできる
- iCloud Driveなどにアクセスする
- ファイルを検索する
- ゴミ箱にファイルを入れる

なんか、思ったよりもいろいろできるけど、結局、何ができるのかがわからないという不思議な感じだね。
クイックアクションとは
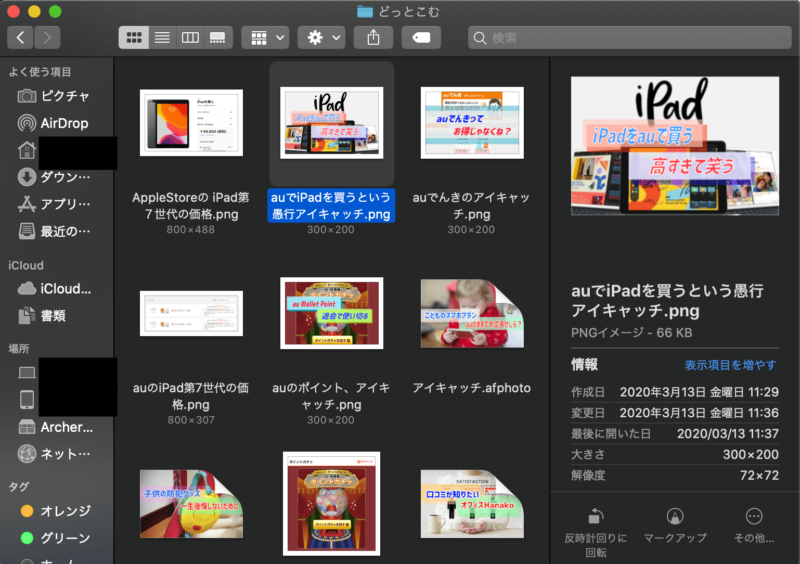
これらの作業が、アプリを立ち上げずにFinderで表示したまま可能になります。
画像の編集がアプリ不要に
これがかなり便利でして、iPhoneで撮影した料理画像なんかが、横向いたりしているときに、さっと画像の方向を変えてからアップロードできたりします。

もちろん、画像の簡単な編集くらいなら、WordPressやTwitterなどの投稿サイト側でも変更できるんですけどね。

一応、情報でご飯食べたりしていると、少しでもみやすい画像に加工したりする必要が出てくるんですよね。
メタ情報の視認性が大幅に向上
メタ情報を確認できるのもいいですね。
画像サイズを圧縮したりして、ダウンロードフォルダが見かけはおんなじ画像であふれた時に、サイズや解像度などをすぐに確認できるのはいいですね。
Finderの設定を整える
Finderの設定も最初に調整しておくと、データ管理の作業効率化が図れます。

拡張子を表示する
拡張子は、ファイルの種類を指定するものなのですが、ファイルの名前を変更する際に拡張子の文字列も変換させると、データが壊れてしまう場合があります。

拡張子が表示されていた方が、データの種類を認識する際には便利なんですけどね。.pngと、.jpgとか、アイコンだけじゃ見分けつかないですからね。
そのため、Finderで作業する場合は、拡張子が見えていた方が捗ります。捗りますが前述のデータ破損リスクもあるため、拡張子について理解が深まったあたりで変更するのがよろしいかと思います。
警告を出す
また、拡張子変更はリスクが伴うので、Finder側からも警告を出してもらうように設定することも可能です。
拡張子を変更したいなら
少しだけPRしますが、iPhoneやスマホなどの外部デバイスに手持ちの動画や画像を取り入れる時に、「再生できる拡張子に変更したい」時は、DearMobなどのソフトウェアを使用すると、余計な設定不要でデータ損失リスクも軽減することができます。

Finderのデータ表示を調整する
この辺りは、扱うデータによりけりで、「多くのデータを一括してみたい」のか、「画像などのファイルを一目でわかりやすくしたい」のかで表示を調整していくことになります。

特に、こだわりがない間は、「アイコン」を表示している方がデータの所在や整理整頓がしやすいかな、と思います。
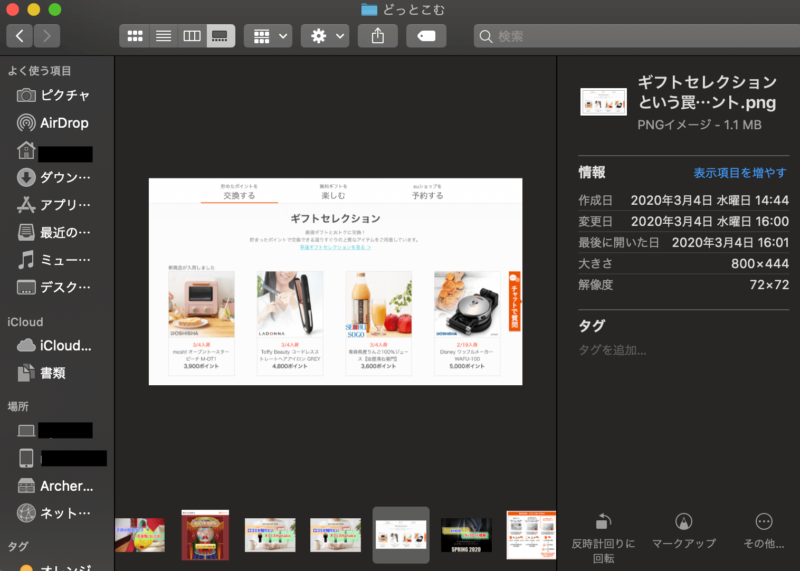
表示順を並べ替える
Finderのフォルダ上部のアイコン、あるいはメニューバーの表示オプションから変更できます。
データの分類はタグづけなどをまめに行う人であれば、きれいに整列したデータの秩序だった世界を眺めることができるのですが、そんなまめさがあれば、そもそもこんなにデータ表示に苦労なぞしていない。
iCloudでのデータ連携で瞬時に別デバイスで作業できる
私がよく使うのは、追加日順ですね。というか、iCloudが便利なので、iPadで画像編集したら即効Macで開けるの便利。
その場合、いじったファイルがiCloudDrive内でもメタデータの更新がされるので、最後に開いた日や作成日なんかで「さっきのiPadのデータ」が抽出されます。
設定はフォルダごとに管理される
ちなみに、ここまでやったFinderの設定ですが、フォルダごとに設定が記録されるので、画像フォルダとかで表示される順序などを調整したいときは便利。

気に入った設定があれば「デフォルト」に設定することは可能ですが、すでに作成されてDS-Storeにフォルダ情報が保存されているフォルダには適応されない、らしい。(面倒だな)
サイドバーをカスタマイズする
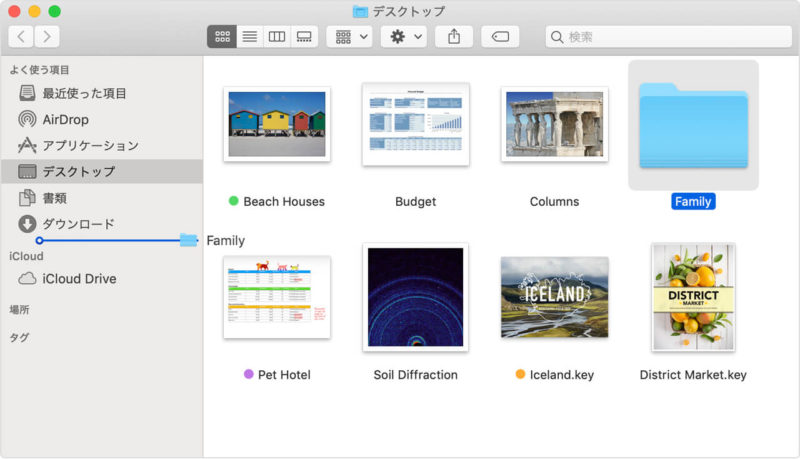
ファイルの移動は、サイドバーのフォルダを使うと便利。
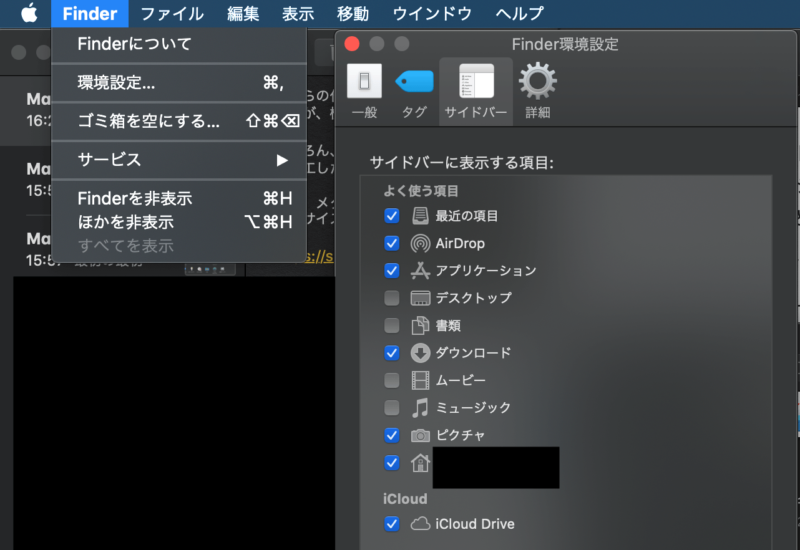
Finderのメニューバーから編集可能です。
Finderのサイドバーも、初期段階でいじっておくといいですね。

よく使用する項目を表示することができるので、フォルダ間のデータ移動なんかも簡単にできるようになります。
MacでFinderツールバーとサイドバーをカスタマイズする|Apple
Finderの環境設定まとめ
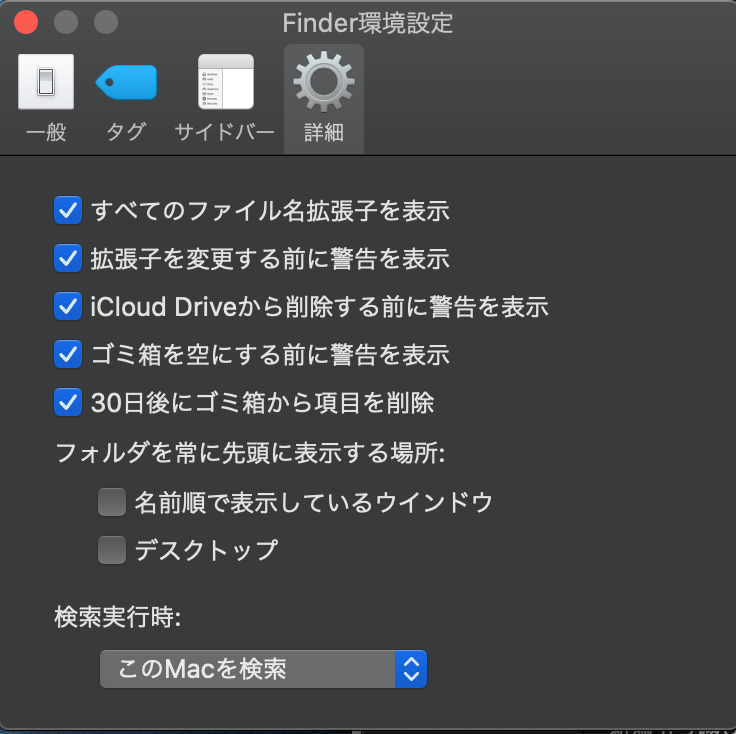
Finderに関するショートカットキー
文字入力をマスターするの記事でもショートカットキーについて触れましたが、紹介しすぎて自分でも消化できていなかったので、Finderに関するショートカット項目だけ別にしておきました。
Finder上の作業が快適になるショートカットキー
データの複製から、ウィンドウの対処まで。
ファイルやフォルダを作成・複製する
- command + D:ファイルの複製
- shift + command + N:新しいフォルダを作成
- option + command + N:新しいスマートフォルダを作成
スマートフォルダとは?
条件を設定して、該当するファイルを勝手に検索して表示してくれるフォルダのこと。
https://support.apple.com/ja-jp/guide/mac-help/mchlp2804/mac
ウィンドウ・タブの開き方
- command + N:Finder の新しいウインドウを開く
- option + ダブルクリック:別ウィンドウで開いて、元のウィンドウは閉じる
- command + ダブルクリック:フォルダを別のタブまたはウインドウで開く
Finderで情報を調べる
データの情報が知りたい時に、わざわざアプリを起動しないでデータを閲覧する時に使用します。
情報を表示する
- command + I:「情報を見る」ウインドウを表示
- command + J:表示オプションを表示
- command + Y:クイックルックのプレビュー
- option + command + Y:クイックルックスライドショーを表示
項目の表示形式を変える
- command + 1:Finder ウインドウの項目をアイコン形式で表示
- command + 2:Finder ウインドウの項目をリスト形式で表示
- command + 3:Finder ウインドウの項目をカラム形式で表示
- command + 4:Finder ウインドウの項目をギャラリー表示に
特定のフォルダを一発で開くショートカットキー
- shift + command + C:「コンピュータ」ウインドウ
- shift + command + D:「デスクトップ」フォルダ
- shift + command + F:「最近使った項目」ウインドウ
- shift + command + G:「フォルダへ移動」ウインドウ
- shift + command + H:現在の macOS ユーザアカウントのホームフォルダ
- shift + command + I:iCloud Drive
- shift + command + K:「ネットワーク」ウインドウ
- option + command + L:「ダウンロード」フォルダ
- shift + command + O:「書類」フォルダ
- shift + command + R:「AirDrop」ウインドウ
- shift + command + U:「ユーティリティ」フォルダ

絶対に、覚えられないやつ!
データを移動・削除させる
データの移動や削除に関するショートカットキーをご紹介します。
データの移動
- command + 左角かっこ ([):前のフォルダに移動します。
- command + 右角かっこ (]):次のフォルダに移動します。
- command + 別のボリュームにドラッグ:ドラッグした項目をコピーするのではなく、その別ボリュームに移動
- option + ドラッグ:ドラッグした項目をコピー
- option + command + V:移動:クリップボードに配置したファイルを、元の場所から現在の場所に移動
データを削除する
リスクは高いですが、「やべ、一瞬でデータをこの世から葬りたい」という緊急事態の最中にいる場合に使えます。
- option + shift + command + delete:確認ダイアログを表示せずにゴミ箱を空に
- command + delete:選択した項目をゴミ箱に移動します。
- shift + command + delete:ゴミ箱を空にします。
デスクトップの表示設定
私は、デスクトップは「作業中の一時仮置き場」として使用しているので、ファイルやアプリアイコンで埋め尽くされることはありません。

さっと起動させたいアプリなら、Dockを利用すればいいだけだしね。
、、、と、カッコつけて言いましたが、実際には、スクショとったりブックマークしたページをとりあえず投げておいたりして、1時間も作業していると半分くらい埋め尽くされています。

もちろん、作業すべきタスクが増えているということで、一つずつ処理していくという目安にもなるのですが。
とは言え、あんまりけったいなデスクトップにしておくと、仕事のできない・整理整頓のできない男だと思われてしまうので、デスクトップの表示を少しいじっておくことにします。
設定するべきデスクトップ項目
デスクトップも、実は設定可能な項目があります。
さっと整理するなら「並べ替え」と「表示順序」をいじる
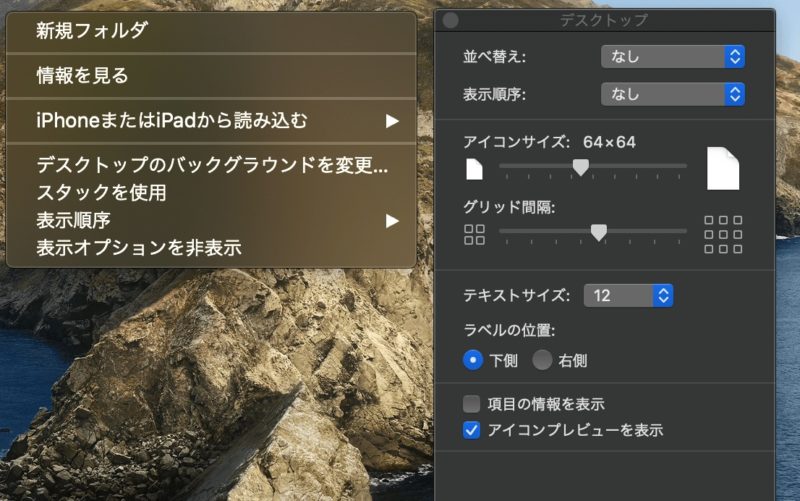
まず、何もしなければデスクトップはそれなりにきれいな状態を保ってくれます。
ですが、先ほども申し上げた通り、とりあえず気になる画像をスクショしたり、ダウンロードしたものを一時的に保存したりすると、あっという間に汚れてきます。
さっと整理するなら、並べ替えなどの機能を使います。
アイコンサイズを小さくしてしまう
姑息的な手段ですが、作業スペースを確保するために、とりあえずアイコンを小さくしてしまうという方法もあります。
合わせて、グリッド間隔やテキストサイズをいじることで、「とりあえず作業スペースは確保した」という状態にすることはできます。

あれだね、誰か来たときに机の上のものをとりあえずベッド下とかの見えないところに放り込むやつだね。整理するのが、余計に大変になるよね。
Dockの整理
まず、Dockの整理をする前に、簡単にDockについて説明しておきます。
Dockとは

画面下部にあるDockは、よく使うアプリケーションや書類をまとめておける便利な場所です。
簡単に言えば、常時表示されているアプリ一覧です。
設定次第では表示しないこともできますが、Macを使うならどうせなら表示させることをお勧めします。常時表示ではなく、適宜表示したい場合は、初期設定の記事もご参照ください。
Dockの設定を変更する
Dockの設定変更は、「環境設定」アプリから行います。概ねできることは以下の通りです。
Dockの整理を行う
本題です。ファイル関連をスッキリ表示させるためにも、Dockの表示方法やDockに格納されているアプリを整理することで、見栄えが良くなります。
不要なアプリは削除する
これは、Windowsで言えば、デスクトップに表示している「ショートカットアイコン」を削除するような行為で、言い換えると「Dockから消してもアプリが消えるわけではない」ということです。
- 副ボタン(右クリック)→オプション→Dockから削除
- Dock内のアイコンをドラッグし、Dock外にドロップ
いずれの方法でもDockからアイコンを削除することができます。

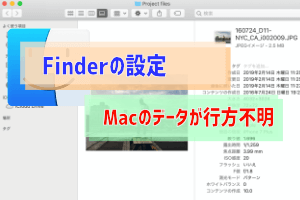


コメント
「293 293 slim dock」に関する最新情報です。
2024年2月12日、HSV293 Slim Stream Dockが左手デバイス用に販売開始されます。このデバイスは、マルチアクション機能を備えており、複数の操作をワンプッシュで実行することができます。また、アイコンのカスタマイズも可能で、自分の好みに合わせたボタンを作成することができます。さらに、ライブ配信時にも便利で、オープニングやエンディングなどをワンプッシュで流すことができます。最大で210のアクションが可能であり、作業タスクごとにアクションを分けることもできます。ソフトウェアも随時アップデートされます。
https://prtimes.jp/main/html/rd/p/000000009.000111367.html
「dock dock 追加 mac」に関する最新情報です。
Macのウェブサイトをアプリ化する方法についての記事があります。この方法を使えば、いつも使うウェブサイトをDockに追加して、より集中して利用することができます。記事では、ウェブサイトをMacのアプリに変換する方法や、その利点について詳しく説明されています。また、Safariの新機能やアプリの性能改善についても触れられています。ただし、一部のアプリは有料であり、最大30ドルほどの費用がかかることもあります。
https://www.lifehacker.jp/article/2311-why-you-should-turn-websites-into-apps-on-your-mac/