TP-LINKのルーターで外付けHDDを簡易NASにする方法
公式HPも参考にしてみてください。
どのように簡易NAS機能を利用しますか?|TP-LINK
TP-linkでUSB接続できる製品
- Archer C1200
- Archer C3150
- Archer C9
- Archer C5400
- Archer C5
- Archer C2300
- Archer C58
公式ではArcher A9は書かれていませんでしたが、ちゃんと対応しているのでご安心を。
おそらく、これから発売されるであろう大注目商品であるA2600も対応するはずです。
HDDをフォーマットしておく
Archer A9の場合になりますが、対応しているフォーマットは下の4つです。 Macで対応しているのは、exFatかHFS+(Mac OS拡張 ジャーナリング)なので、無難なのはWindowsでもMacでも使えるexFatですね。
TP-Link Archerで使用できるHDDフォーマット
- FAT32
- exFat
- NTFS
- HFS+
HDDはパーテーションで分けておく
フォーマットの際に、HDDはパーテーションで分けておくと使いやすいです。パーテーションごとにフォーマットを変えることもできます。

USBメモリで250GBくらいをバックアップする場合はフォーマット作業だけで大丈夫です。
私の場合ですが、HDDでもネットから侵入されたら困るデータに関してはAPFSに、MacのTime MachineバックアップはHFS+に、自由に使えるデータはexFatに、なんて感じで使い分けています。
TP-linkの外付けHDDでTime Machineをする方法
別の記事になりますが、TP-Linkで外付けHDDを使ってTime Machineのバックアップをワイヤレスで作成する方法を書きました。

その記事の中に、「共有アクセス」で「新しいアカウント」を作成する方法が載っているので、この記事の参考になるはずです。
ルータに繋いだHDDに共有アクセスできるようにする
TP-Linkルーターの管理画面を開き、はじめにHDDのパスワードの設定を行います。詳細設定>USB設定>共有アクセスを開き[新しいアカウントを使用]を選択しユーザー名とパスワードを作成し保存をします。
上記は公式HPからの引用ですが、これでルータからUSBで繋いだHDDにネットワーク上でアクセスできるようになります。

TPーLINKルーターで認証用の新規共有アカウントを作成する方法
この共有アクセス画面の設定からわかるように、TP-Linkの簡易NASはFTP、SAMBA、DLNAプロトコルに対応しています。

急に変なアルファベットが出てきた!
私はレンタルサーバーでブログをやってる都合、多少FTPのことはわかるのですが、正直ほとんどの方は何の話だかもわからないと思います。

もうついていけません。。。
USB接続で外付けHDDにルータをつなぐ理由
これからやろうとしていることは、
だと思ってください。
HDDをFTPサーバーにする方法
基本的なやり方は、NASで内部HDDをインターネットに接続することでFTPサーバーとして使用する方法と一緒です。
つまり、ルータに接続したHDDをインターネット上に公開することで、外付けHDDをFTPサーバーとして利用するということです。
FTPサーバーに繋いでHDDを管理する
FTPとは
File Transfer Protocolの略称です。直訳すれば、ファイルを移動する際の決まりごと、みたいなところですね。
まず、FTPで何ができるかというと、FTPサーバー(情報の保管庫)に自由にアクセスして、データをアップロードしたりダウンロードしたり、書き換えたり消去したりできます。
FTPでしたいこと
実際の運用方法としては、今回の例で言えば、外付けHDDをFTPサーバーとして、インターネット上に放り出して、ネット環境があればどこからでも繋がるようにしたいわけです。
当然セキュリティが心配
そう、インターネットという荒波にデータが放り込まれるので、ほぼほぼ悪用されるものだと思ってください。
FTPのセキュリティについて
FTPはセキュリティの弱さが大きな、すごく大きな欠点です。FTPのセキュリティを強化したFTPSやSFTPなどの、暗号化された通信方式を利用するものがあります。逆に言えば、ただのFTPは、セキュリティ対策の何もない、丸裸で冬の日本海を泳ぐようなものです。
例えば、私の場合は、インターネットには開放せずに、同一の無線LANを使用しているアカウントだけに制限をかけたり、データ自体に暗号をかけたりしています。迂闊にFTPは使用しないほうがいい、ということだけ覚えておいてください。
iPhoneでもアプリで簡単FTP
とは言え、FTP自体は便利なので、何かしらの対策をたてたら利用したいところ。
まずは、家の外で使うと言えば、やはりスマホ。スマホのデータを写真をFTPサーバーにアップロードできると、容量を節約することができます。
iCloudにデータを人質に取られないように
バックアップといえば、何も面倒なことをしなくてもiCloudで自動でバックアップされています。しかし、ご存知の通り、可愛い我が子を動画に収め始めると、50GBでも足りないくらい。

我が家では200GBの月額400円コースを利用していますが、それでもすぐに足りなくなってしまいます!
しかも、iCloudにひとたびデータを預けてしまうと、Appleの束縛が強くて他社メーカーのスマホに移行しづらくなってしまいます。
というわけで、自分のHDDに簡単にアップロードして、バックアップとして扱えたら便利ですね。
これが、FTPサーバを利用すれば、iPhoneアプリで簡単にできます。
FTPマネジャーを利用する

FTPManagerの使い方
FTPマネジャーは、FTPファイルを取り扱うiOSアプリの中では断然人気。
使用法は簡単で、しかも無料。広告が出るわけではないのですが、有料版への誘導がうざいのは、まぁ仕方がない。
無料版だと、サーバやクラウドとの連携が1つに制限されてしまいますが、FTPサーバ1つしか利用しない予定なのでこれは問題ないですね。
iCloudのアルバムから丸ごとコピーも簡単
FTPマネジャーは、サーバにフォルダを作成するのも簡単なので、アルバムを丸ごとHDDにバックアップしたい時なんかもすごく便利です。
VLC for mobile(iOS)を利用する
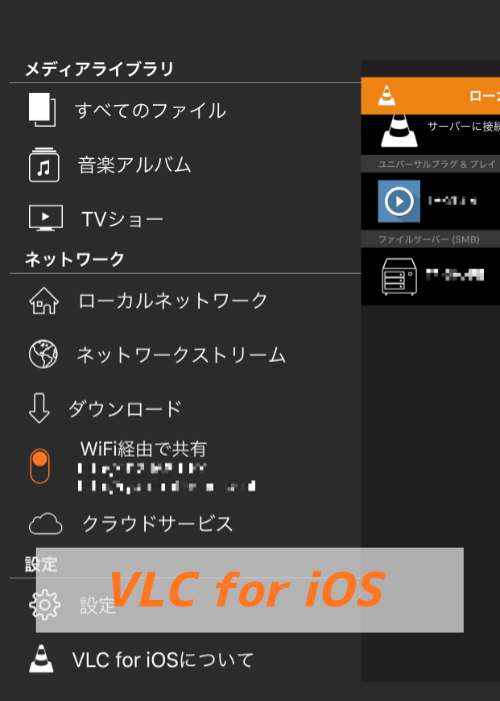
VLCforiOSの使用方法
VLCはファイルの再生ソフトみたいなもんですが、FTPサーバから直接データをストリーミング再生してくれます。
FTPファイルマネジャーを使用
こちらはVLCと似たような感じで、FTPマネジャーと同じ会社の製品です。FTPマネジャーを利用している方であれば、こちらのアプリの方が使いやすいかもしれません。
MacはFileZillaを使用
どうせならMacも繋げたい、ということであれば、MacのFTPクライアントソフトはFileZillaが無料で使いやすいですね。





















コメント
「server windows windows server」に関する最新情報です。
セキュリティ研究者が、Windows Serverの複数バージョン(2000〜2025)に影響を与える重大な脆弱性についての概念実証(PoC)を公開しました。この脆弱性は、Microsoftのリモートデスクトップサービス(RDS)に関連しており、リモートコード実行(RCE)を可能にするものです。特に「CVE-2024-38077」(通称「MadLicense」)という脆弱性が注目されており、セキュリティ緩和策を回避する可能性があるため、注意が必要です。
https://www.itmedia.co.jp/enterprise/articles/2408/14/news113.html
「アプリ vlc pro」に関する最新情報です。
VLCメディアプレーヤーは、すでにApple Vision Pro専用アプリの開発を終えており、総ダウンロード数は50億を超えている。Vision Pro用アプリは完成しているが、リリースはまだ行われていない。ストリーミング時代において、メディアプレーヤーのダウンロードが増加している理由は、海賊版の増加によるものであり、VLCはあらゆるコーデックの動画を再生できるために重宝されている。
https://news.google.com/rss/articles/CBMiJGh0dHBzOi8vaXBob25lLW1hbmlhLmpwL25ld3MtNTc3Mjk3L9IBKGh0dHBzOi8vaXBob25lLW1hbmlhLmpwL25ld3MtNTc3Mjk3L2FtcC8?oc=5
「server windows windows server」に関する最新情報です。
Microsoftは、次期のWindows Serverである「Windows Server 2025」において、全エディションでOSのアップデートを停止することなく自動的に行える「ホットパッチ機能」を提供することを発表しました。これまでは一部のエディションでのみ提供されていましたが、Windows Server 2025では「Azure Arc」と組み合わせて提供される予定です。
https://www.itmedia.co.jp/news/articles/2402/07/news110.html
「70 70 ストレージサービス ftp」に関する最新情報です。
「Rclone」は、70以上のストレージサービスに対応しており、1つのアプリでほぼ全てのストレージサービスとファイルのやりとりができる便利なアプリです。Rcloneは、UNIXコマンドのような機能を持ち、ファイルの同期、コピー、移動、マウント、ファイル一覧表示、ディスク使用量確認、ディレクトリ構造のツリー表示、削除、ファイルの中身表示などの操作が可能です。
Rcloneのインストールは簡単で、特に問題なくスムーズに完了します。設定を開始するためには、PowerShellを再起動し、rclone configコマンドを入力します。新規設定を開始し、設定の名前を付けることができます。接続可能なストレージサービスの一覧が表示されるので、Googleドライブに接続する場合は該当する番号を入力します。
Googleドライブへの接続設定では、client_idとclient_secretは空欄のままで構いません。権限はフルアクセスを選択し、追加の設定は拒否します。ウェブブラウザでの認証を行い、アクセスしたいアカウントを選択します。接続後、共有ドライブとして設定するかどうかを尋ねられます。
設定が完了したら、rclone lsコマンドを使用して接続が成功しているか確認できます。GoogleDriveに保存されている全てのファイルが一覧で表示されます。
https://news.google.com/rss/articles/CBMiKmh0dHBzOi8vZ2lnYXppbmUubmV0L25ld3MvMjAyNDAyMDUtcmNsb25lL9IBAA?oc=5
「upcycling upcycling machine batteries」に関する最新情報です。
スマートなアップサイクリングマシンが、バッテリーを解体して再利用することで、バッテリーを保存することができるという。このスタートアップの共同創設者であるアントワン・ウェルターCEOは、アップサイクリングマシンがバッテリーを診断し、わずか数秒で再利用可能なセルを特定することができると述べている。
https://techcrunch.com/2023/10/23/smart-upcycling-machine-dissects-batteries-to-save-them/
「byju byju cfo delayed」に関する最新情報です。
Byju’sのCFOであるAjay Goelが6ヶ月で辞任しました。彼は遅延した会計業務に悩まされていたと報じられています。Goelは2022年3月にByju’sに参加し、すでに2回辞任を表明しています。この最新の挫折は、多くの課題に直面しているスタートアップにとって追い打ちをかけるものです。Byju’sは長期にわたる遅延した監査手続きを完了し、2022年3月に鉱業コングロマリットのVedantaに戻る予定です。Byju’sは、業界のベテランであるPradip Kanakiaをシニアアドバイザーに任命し、Nitin Golaniを昇進させました。Byju’sは、創業者や同僚に感謝の意を表明し、FY22の監査を組み立てるのに役立ってもらったことを述べています。Goelは短い期間で重要な役割を果たしたと評価されています。
https://techcrunch.com/2023/10/23/byjus-cfo-quits-in-six-months-delayed-accounts/
「fi fi ルーター usbメモリ」に関する最新情報です。
エレコムが開発した「Stick Wi-Fi」という製品は、USBメモリのような形状をしており、充電が不要で自宅から車内まで使用することができます。重さは33gと軽量で、バッテリーの心配もありません。ワイモバイルと提携しており、ソフトバンクの回線を利用してインターネットに接続することができます。
https://news.google.com/rss/articles/CBMiSmh0dHBzOi8vd3d3LmxpZmVoYWNrZXIuanAvYXJ0aWNsZS8yMzA5LWdpem1vZG8tc29mdGJhbmstc3RpY2std2lmaS1yb3V0ZXIv0gEA?oc=5