
ふふふ、やっと僕もMacデビューしてノマド生活でウハウハの副収入生活がスタートするわけですね!
ノマドへの過剰な期待は禁物ですが、ここではMacユーザーが初期設定につまずかないように、「これだけやっとけば快適」という設定について解説していきます。
最初の最初にやるべき設定STEP
まずは、本当の最初のステップを、かなり流し気味に解説します。
ようこそから初期設定までの段取り
- 「ようこそ」画面から「利用する地域」を選択する
- キーボードを「デフォルト」に設定しておく
- WiFiのネットワークにつなぐ
- データ移行の設定を行う
- AppleIDでサインインする
- 利用規約に同意する
- コンピュータ(mac)のアカウントを設定する
- Siriの設定をする
- iCloudの設定をする
- FileVaultディスク暗号化(必要時でいい)
- TouchIDの設定
- Apple Payの設定
と、長々書きましたが、これらは適当にクリックしていけばいい、本当に最初期の設定です。気になった設定は適宜変更できます。
最初はやらなくてもいい設定
というよりも、「これだけはやらなくていい」だけリストアップしておけばいいことに気がついた。
データ移行は後回し
データ移行については、当サイトの最初期の記事がありますが、参考になるかどうかは自信ないです。でも、結構、読まれてます。後回し、というよりは、寝る前くらいに始めると、朝方終わってなくて愕然とするくらい時間がかかります。

ディスクの暗号化はリスクが高まってから
ディスク暗号化だけは、忘れると面倒なので自信がない方はまずは暗号化しないで様子見でいいと思います。セキュリティ的には圧倒的に暗号化した方がいいのですが、慣れてからでいいかと。
課金周辺のセッティング
Macユーザーは、大概、iPhoneユーザーだと思うのですが、iPhoneユーザーなら自分のアカウント情報からだいたいの設定を引っ張ってこれます。
- AppleID
- ApplePay
- iCloud
システム環境設定を最適化する方法
ほとんどの設定はシステム環境設定から行います。
- 上部メニューバーから「システム環境設定」を開く
- LaunchPadから「システム環境設定」を開く
設定の最適化って何よ?
先に、設定の基本的な考え方だけお伝えしておきます。
せっかく設定していただいたのに「いや、こういうことがやりたかったんじゃないのよ」と、全く違うゴールに向かって突き進む可能性もあります。
目指すべきところ
- ストレスレス
- 視認性の向上
- 作業の簡略化
これです。
逆に言えば、多少のストレスがあっても「面倒な設定はしたくない」「というか設定やら説明書を読むのがストレス」という方もいらっしゃるかと思います。その場合は、実際に使用し始めてから徐々に、必要な設定をしていくことをお勧めします。
仕事で使うなら作業効率化は重要
例えば、私のようなエセ副業ライターなんかは、1時間の間にどれだけ記事を書けるかで収入(という名のお小遣い)の量が決まってきます。

どうせ、スマホアプリのガチャに消えていくだけなので、あってもなくても世帯収入にはなんら影響はないのですが、私にとっては死活問題です。
そのため、あくまでも当サイトのMacの初期設定では、「作業が簡単になる」に重点を置きます。お洒落にスタバで使いたいから、デスクトップ周りはスマートに、とか腑抜けたことを抜かしているようでは、まだまだです。
一般設定をいじる

まず、最初に取り掛かるのは「システム環境設定」の基本の基本、「一般」です。
外観モード
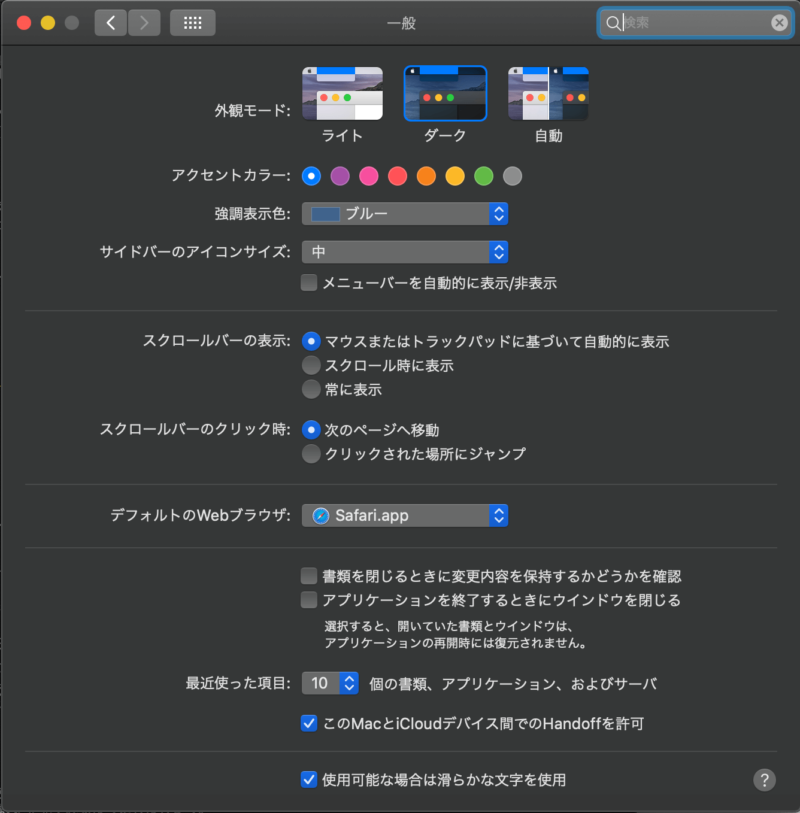
さて、すでに違和感を感じる方もいらっしゃるかもしれませんが、私は「外観モード」でダークを使用しています。

これは、夜間でもブルーライトが抑えられて目に優しい、とかそういうことではなくて、単純に「ダーク」がかっこいいと思う厨二病患者だからです。闇の戦士とか、好きなんです。
これはお好みで大丈夫ですが、自動だと昼間と夜間で環境が異なり、却って気が散る可能性はあります。
アクセントカラーと強調色
これもお好みで良いのですが、私は青系がリンクやらパソコンの強調色だと刷り込まれているので、この設定のままです。アイコンやチェックマークなどが、指定した色に変更されます。

オレンジあたりがお洒落で快活な印象を持たれるノマド向け。落ち着いた色がいいならグラファイト。
スクロールバーの設定
スクロールに関しては「スクロール時に表示」がお勧めです。自動表示は、慣れるまで面倒なので「出るなら出るではっきりしろ」というところで、一貫した表示設定の方が安定します。
ページ移動はクリックした場所にジャンプ
ページ移動に関しては、「クリックされた場所にジャンプ」が効率的です。慣れたら、圧倒的にこっちの方がいい。
デフォルトのWebブラウザ
これは、お好みで。
私はChromeも使ってますが、用途によって使い分けており、Chromeは完全に仕事モードで使用するブラウザ設定になっています。日常的に使うものとしてSafariを使っているので、メールのリンクなどを開いても影響の少ないSafariのままにしています。
ウィンドウの保存設定
これはお好みで。
自動保存を強化するなら、変更の確認にチェック、アプリも
HandOff設定
Handoffの設定は別記事にも書きました。iPhoneなどのiOSデバイスも利用されているなら、許可しておくのが無難。

滑らかな文字設定
これはわかりづらいのですが。
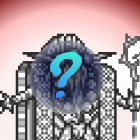
フォントスムージングによって、一部のフォントのエッジのギザギザが軽減されます。
滑らかな文字にする(または「アンチエイリアス」)設定が有効になっているとき、小さめのフォントは読みづらくなることがあります。
ということらしいです。
デスクトップとスクリーンセーバーの設定
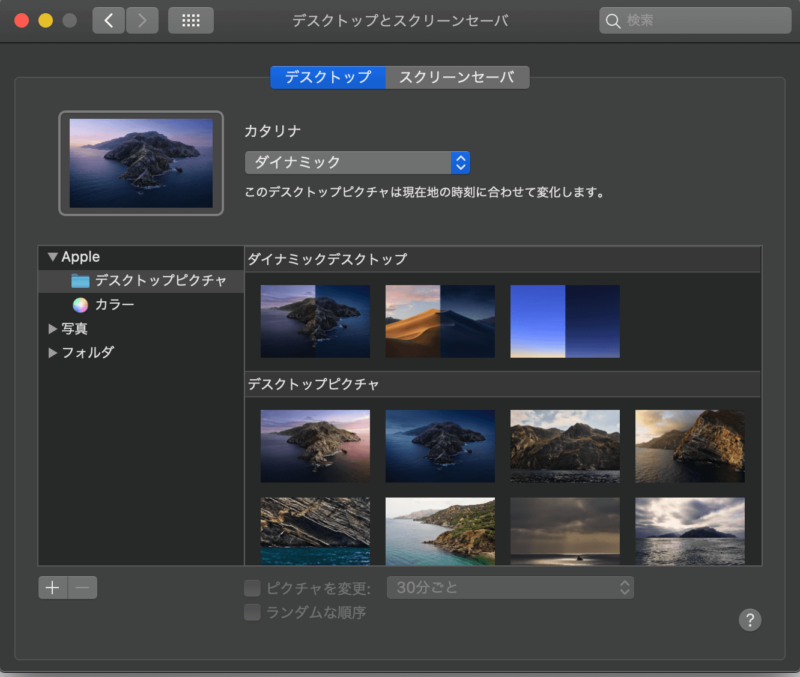
割愛しても良さそうですが、簡単に説明くらいしておきますか。
デスクトップ
デスクトップです。Finderあたりのファイル管理の記事の方が詳細に説明しています。

デスクトップの画像を変更する
私は、一時期ちゃんと自分で撮影した画像なんかを設定したりしていましたが、だんだん面倒になってAppleお勧めの各バージョンのアイコン的画像をそのまま使用しています。ちなみに、ダイナミックにしていると、時間帯で画像も変化していきます。

夕方になると暗くなってきて、仕事のモチベーションは下がります。
スクリーンセーバー
言わずと知れたスクリーンセーバー。
こちらは、休止時の挙動を決めるだけなので、お好きな設定でいいと思います。あえて注意点をあげるなら、プライベートなアルバムなどは設定しておかない方が無難。

いざ、どこかの研究発表会で自分のMacを持っていって使用すると、大衆の前で我が子との痴態がドアップで晒される、なんてことになります。
ホットコーナー
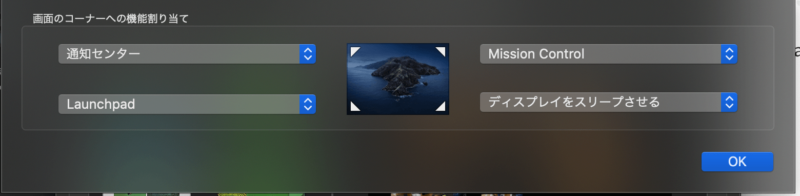
ホットコーナーは使いこなせるとちょっと便利になります。
マウスのポインタを4隅に合わせるだけで起動できるものを選択することができます。
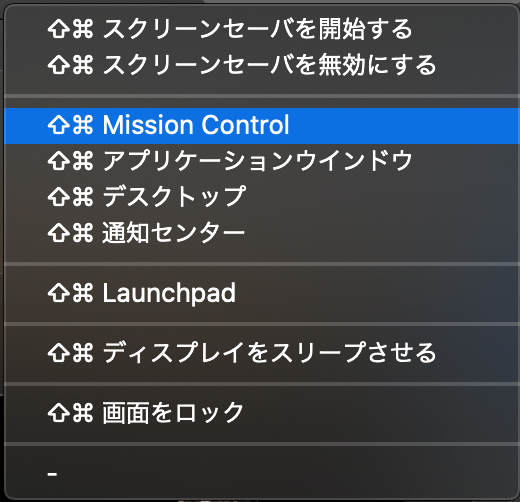
- スクリーンセーバー
- MissionControl
- アプリケーションウィンドウ
- デスクトップ
- 通知センター
- Launchpad
- スリープ
- 画面ロック

お勧めは、通知センターとLaunchpadですね。どちらも使用頻度が高く確認機会も多いので。
Dockの設定
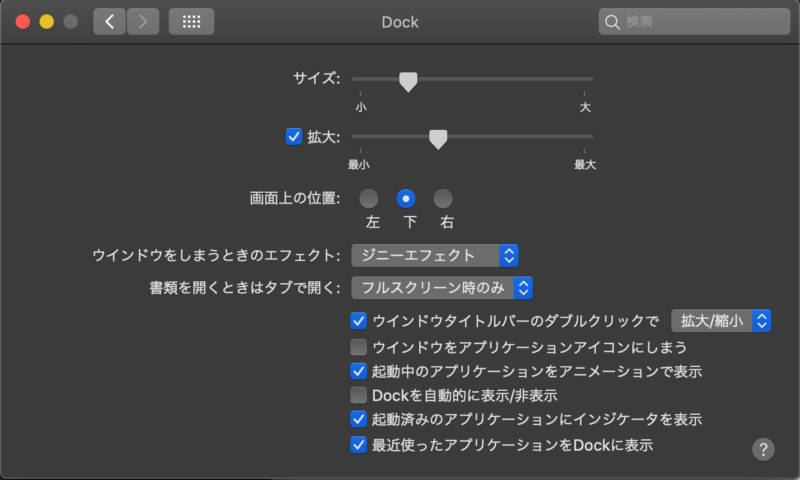
Dockについて知りたい場合は、Finderなどのファイルやアプリを管理することについて解説した記事で詳細があります。
ここでは、簡単に設定しておけばいいことだけ書いておきます。

サイズと拡大
カーソルで、Dockのサイズなんかを調整します。Dockが小さい方がメイン画面が大きく使えます。小さめが良いと思います。
拡大は、Dockにあるappアイコンにカーソルの照準を当てた時の拡大率のことです。Dockを小さくするほど視認性が下がるので、カーソルに当てたことをはっきり分かるようにしたい場合は、ここの拡大率を大きく設定すると良いですね。
ウィンドウをしまう時のエフェクト
それこそ、なんだって良い、という感じなのですが。
少しでも挙動を軽くしたい場合は、スケールエフェクトだと思います。でも、正直、それほど変わりません。ジニーの方が、うにょーんという感じで動きます。
Dock内アイコンの挙動設定
これらは、動作数が少ない方がメモリに対する負荷は軽くなります。不要なアニメーションは切った方がいいですが、モチベーションにも影響するので、私は割とアニメを入れがちです。
Mission Controlの設定
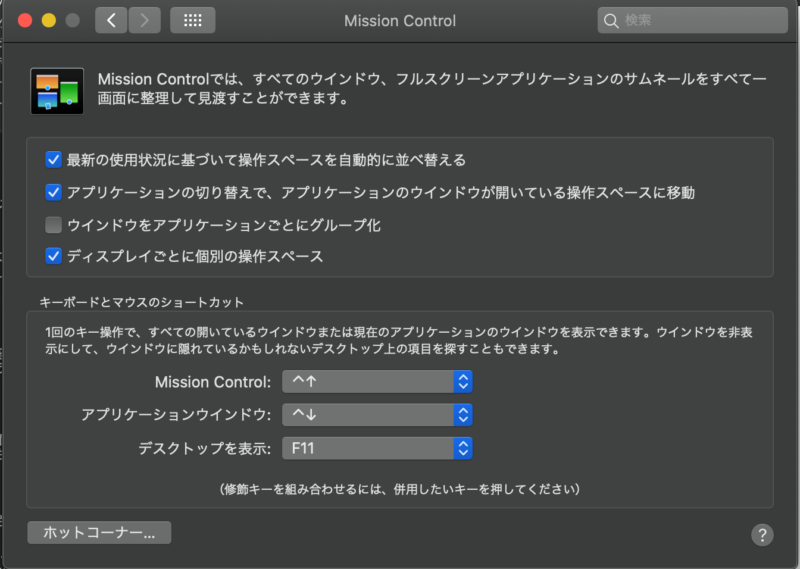
Mission Controlは、使用しているウィンドウを一括で管理・確認できる設定について調整するときに使います。わかりづらいあたりなので、気が向いた時に弄る程度です。
Mission ControlとSpacesについて
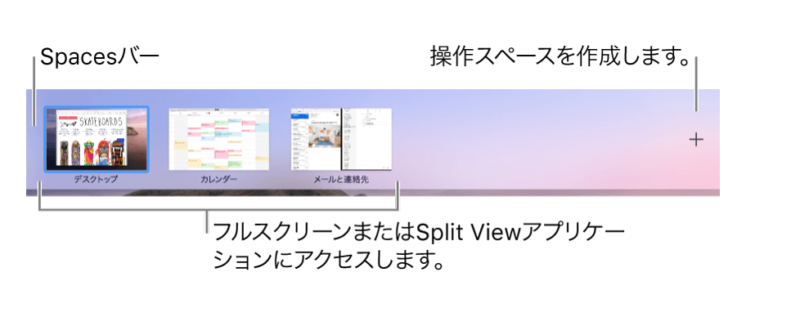
読み飛ばしでOKなのですが、せっかく当サイトに着陸してくれた方に何も持たずにお帰りになっていただくのは恐縮なので、豆知識としてSpacesについて説明します。
いずれかの方法でMission Control状態となります。
Mission Controlでできること
何ができるかというと、さらに別の操作パネルを作って、そこにアプリなどのウィンドウをし分けることができます。

ブロガー的なことを言えば、例えばデスクトップ画面を2つ用意して、二つのサイトの作業をそれぞれ振り分けたりすることができます。
さらに、やらなければいけないことをタスクとして、各操作スペースに割り当てていき、「情報収集ゾーン」「執筆ゾーン」「画像作成ゾーン」などに分けることで、段階的に作業を進めることができます。
「通知」の設定
通知は、煩わしく思った時に、該当するアプリの通知設定を変更するくらいでいいのですが、おやすみモードが使えると動画配信の素材作りに役立つのでご紹介しておきます。
おやすみモードの設定
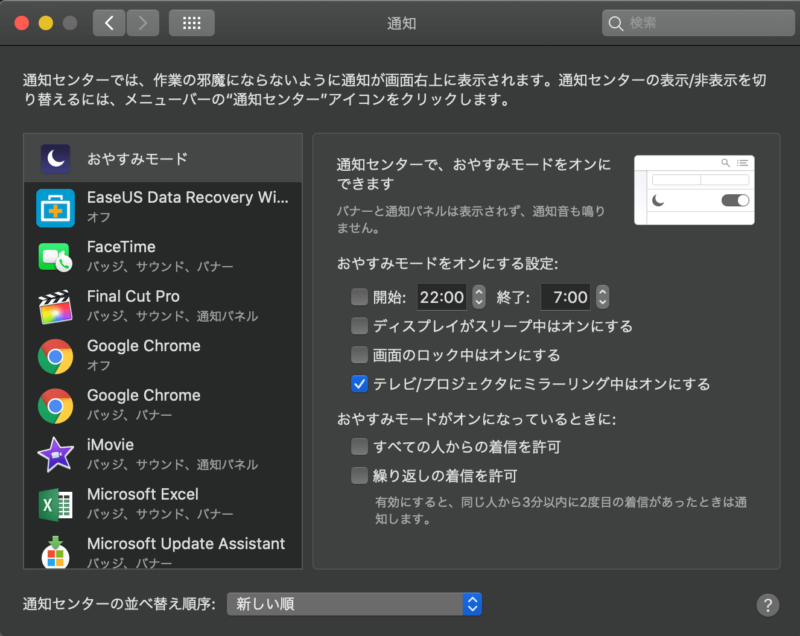
おやすみモードは通知の簡易設定をしてくれるので、まずはここだけでも設定しておきましょう。

おやすみモードを設定することで、モード中は通知を止めることができます。画面収録でゲーム画面を撮影するときなんかにも使いますね。
アプリごとに通知の設定をする
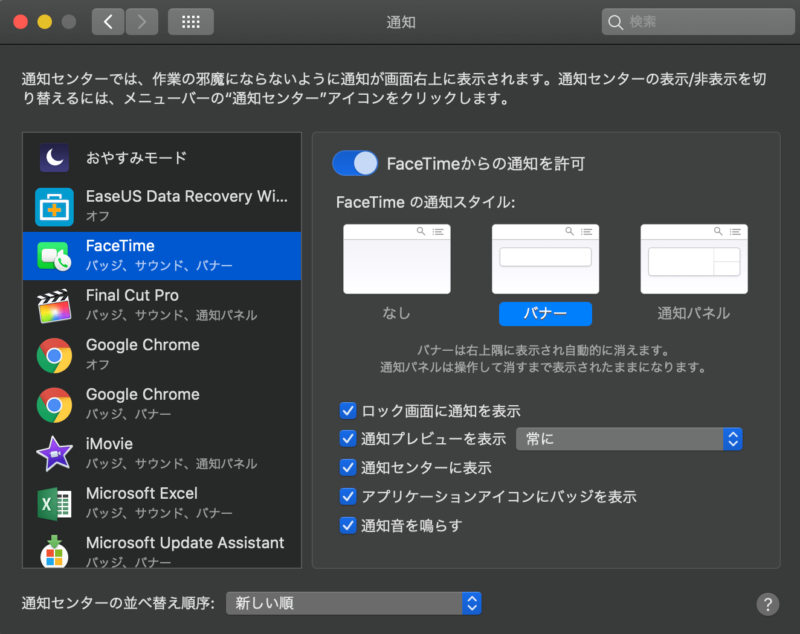
ちょっと面倒ですが、アプリごとに通知の方法などを設定することもできます。
iPhoneユーザーはシャットダウンでOK

重要な通知はiPhoneだけに表示されればいいかとは思うので、Macが作業用なら可能な限り通知は切ってしまうのがお勧めです。
通知は、バナー表示や通知パネルでそれぞれのアプリから情報が提供されるものです。

私の場合は、iTunesの音楽が切り替わるたびにバナーでお知らせしてくるのは目障りなので消しています。そんな感じで、「これは邪魔だな」と思ったら消すことができることを覚えておいてください。
IDとファミリー共有のやり方
IDとファミリー共有については、iPhoneなどのiOSデバイスでの設定も参考にしてみてください。
この辺りは、ログインIDの方に紐付けされて設定されているので、どのデバイスでも変更可能です。なので、割愛。

省エネルギーの設定
バッテリー接続時と、電源アダプタ時でそれぞれ設定可能です。
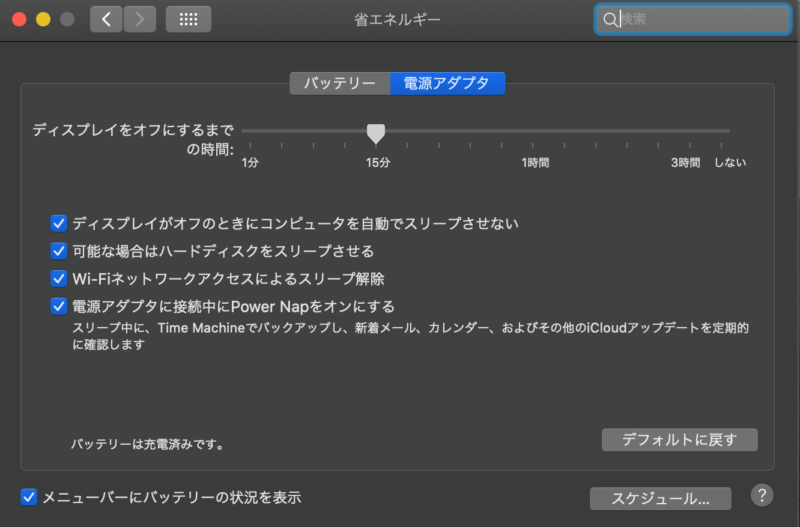
エラー原因になりやすい
データ転送や長時間ダウンロードする必要がある場合には、省エネルギーのところでMacの起動時間をいじっておくとエラー回避ができたりします。

一晩待ってアップロードエラーが起きてた時の寝覚めの悪さったらないよね。
途中で電源が落ちることで、一緒に省エネモードに入ってしまうガジェットなんかもあるので、そんな時にも調整しておくといいね。
TimeMachine関連のエラーも省エネで解決する場合もありますね。TimeMachineでバックアップ作成中に省エネモードに入ると、接続しているHDDの電源が落ちたりスリープモードに入ってバックアップの更新ができなくなることがあります。
電池残量の表示
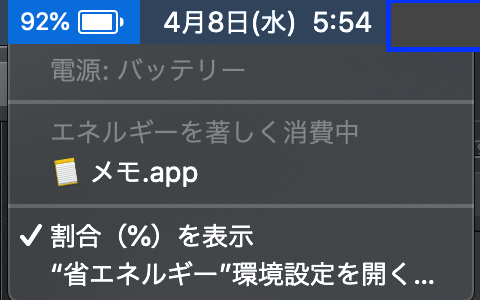
補足的ですが、上部メニューバーに常時表示されているアイコンの設定も変更可能です。
先程の省エネ設定の項目に、「メニューバーに表示」させる項目があるのでチェック。右上に表示されたら、電池アイコンをクリックすると、表示する項目を選択することができます。
アクセシビリティの設定
アクセシビリティでは、操作方法を短縮させる設定などをすることができます。

アクセシビリティは、必要に応じて、という部分と、自身の操作上の不都合を補ってくれる機能が詰まっている、ということだけ覚えておいてください。
音声サポートとか便利
私は、看護師の仕事ではMacは使わないのですが、例えば、音声コントロールを利用することで、音声メモを取りながらテキスト化したり、と言った視認性のサポートをしてくれます。
Siriあたりと連動させることで、操作を簡略化してショートカットで一連の行動を管理することもできます。
キーボードの設定
Macを使用していると、キーボードが悪さしてくることがあるので、入力関連で変だな、と感じたら「キーボード」の設定を見てみるようにしましょう。
これは文字入力を爆速にする別記事で詳細に説明します。というか、作業の大半がキーボード操作になるので、ここがまじで重要。

初期設定で触れなかった設定項目について
今回は、初期設定というシチュエーションでの設定でしたので、必要最小限のものを厳選しました。というのと、書いているのも少し疲れてきたので、読んでいる方はもっと大変だと思うので、いったんこの辺りで切ります。
他の設定が気にある、という方もいらっしゃると思うので、「とりあえず触れないでおこう」というものだけ分類しておくので、時間があるときに他のサイトの情報も合わせて設定していくことをお勧めします。
とりあえず、そのままにしておくべき設定
設定変更の必要性は薄いが、暇になったらいじってもいい項目です。
- Siri
- Spotlight
- 言語と地域
- インターネットアカウント
- スクリーンタイム
- 機能拡張
- ネットワーク
- Bluetooth
- サウンド
- プリンタとスキャナ
- キーボード
- トラックパッド
- マウス
- ディスプレイ
- 省エネルギー
- 日付と時刻
「日付と時刻」で、常時表示されるメニューバー右上に日付や曜日を加えることもできます。私は日付感覚が死んでるので、変更しておくことをお勧めします。
いじらない方が賢明な設定項目
- セキュリティとプライバシー
- ソフトウェアアップデート
- 共有
- TimeMachine
- 起動ディスク
一歩間違えると死活問題になる「共有」
簡単に説明すると、データなどの共有は別項目でも説明しますが、うっかり個人データが共有されてしまう可能性があるので、念のため注意が必要な項目に入れておきました。

セキュリティは事前知識をつけてから
セキュリティ関連は、簡単にいじれないように鍵がついているのですが、少なくとも目的がない状態で設定を変える必要はありません。
TimeMachineは、設定自体は少し面倒なので別記事で説明します。
起動ディスクは地雷でしかない
私は、Mac購入して早々に、iCloudあたりが悪さをして設定がうまくいかずに「とりあえずパソコン初期化しておけばいいだろ」と言って超重要なHDDの起動ディスクを消したことがあります。

起動ディスクには、絶対に触れるな!





コメント
「スクリーンセーバー 設定 mac」に関する最新情報です。
この記事では、macOS Sonoma以降のMacでスクリーンセーバーを設定する方法について説明しています。手順は、Appleロゴをクリックしてシステム設定を開き、画面のロックやスクリーンセーバーの設定を行うことから始まります。特に「Aerial」というスクリーンセーバーが紹介されており、自然の風景や都市のパノラマなどの美しい映像を表示することができます。このスクリーンセーバーは、Apple TVからも利用可能で、Macのデスクトップをエレガントに飾ることができます。設定後、スクリーンセーバーはスリープ状態から復帰するときに前回の状態を保持し、静かなムービーループに戻る仕組みになっています。
https://www.letemsvetemapplem.eu/ja/2025/10/11/jak-na-macu-nastavit-sporic-obrazovky-z-apple-tv-macos-sonoma-a-novejsi/
「コワーキング コワーキング スペース スペース」に関する最新情報です。
この記事では、リモートワークが普及する中で、スターバックスやコワーキングスペースでのオンライン会議に関する問題が取り上げられています。特に、利用者が大声で会話をすることで、周囲に迷惑をかけたり、機密情報が漏洩するリスクがあることが指摘されています。
調査によると、東京23区内のコワーキングスペースの数は急増しており、利用者の多くがオンラインミーティング時の声の大きさに不満を感じています。特に、全席でオンラインミーティングを許可している施設では、利用者同士のトラブルも発生しています。また、機密情報が漏れる危険性も高まっており、実際に隣の席で行われた会議の内容が聞こえてしまうケースも報告されています。
このような状況から、リモートワークを行う際には、適切な環境を選ぶことが重要であると強調されています。
https://gendai.media/articles/-/153091
「chatbots leaking fantasy」に関する最新情報です。
最近の研究によると、セックスファンタジー用のAIチャットボットがユーザーのチャット内容をインターネット上に漏洩させていることが明らかになりました。特に、子どもに関する性的な内容を含む会話が含まれていることが報告されています。AIチャットボットは、ユーザーがプロンプトを入力するとほぼ即座に応答しますが、設定が不適切な場合、チャットが外部に公開されることがあります。
セキュリティ企業のUpGuardが行った調査では、117のIPアドレスからプロンプトが漏洩していることが確認され、その中には教育的なクイズや無害な情報に関するものもありましたが、一部には明らかに性的な内容が含まれていました。特に、子どもに関するシナリオがいくつか存在し、これが大きな懸念を引き起こしています。
AIチャットボットの利用が急増する中、適切なコンテンツモデレーションや規制が欠如していることが指摘されており、ユーザーが個人的な情報を漏らすリスクが高まっています。専門家は、これらの技術が新たなオンラインポルノの時代を開いており、社会的な問題を引き起こす可能性があると警告しています。
https://www.wired.com/story/sex-fantasy-chatbots-are-leaking-explicit-messages-every-minute/
「キーボード キーボード トラック トラック」に関する最新情報です。
タイトル: あえて会社支給のノートPCに「自前のワイヤレスキーボード&トラックボール」を合わせ使いする理由
要約:
筆者は、同僚との雑談をきっかけに、ノートPCだけでのデスクワークが体に良くないことを知り、PCスタンドとワイヤレスキーボード、トラックボールを導入することにしました。選んだのはロジクールのBluetoothキーボードとトラックボールで、これにより首や肩のこりが軽減されることを期待しています。自分の好みに合わせたデバイス選びが、快適な作業環境を実現するためのポイントとなっています。
https://www.lifehacker.jp/article/2503-amazon-smile-sale-shinseikatsu-final-logcool-keyboad-mause/
「swatch mission mission pink」に関する最新情報です。
Swatchは、2025年4月1日から4月13日まで限定発売されるBioceramic MoonSwatch『MISSION TO THE PINK MOONPHASE』を発表しました。この時計は、年に一度のピンクムーンを祝うもので、特定のスウォッチストアで購入可能です。販売店舗には特別なピンクのRolling Planetミニチュアカーが展示され、店舗は日々変わります。
この時計は、Swatchが特許を取得したバイオ由来素材で作られており、OMEGAのSpeedmaster Moonwatchの特徴を取り入れています。文字盤やクラウンにはOMEGA X SWATCHのロゴがあり、ピンクのケース裏面にはミッションステートメントが刻印されています。また、バッテリーカバーには月のデザインが施され、宇宙服風のピンクのストラップが特徴です。今年のピンクムーンはマイクロムーンで、通常より小さく見えることが予想されています。
https://prtimes.jp/main/html/rd/p/000000171.000046261.html
「mission tokyo tokyo mission」に関する最新情報です。
セガサミーホールディングスが、映画『ソニック × シャドウ TOKYO MISSION』の成功を受けて株価が続伸しています。この映画は、12月20日から22日の週末に北米で6200万ドル(約96億7000万円)の興行収入を上げ、全米1位を獲得しました。
https://gamebiz.jp/news/398160
「ジャンプ ジャンプ フェスタ フェスタ」に関する最新情報です。
ABEMAは、集英社が主催する「ジャンプフェスタ2025」に合わせて、2024年12月12日から期間限定で「ジャンプフェスタチャンネル」を新規開設します。このチャンネルでは、12月21日と22日に行われる「ジャンプスーパーステージRED」の全10ステージを無料で生中継するほか、前夜特番や人気アニメの一挙放送も予定されています。イベントは幕張メッセで開催され、豪華ゲストや多彩なプログラムが用意されており、ジャンプマンガの魅力を存分に楽しむことができます。
https://gamebiz.jp/news/396902
「ジャンプ 少年 少年 ジャンプ」に関する最新情報です。
NTTドコモは、12月3日からデジタル版「週刊少年ジャンプ」の定期購読サービスを開始すると発表しました。契約者は月額980円で定期購読が可能で、申し込みをすると月額料金の20%相当の「dポイント」が還元されます。このサービスは「eximo」「ahamo」「ギガホ」の契約者が対象です。定期購読者は最新号を自動で「少年ジャンプ+」サイトやアプリに追加される特典があります。
https://japan.cnet.com/article/35226686/
「ジャンプ 少年 少年 ジャンプ」に関する最新情報です。
NTTドコモは、12月3日からデジタル版「週刊少年ジャンプ」の定期購読サービスを開始すると発表しました。契約者は月額980円で定期購読が可能で、最新号は「少年ジャンプ+」サイトやアプリのマイページに自動追加されます。また、「eximo」「ahamo」「ギガホ」の契約者が申し込むと、月額料金の20%相当の「dポイント」が進呈されるキャンペーンも実施されます。
https://japan.cnet.com/article/35226686/
「space mission walk」に関する最新情報です。
タイトル: ビリオネア、初の民間宇宙遊泳ミッションを遂行
2024年9月10日、ポラリス・ドーンミッションがフロリダ州のNASAケネディ宇宙センターから打ち上げられました。このミッションは、民間資金による初の有人宇宙遊泳を含む、歴史的な観光ミッションの一環です。4人のクルーは、ビリオネアのジャレッド・アイザックマン、SpaceXのエンジニアであるサラ・ギリスとアンナ・メノン、パイロットのスコット・ポティートで構成されています。
ミッションは、悪天候や技術的な問題により数回延期されましたが、最終的に打ち上げが成功しました。クルーは、地球から1,400キロメートルの高高度に到達し、アポロ17号以来の最遠距離を記録する予定です。宇宙遊泳はミッションの3日目に行われ、クルーは特別に設計された宇宙服を着用し、宇宙船に接続された状態で外に出る予定です。
このミッションは、科学と探査を重視した商業宇宙旅行の新たな可能性を示すものであり、アイザックマンは今後の宇宙旅行の発展に期待を寄せています。ミッションの最終日にはフロリダ沖に着水し、クルーは地上に戻る予定です。アイザックマンは、将来的にNASAのハッブル宇宙望遠鏡を支援する第二のポラリス・ドーンミッションを計画しています。
https://www.wired.com/story/polaris-dawn-private-spacewalk-crew-dragon-spacex/
「color tvs color spaces」に関する最新情報です。
タイトル: テレビやモニターの色域と色空間とは?それらは重要か?
この文章では、テレビやモニターにおける「色域」と「色空間」の概念について解説しています。1950年代のカラーテレビの登場以降、色に関する技術は進化し、現在では多くの色を表示できる製品が登場していますが、これらの専門用語が何を意味するのかを理解することは難しいかもしれません。
**色域とは?**
色域は、ディスプレイが再現できる色の範囲を指します。例えば、SDR(標準ダイナミックレンジ)テレビは約1,670万色を表示できますが、HDR(ハイダイナミックレンジ)テレビは10億色以上を表示可能です。
**色空間とは?**
色空間は、色を特定の方法で整理したもので、製造業者が参照するための基準です。一般的な色空間には、sRGB(約35.9%の色をカバー)、DCI-P3(約53.6%)、Rec. 2020(約75.8%)があります。
**色空間のパーセンテージの意味**
ディスプレイが「DCI-P3の97%をカバー」といった表現は、色域がその色空間の定義とどれだけ重なっているかを示しています。ただし、100%を超える場合は、色域がその色空間よりも大きいことを意味することもあります。
**色の見え方に影響を与える他の要素**
色域や色空間は技術的な側面ですが、一般的な視聴者には他の仕様も重要です。例えば、ピーク輝度、HDR、コントラスト比などが画質に影響を与えます。特にHDRは、より豊かで鮮やかな画像を提供します。
このように、色域や色空間の理解は専門的な作業を行う人にとって重要ですが、一般の消費者は他
https://www.wired.com/story/what-are-color-gamuts-and-why-do-they-matter/
「スクリーンセーバー pixel 新しい」に関する最新情報です。
GoogleはAndroid 15 Beta 3のアップデートにより、Pixel Tablet向けに新しいスクリーンセーバーを追加しました。この新機能では、充電中にホームデバイスのコントロールを表示することが可能で、Pixel Tabletのスクリーンセーバー設定に「ホームコントロール」という項目が追加されます。この新しいスクリーンセーバーには、アートギャラリー、全画面時計、Googleフォト、天気、カエルなどの5つの選択肢が含まれており、常に表示される便利な機能となっています。
https://news.google.com/rss/articles/CBMiIGh0dHBzOi8vaGVsZW50ZWNoLmpwL25ld3MtNDU3MjAv0gEA?oc=5
「ダーク ダーク モード モード」に関する最新情報です。
GoogleはiPhoneの実験的検索ラボツールに自動ダークモードを展開し、ジェネレーティブ人工知能(AI)機能を追加して最新の機能をテストしている。この新機能はiOS用Googleアプリの背景をダークカラーに変え、検索ラボページでアクティブになるとGoogleのすべての機能で適用される。ユーザーは検索ラボページを開いて自動ダークモードを有効にし、Androidデバイスにこの機能が追加されるかは不明。
https://news.google.com/rss/articles/CBMiImh0dHBzOi8vdm9pLmlkL2phL3Rla25vbG9naS8zODY5NDbSARxodHRwczovL3ZvaS5pZC9qYS9hbXAvMzg2OTQ2?oc=5
「toon ジャンプ ジャンプ toon」に関する最新情報です。
集英社がタテマンガに参入した理由は、さまざまなジャンルを試したいという欲求からであり、男性向け、女性向け、さまざまなジャンルを取り揃えている。経験値を積むために様々な試みを行い、タイトルもタテマンガのトレンドに沿ったものと外れたものを用意している。
https://japan.cnet.com/article/35219543/
「ダーク ダーク モード モード」に関する最新情報です。
GoogleはiPhoneの実験的検索ラボツールに自動ダークモードを展開している。この新機能は、iOS用Googleアプリの背景をダークカラーに変えるものであり、検索ラボページを開くことで自動的に使用できる。これにより、ユーザーはダークモードを有効にすることで、ウェブサイトを開いても自動的にダークモードが適用されるようになる。Androidデバイスに対する自動ダークモードの追加については、まだ情報が明らかにされていない。
https://news.google.com/rss/articles/CBMiImh0dHBzOi8vdm9pLmlkL2phL3Rla25vbG9naS8zODY5NDbSARxodHRwczovL3ZvaS5pZC9qYS9hbXAvMzg2OTQ2?oc=5
「アクセント アクセント フック インテリア」に関する最新情報です。
玄関などさまざまな場所で活躍するおしゃれな小物ポケットが紹介されています。小物を収納しながら雨具や帽子、ストールなどを掛けるフックやハンガーとしても使えるため、玄関先のマルチな小物入れとして最適です。デザイン性が高く、カラーバリエーションも豊富で、どんなインテリアにも合いそうです。
https://www.lifehacker.jp/article/amazon-ideaco-decuppo/
「boeing first mission」に関する最新情報です。
ボーイングのスターライナー初の有人ミッションが延期された。打ち上げは歴史的な瞬間を迎える直前に、アトラスVロケットの上段にある酸素圧力弁の問題により延期された。ユナイテッド・ローンチ・アライアンスのアトラスVは、フロリダのケープカナベラルから月曜日の夜10時34分にCST-100スターライナーカプセルを軌道に乗せ、ブッチ・ウィルモアとサニー・ウィリアムズの2人の宇宙飛行士を乗せる予定だった。これはULAのアトラスが初めて乗組員を運ぶミッションであり、99回のミッションで100%の成功率を誇る。一方、スペースXは人間輸送サービスで飛躍し、数回の有人ミッションを成功させており、ボーイングは遅れを取っている。2019年に無人のISSミッションを試みたが、問題が続き、昨年までにスターライナープログラムに15億ドルの費用がかかった。
https://techcrunch.com/2024/05/06/boeing-starliners-first-crewed-mission-scrubbed/
「2030 2030 気候 mission」に関する最新情報です。
新しいMPPトラッカーによると、重工業の転換は進んでいるが、2030年の気候変動目標達成には7倍の加速が必要との報告があります。
https://news.google.com/rss/articles/CBMiPWh0dHBzOi8vd3d3LmotY2FzdC5jb20vb3RoZXIvYTA1X3Byd2lyZS8yMDI0LzA0LzE4NDgxODE2Lmh0bWzSAQA?oc=5
「mission orbit space」に関する最新情報です。
Atomos Spaceの初の軌道ミッションは、会社が何度も危機を乗り越えた試練であり、宇宙は困難であることを象徴している。ミッションコントローラーは、別の会社の協力を得て、24〜48時間後に原因を特定し、Iridium社のチーフシステムエンジニアと連絡を取り、問題を解決した。Atomosの宇宙船は速すぎて、Iridiumの衛星とのデータ通信ができなかった。
https://techcrunch.com/2024/03/22/atomos-spaces-first-mission-on-orbit-is-a-trial-by-fire/
「mission moon second」に関する最新情報です。
Intuitive Machinesの2回目の月ミッションは2024年に予定通り進行しており、月着陸機の設計にわずかな調整が必要だったと報告されています。2024年は同社にとって重要な年となる見込みであり、NASAの賞の決定を待っており、その中には来月初めに発表される月面車両の賞や、同機関の商業月面ペイロードサービスプログラムの次の月着陸機契約も含まれています。
https://techcrunch.com/2024/03/21/intuitive-machines-second-moon-mission-on-track-for-2024/
「mission intuitive intuitive machines」に関する最新情報です。
Intuitive Machinesは、初の月面ミッションに向けて準備が整っています。同社は月面着陸機を開発し、2月14日にSpaceXのFalcon 9に搭載されて打ち上げられる予定です。このミッションは、Intuitive Machinesにとって初の月面ミッションとなります。同社は11年前に設立され、NASAからの契約を2019年に受け取りました。最近では、特別目的の買収会社との合併を通じて上場しました。
https://techcrunch.com/2024/02/05/happy-valentines-day-space-fans-intuitive-machines-spacex-target-moon-mission-lift-off-on-feb-14/
「着陸 日本 月面」に関する最新情報です。
日本の宇宙航空研究開発機構(JAXA)の無人探査機「SLIM」が月面に着陸し、日本初の成功を収めました。しかし、太陽電池が発電せず、電力を供給することができませんでした。SLIMは、月面における技術の発展や将来の月面探査に向けた重要な情報を提供する役割を果たす予定でした。JAXAは、今後の技術の改善や開発に取り組み、太陽電池の問題を解決することを目指しています。
https://news.google.com/rss/articles/CBMiQGh0dHBzOi8vbmV3cy50di1hc2FoaS5jby5qcC9uZXdzX3NvY2lldHkvYXJ0aWNsZXMvMDAwMzMzNDY2Lmh0bWzSAQA?oc=5
「mission アニメ オレンジ」に関する最新情報です。
中島美嘉の新曲「MISSION」が3月13日にシングルリリースされることが決定しました。このシングルには、カップリング曲とライブダイジェスト映像が収録されています。また、ジャケットはアニメ『め組の大吾 救国のオレンジ』の描き下ろしデカラベルステッカー仕様となっています。この新曲は、読売テレビ・日本テレビ系アニメ『め組の大吾 救国のオレンジ』のエンディングテーマとしても使用されています。
https://prtimes.jp/main/html/rd/p/000004022.000013546.html
「着陸 配信 19」に関する最新情報です。
JAXA宇宙科学研究所は、1月19日に小型月着陸実証機「SLIM」の月着陸運用と記者会見の模様をライブ配信することを発表しました。この配信はJAXAの公式YouTubeアカウントで行われ、詳細な情報は公開されています。
https://www.itmedia.co.jp/news/articles/2401/12/news158.html