M1Mac登場時にパソコンが壊れたので、Appleシリコン搭載Macbookを利用しているのですが、せっかくiOSアプリが起動できるのにディベロッパーは許可してくれないし、WindowsならプレイできるゲームがMacだとプレイできないという障壁がさらに高まってしまったことを嘆いています。
先日、WWDCにおいて「Game Porting Toolkit」について発表がありました。簡単に言えば、WineというMacでWindowsアプリを動かすソフトウェアをAppleが改良したものみたいな感じです。

これは、M1Mac(Appleシリコン)でWindowsでしかできないゲームができるようになるチャンス?
というわけで、早速人柱になってこようと思います。
Macゲームでおすすめのプラットフォームに関する記事をまとめたいと思います。読者が飽きずに内容がわかるような導入文を300文字程度で作成してください。
2024年にSonomaアップデート後にGame Porting ToolKiとを利用して環境構築が簡単に行える、whisky導入方法と各種設定をメモした記事はこちらになります。

基礎知識、AppleシリコンMacでゲームをプレイする
M1MacでiOSゲームをプレイするぞ、という記事は何個か書きました。

書いた後に色々対策をされたために、今ではAppStoreでディベロッパーが許可したアプリしかプレイできません。
バグとチート対策を考えるとコスパ悪くなると思ってなかなか日本の大手ディベロッパーは許可を出してくれません。
そもそもAppleシリコンとは
AppleのM1チップは、2020年にAppleが発表した最初の自社製シリコンチップで、それまでのIntelチップを置き換える目的で設計されました。M1は8コアCPUと最大8コアGPUを持つ統合型システムオンチップ(SoC)であり、16コアのNeural Engineを含む。Appleはこれを「世界で最も先進的なパーソナルコンピュータチップ」と称しています。
M1チップは、その高速なパフォーマンスとエネルギー効率の高さで高い評価を受けています。このパワフルさと効率性は、特に複数のアプリケーションを同時に動かすマルチタスクの状況や、リソースを大量に消費する高度なグラフィックタスクにおいて顕著です。そのため、一部のMacユーザーは、以前よりもはるかにスムーズなパフォーマンスを体験しています。
ゲームはプレイできるの?
M1 Macでゲームをプレイすることについて話すと、そのパフォーマンスは非常に優れています。ただし、全てのゲームがM1 Macに対応しているわけではありません。M1チップはARMベースのアーキテクチャを採用していますが、多くのゲームはまだIntel x86アーキテクチャに最適化されています。Appleはこの問題を解決するために、IntelアプリをARMアーキテクチャに動的に変換する「Rosetta 2」を提供しています。しかし、これによりパフォーマンスが若干低下する可能性もあります。
一方で、AppleのApp StoreやApple Arcadeは、M1 Macで最適に動作するゲームを提供しています。また、ゲーム開発者も徐々にARMアーキテクチャに最適化したゲームをリリースしています。
M1 Macでのゲーム体験は大いに改善されてきており、将来的にはより多くのゲームが最適化され、M1チップのフルパワーを引き出すことが期待できます。しかし、今の段階では、ゲーム選択の範囲が若干制限される可能性があります。特定のゲームをプレイしたい場合、互換性を確認することをお勧めします。
Windowsは利用できるの?
MacはMacOSで起動している上に、パソコンがものを考えるために使用する回路がWindowsとは異なるため、Windowsを使用することはできません。
ただ、MacにWindowsを起動できる仮想空間(Macで使用できるように翻訳してくれる場所)を用意することで、MacでもWindowsを利用することができます。
有名なところでは、Parallels Desktopです。ざっくりとした使い方だけ載せておきます。
準備編
- Parallels Desktopをダウンロードする: 公式サイトまたはAmazonなどから最新版の「Parallels Desktop 18 for Mac」を入手します。新規ライセンス、または14日間の無償トライアルを利用することができます。
- Parallels Desktopをインストールする: ダウンロードしたファイルを開き、「Parallels Desktopのインストール」をダブルクリックします。インストールが始まると、画面の指示に従い操作を進めます。また、使用許諾契約が表示されるので、内容を一読して「同意する」をクリックします。その後、「デスクトップ」「書類」「ダウンロード」の各フォルダへのアクセスを許可する必要があります。
- Windows 11をインストールする: Parallels Desktopのインストールが完了したら、「インストールアシスタント」画面から「MicrosoftからWindows 11を入手」をクリックします。その後、Windows 11の初期セットアップを進めます。この際、カメラやマイクのアクセスを許可する必要があるかもしれません。
- Parallelsアカウントの登録: 仮想マシンの利用を開始する際には、Parallelsアカウントの登録とサインインが必要です。新規ユーザーの場合はメールアドレスによる登録が可能で、Apple IDやGoogleアカウントなどのシングルサインオンにも対応しています。
- 製品のアクティベート: トライアル期間が終了した後は、ライセンスを購入して製品をアクティベートします。
- Windows 11のライセンス認証を行う: Windows 11は有償のため、ライセンスコードの購入と認証が必要です。Microsoftストアから直接ライセンスコードを購入するのが一番簡単です。ただし、AppleシリコンMacで使えるのは、Windows 11 ProかWindows 11 Enterpriseのいずれかです。
カスタマイズする
以下に仮想マシンのカスタマイズの方法と推奨事項をまとめます:
- 仮想マシンの構成を確認・変更するには、まずParallels Desktopの「処理」メニューから「ストップ」を選択し、Windows 11のシステムを一時停止します。その後、「処理」メニューの「構成」または「コントロールセンター」から設定画面を表示します。
- 初期設定では、インストールしたMacのスペックに応じて自動的にCPUコア数やメモリの割り当て量が設定されます。例えば、8コアCPUと8GBメモリを搭載したM1チップのMacBook Airでは、仮想マシンにはCPUが4コア、メモリは6GB割り当てられます。この設定では、ブラウジングや表計算などの一般的な用途には適しています。
- ただし、割り当てられた6GBのメモリの内、3GBはグラフィックスに用いられるため、実質的なメモリは3GBとなります。特に3Dを多用するゲームなどを動かすには、この設定では厳しいかもしれません。
- そのため、仮想マシンを快適に利用するには、16GBのメモリを搭載したMacがおすすめです。余裕のあるスペックであれば、「自動」から「手動」に設定を切り替え、作業に合わせて割り当て量を調整することが可能です。
Game Porting Toolkitについて
この部分を書くためにこの記事書いてます。
2023年WWDCにて発表
この「Game Porting Toolkit」のアップデートについての情報は、M1 Macでゲームをプレイする際の見通しをより良くするものですね。
このツールがAppleのM1チップ、特にM1 MaxとM2 Ultraに対応したMacにおけるゲームパフォーマンスを大幅に向上させると報告されています。WindowsゲームをMacに移植するための手間を大幅に減らすこのツールは、開発者にとって大きな助けとなります。特に、DirectX 12をリアルタイムでMetal 3に変換できる能力は、パフォーマンスとグラフィクスの質の両方を向上させる可能性があります。
このツールの存在は、ゲーム開発者がARMベースのMacにゲームを移植する際の障壁を大幅に下げ、より多くのゲームがMacでもプレイ可能になる可能性を示しています。そして、これらのゲームはM1チップの強力なパフォーマンスをフルに活用することができます。
具体的なパフォーマンス改善についても報告されており、それによれば「エルデンリング」のフレームレートがM1 Maxチップを搭載したMacで26fpsから32fpsに、そして「サイバーパンク2077」の平均フレームレートがM2 Ultra Macで8fpsから18fpsに向上したとのことです。これは、特にリソースを大量に消費するゲームにおいて大きな改善であり、ゲーム体験の質を高めることができます。
このツールの存在とアップデートは、AppleのM1チップを搭載したMacでのゲーム体験を大きく進化させる可能性があることを示しています。ゲーム開発者とエンドユーザーの両方にとって、これは非常に興奮するニュースと言えるでしょう。
Game Porting Toolkitの使い方
- まず、無料のApple Developerアカウントにログインします。通常の詳細を入力して、利用規約に同意します。
- macOS Sonomaがインストールされていることを確認します。新しいバージョンはまだベータ版ですが、ベータ版のソフトウェアをMacデバイスで実行することに問題がないことを確認します。
- Apple Developerのウェブサイトから必要なソフトウェアをダウンロードします。必要なソフトウェアは「Command Line Tools for Xcode 15 beta」と「Game Porting Toolkit beta」です。
- ダウンロードした後、Game Porting Toolkitをダブルクリックしてマウントします。次にいくつかのソフトウェアをインストールするためにこれが必要です。
- Spotlightメニューを開き、Terminalを検索します。
- Terminalを開いたら、以下のコマンドを実行してRosetta 2を更新します。
softwareupdate –install-rosetta
- 次に、以下のコマンドを実行して「shell」を起動し、Rosettaも有効にします。
bash
arch -x86_64 zsh
- Homebrewをインストールします。これはパッケージマネージャで、多くの重い作業を自動化してくれます。以下のコマンドを実行します。
bash
/bin/bash -c “$(curl -fsSL https://raw.githubusercontent.com/Homebrew/install/HEAD/install.sh)”
- 次に、以下のコマンドを実行してHomebrewにファイルをインストールする場所を指示します。
bash
(echo; echo ‘eval “$(/usr/local/bin/brew shellenv)”‘) >> /Users/$USER/.zprofileeval “$(/usr/local/bin/brew shellenv)”
- AppleのGithubリポジトリから必要なものをインストールします。以下のコマンドを実行します。
bashCopy codebrew tap apple/apple http://github.com/apple/homebrew-apple
- すべてが整ったら、Game Porting Kitをインストールします。以下のコマンドを実行します。
bash
brew -v install apple/apple/game-porting-toolkit
このプロセスは時間がかかる可能性があります。
- ゲームをインストールするための準備をします。以下のコマンドを実行します。
bash
ditto /Volumes/Game Porting Toolkit-1.0/lib/ `brew –prefix game-porting-toolkit`/lib/
cp /Volumes/Game Porting Toolkit*/gameportingtoolkit* /usr/local/bin
- Game Porting Kitのセットアップを開始します。SteamやBattle.netなどのファイルを設定するには、以下のコマンドを使用します。
bash
WINEPREFIX=~/my-game-prefix `brew –prefix game-porting-toolkit`/bin/wine64 winecfg
- SteamやBattle.netをインストールするには、Windowsのインストールファイルを取得し、適切な場所に配置します。ダウンロードフォルダに配置した場合、以下のようにSteam.exeファイルを起動します。
javascript
gameportingtoolkit ~/steam ~/Downloads/SteamSetup.exe
- これでSteamを起動できます。以下のコマンドを実行します。
bash
gameportingtoolkit ~/steam ‘C:Program Files (x86)/Steam/steam.exe’
以上が、AppleのGame Porting Toolkitを使用してWindowsのゲームをmacOSでプレイするための基本的な手順です。しかし、これは開発者向けのツールであり、一部の高度なゲームでは期待するようなパフォーマンスを得られない可能性があることを理解しておくことが重要です。
詳細な下準備の手順
以下のサイトを参考にしています。
- macOS Sonoma (現在ベータ版) を使用することを推奨します。macOS Venturaは、steamwebhelper.exeのクラッシュという大量の問題を引き起こすため、推奨されていません。
- Apple Developer Downloadsサイトにアクセスします。これらのファイルは、ログインしたAppleアカウントを持っていれば誰でも無料でダウンロードできます。
- Command Line Tools for Xcode 15 betaを検索し、dmgファイルをダウンロードしてからインストールします。
- 古いバージョンのXcodeがインストールされている場合は、それを削除します。
- Game Porting Toolkitを検索し、ダウンロードします。dmgファイルを開き、pkgを実行します。
- 以前にHomebrewをインストールしたことがある場合は、ARM64のHomebrewを削除することが推奨されています。Homebrewのアンインストールスクリプトを使用するか、/opt/homebrew/bin フォルダを削除します。
- ターミナルを開き、以下のコマンドでRosettaをインストールします:
csssoftwareupdate --install-rosetta - 次に、以下のコマンドでx86_64のシェルに入り、以降のステップをRosetta環境内で実行します:
basharch -x86_64 zsh - もしまだx86_64バージョンのHomebrewをインストールしていない場合は、以下のコマンドでインストールします:
bash/bin/bash -c "$(curl -fsSL https://raw.githubusercontent.com/Homebrew/install/HEAD/install.sh)" - 次に、以下のコマンドでパスを設定します:
bash(echo; echo 'eval "$(/usr/local/bin/brew shellenv)"') >> /Users/$USER/.zprofile eval "$(/usr/local/bin/brew shellenv)" - そして、以下のコマンドでbrewコマンドがパスに存在することを確認します:bashCopy code
which brewこのコマンドが/usr/local/bin/brewを出力しない場合は、以下のコマンドを使用します:
bashexport PATH=/usr/local/bin:${PATH} - Appleのタップをダウンロードするために以下のコマンドを実行します:
bashbrew tap apple/apple http://github.com/apple/homebrew-apple - 次に、game-porting-toolkitのフォーミュラをインストールします。このフォーミュラは、いくつかの大きなソフトウェアプロジェクトをダウンロードしてコンパイルします。このプロセスの所要時間は、コンピュータの速度によります。Macの速度によりますが、1時間以上かかることもあります:
bashbrew -v install apple/apple/game-porting-toolkit - もし、インストール中に「Error: game-porting-toolkit: unknown or unsupported macOS version: :dunno」のようなエラーが表示された場合、HomebrewのバージョンがmacOS Sonomaをサポートしていない可能性があります。その場合は、Homebrewを最新バージョンに更新し、再度試してみてください:
bashbrew update ; brew -v install apple/apple/game-porting-toolkit - 次に、以下のコマンドを実行して、Game Porting Toolkitが最新バージョンであることを確認します:
basharch -x86_64 zsh brew update && brew upgrade apple/apple/game-porting-toolkit - 以前にダウンロードしたGame Porting Toolkit dmgが/Volumes/Game Porting Toolkit-1.0にマウントされていることを確認します。次に、以下のスクリプトを使用して、Game Porting ToolkitライブラリディレクトリをWineのライブラリディレクトリにコピーします:
bashditto /Volumes/Game Porting Toolkit-1.0/lib/ `brew --prefix game-porting-toolkit`/lib/ - Game Porting Toolkit DMGから3つのスクリプトを取得し、次のコマンドで/usr/local/binに配置します:
bashcp /Volumes/Game Porting Toolkit*/gameportingtoolkit* /usr/local/bin - Wineプレフィックス(ツールキットとゲームをインストールする仮想的なC:ドライブ)を作成します。以下のコマンドを実行して、ホームディレクトリにmy-game-prefixという新しいWineプレフィックスを作成します:
bashWINEPREFIX=~/my-game-prefix `brew --prefix game-porting-toolkit`/bin/wine64 winecfg
「Wineの設定」ウィンドウが表示されるはずです。WindowsのバージョンをWindows 10に変更します。Applyを選択し、OKを選択してwinecfgを終了します。
もし、「Wineの設定」ウィンドウが表示されない場合や、Dockに新しいアイコンが表示されない場合は、Homebrewのx86_64版とgame-porting-toolkitフォーミュラが正しくインストールされているか確認してください。
以上の手順を終えれば、このWineプレフィックスにランチャーや個々のWindowsゲームをインストールする準備が整いました。
STEAMをプレイする
- まず、SteamのWindows版をダウンロードし、ダウンロードフォルダに配置します。
- 次に、以下のコマンドをターミナルに入力してSteamをインストールします:javascript
gameportingtoolkit ~/my-game-prefix ~/Downloads/SteamSetup.exe
ここで”my-game-prefix”は自分で定義したワインプレフィックス(Wineのインストール先や設定の保存先となるフォルダ)の名前です。Steam以外のアプリケーションもこの方法でインストールする場合は、異なる名前を使用することをおすすめします。 - 次に、以下のコマンドでSteamを起動します:
bashgameportingtoolkit ~/my-game-prefix 'C:Program Files (x86)/Steam/steam.exe' - Steamが起動したら、通常通りにログインします。ただし、Steamが黒いウィンドウのまま表示されるという問題が発生することがあります。その場合は以下の手順に進みます。
- Steamを別の方法で起動するためのコマンドは以下の通りです:
bashMTL_HUD_ENABLED=1 WINEESYNC=1 WINEPREFIX=~/my-game-prefix /usr/local/Cellar/game-porting-toolkit/1.0.2/bin/wine64 'C:Program Files (x86)Steamsteam.exe'
これでも引き続き問題が解決しない場合は、ターミナルウィンドウを閉じて再度開き、上記のコマンドを再度試すことを繰り返します。これを続けることでログイン画面が開くはずです。
これで、SteamからWindows版のゲームをダウンロードし、起動することができるようになります。ただし、ここで述べた手順はあくまで一例で、実際の結果は具体的なゲームやMacのモデルによって変わる可能性があります。また、このプロセスには一定のPCスキルが必要であることをご了承ください。
DMM GAME Playerを起動する
まだクラッシュが多いようなので、とりあえずmacOS Sonomaが正式リリースしてから試してみます。
Google Play Gamesを起動する
まだクラッシュが多いようなので、とりあえずmacOS Sonomaが正式リリースしてから試してみます。
2024年Macゲームでおすすめのプラットフォームランキング
2024/03/28時点での情報収集で「いいな」と思った「」について紹介したいと思います。
Macユーザーが利用できるゲームプラットフォーム
- team: これは最も一般的なゲームプラットフォームの一つであり、数千のゲームを提供しています。多くのゲームはWindows専用ですが、多くのゲームがMacにも対応しています。また、新しく提供されたゲームポーティングツールキットにより、Windows専用のゲームもMacでプレイできるようになりました。
- Epic Games Store: こちらも多数のゲームを提供しています。無料のゲームも定期的に提供されています。ここでも一部のゲームはMacに対応しています。
- GOG.com (Good Old Games): このプラットフォームは、DRMフリー(デジタル著作権管理フリー)のゲームを提供していることで知られています。一部のゲームはMacに対応しています。
- Apple Arcade: Appleが提供する月額制のゲームサブスクリプションサービスで、100以上のゲームがプレイできます。これらのゲームはすべてMacに対応しており、広告やインアプリ購入もないため、ストレスフリーで楽しめます。
- Blizzard Battle.net: Blizzard Entertainmentが運営するプラットフォームで、World of WarcraftやOverwatchなどの人気ゲームがあります。これらのゲームの一部はMacに対応しています。
- Origin: Electronic Artsが運営するプラットフォームで、The SimsやBattlefieldなどのゲームがあります。一部のゲームはMacに対応しています。
- UPlay: Ubisoftが運営するプラットフォームで、Assassin’s CreedやFar Cryなどのゲームがあります。一部のゲームはMacに対応しています。
- DMM GAME PLAYER: 日本のプラットフォームで、日本のゲームを多く提供しています。一部のゲームはMacに対応しています。
- Google Play Games (Beta): Googleが運営するプラットフォームで、AndroidゲームをMacやPCでプレイできるようにするものです。Windows版をゲームポーティングツールキットで起動できる可能性があります。
プラットフォームを選ぶ基準
- ゲームの種類と選択肢: あなたが特にプレイしたいゲームやジャンルがある場合、それが利用可能であるプラットフォームを選ぶことが重要です。また、新しいゲームを常に試してみたい場合は、頻繁に新しいゲームをリリースするプラットフォームを選ぶことを検討すると良いでしょう。
- 互換性: ゲームプラットフォームはすべて、Macとの互換性を持っていますが、すべてのゲームがMacで利用可能なわけではありません。特定のゲームをプレイしたい場合は、そのゲームがあなたのOSと互換性があるか確認してください。
- 価格と価値: プラットフォームによってはサブスクリプションサービスを提供しているものもあり、定額で多くのゲームをプレイできるという利点があります。一方で、個別のゲームを購入することを好む人にとっては、個々のゲームのコストも重要な要素です。
- プラットフォームの機能: 一部のプラットフォームでは、友達とのマルチプレイ、実績、クラウドセーブなどの追加機能が提供されています。これらの機能が重要である場合は、これらを提供するプラットフォームを選ぶことを検討してください。
- ユーザーインターフェースと使いやすさ: プラットフォームのユーザーインターフェースと使いやすさも重要です。あなたが特に好むスタイルやデザインがある場合は、それを提供するプラットフォームを選ぶことを検討してください。
- カスタマーサポート: 何か問題が発生した場合に迅速かつ効果的なサポートを提供するプラットフォームは価値があります。
各プラットフォームの評価
現在は仮です。
| プラットフォーム | ゲームの種類と選択肢 | 互換性 | 価格と価値 | プラットフォームの機能 | ユーザーインターフェースと使いやすさ | カスタマーサポート |
|---|---|---|---|---|---|---|
| Steam | 5 (非常に多い) | 4 (大部分が対応) | 4 (販売・セールが頻繁) | 5 (豊富な機能) | 4 (比較的使いやすい) | 4 (充実している) |
| Epic Games Store | 3 (まずまず) | 4 (大部分が対応) | 5 (定期的に無料ゲームを提供) | 3 (基本的な機能はある) | 4 (直感的) | 4 (充実している) |
| GOG.com | 4 (多い) | 5 (全てのゲームがMac対応) | 4 (リーズナブルな価格) | 4 (多くの機能を提供) | 4 (清潔感のあるデザイン) | 4 (充実している) |
| Apple Arcade | 3 (まずまず) | 5 (全てがMac対応) | 5 (月額料金で全ゲームが遊び放題) | 3 (基本的な機能はある) | 5 (非常に使いやすい) | 5 (Appleの充実したサポート) |
プラットフォーム:AppleArcade
2024/03/28時点でプラットフォーム:「AppleArcade」についてご紹介します。
「AppleArcade」の特徴
「AppleArcade」に関する情報は公式HPも参考にしてみてください。
また、当サイトでもApple Arcadeに関する記事を書いてますので参考にしてみてください。
- Google StadiaとApple Arcadeの比較、ちょっとSONYも
- こどもにおすすめしたい、Apple Arcadeのゲーム10選
- Apple Arcadeにソシャゲを駆逐して欲しいので書いた記事
「AppleArcade」の特徴は以下の通り。
- 1. Apple Arcadeの概要 Apple Arcadeは、200以上のプレミアムなゲームを制限なしで楽しむことができるゲームサブスクリプションサービスです。新作、受賞作、App Storeの人気作品など、さまざまなジャンルのゲームを順次追加し、いつでもプレイすることが可能です。一度サブスクリプションに加入すれば、追加の課金や広告を気にすることなくゲームを楽しむことができます。
- 2. Apple Arcadeの利用方法と料金 Apple Arcadeは、1か月間の無料トライアル期間後、月額600円で利用できます。さらに、Apple製デバイスを購入すると、Apple Arcadeを3か月間無料で体験できます。また、Apple Oneというサービスを利用すれば、Apple Arcade、Apple Music、Apple TV+、iCloudストレージの4つをセットにして、手頃な月額料金で楽しむことができます。さらに、これらのサブスクリプションは家族5人まで共有できます。
- 3. Apple Arcadeのゲームラインナップと互換性 Apple Arcadeでは、パズル、ストラテジー、アドベンチャー、シミュレーション、ボード、カード、スポーツなどの多種多様なゲームが楽しめます。また、Apple Arcadeオリジナルのゲームや、App Storeで人気のゲームなどもプレイできます。ゲームは、iPhone、iPad、Mac、Apple TVといった複数のデバイスで楽しむことができます。さらに、Apple Arcadeには多くのゲームがゲームコントローラに対応しており、ゲーム体験をさらに向上させることが可能です。新作ゲームやコンテンツのアップデートは常に追加されており、最新の情報はApp Storeでチェックできます。
これらの情報により、Apple Arcadeの豊富なゲームラインナップ、手軽な料金体系、そして広範なデバイス互換性が明確になります。それぞれのユーザーにとって魅力的なゲーム体験を提供するためのプラットフォームと言えるでしょう。

実際、ほとんどApple Arcadeをする機会はないくらい、無料のゲームでも時間は潰せるので、「あえて、Apple Arcadeのゲーム、やる?」という気持ちはあります。
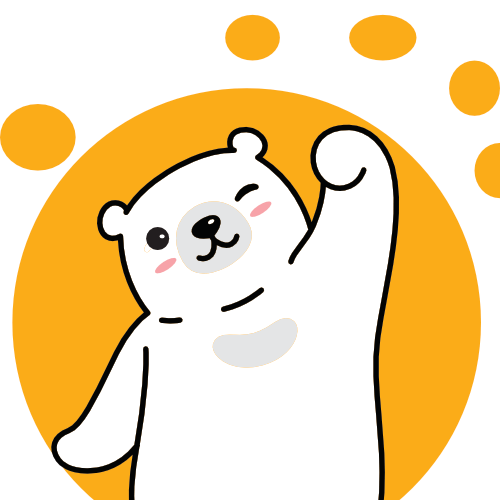
でも、飽きっぽい子供が「ちょっとゲームをしてみる」という時にはすごくおすすめ。App Storeは審査厳しい上に、Apple Arcadeはディベロッパーも厳選されているので、いい作品しかないから安心して選ばせてあげられます。
プラットフォーム:Steam
2024/03/28時点でプラットフォーム:「Steam」についてご紹介します。
「Steam」の特徴
「Steam」に関する情報は公式HPも参考にしてみてください。
取り扱っているゲームの種類と利便性
Steamは、世界中のゲームを数多く取り扱っているオンラインのゲーム販売・管理プラットフォームです。日本のゲームから海外のゲーム、大手ゲーム会社制作のゲームソフトから個人や小規模チームが制作したゲームソフトまで、様々な種類のゲームが購入し、プレイできます。物理的なメディア(DVD)を扱うことなく、ゲームを電子データとして購入することが可能で、そのため購入後は即時にプレイすることが可能です。この即時性がSteamの大きな魅力の一つです。
ゲームの管理とセール
Steamでは、購入したゲームを「Steamライブラリ」に登録して一覧管理できます。これにより、自分がプレイしたゲームやまだクリアしていないゲームを一目で確認でき、管理が非常に便利です。また、Steamは定期的に大規模なセールを開催しており、定価よりもはるかに安くゲームを購入する機会が頻繁に訪れます。これは、ゲームを遊び尽くした人、新しいジャンルに挑戦したい人、あるいは普段遊ばないようなマイナーなゲームに出会いたい人にとって、大きな魅力となっています。
コミュニティとフレンド機能
Steamでは、購入したゲームソフトだけでなく、ユーザー間の交流も重視しています。フレンド機能が充実しており、フレンドを登録することでグループチャットに参加したり、ゲームの情報を交換したり、マルチプレイを楽しむことが可能です。また、Steamの専用アプリケーションである「Steamクライアント」を通じて、ゲームの購入・管理はもちろん、コミュニティへの参加やゲームの実行など、Steamの機能を総合的に利用することができます。
以上、Steamの主要な特徴と魅力についてまとめました。種類豊富なゲームの取り扱い、便利なゲームの管理とセール、そしてユーザー間の交流を支えるフレンド機能とコミュニティ。これらはSteamが世界中のゲーマーから支持される理由であり、Steamを使うことでゲーム体験がより豊かになると言えるでしょう。
プラットフォーム:Epic Games Store
2024/03/28時点でプラットフォーム:「Epic Games Store」についてご紹介します。
「Epic Games Store」の特徴
「Epic Games Store」に関する情報は公式HPも参考にしてみてください。
以下、エピックゲームスについてのまとめです。
【エピックゲームスとは】
エピックゲームスは、デジタルゲームのストアであり、他のゲームプラットフォームでは遊べないタイトルが多く存在します。Epic Games ストアでの独占販売タイトルが多数あり、これらのタイトルを探すことが一つの魅力です。また、新作タイトルの中には、Epic Games ストアで先行配信されるものもあります。
【メリット】
エピックゲームスの大きなメリットとして、定期的に無料配布やセールを行っている点が挙げられます。話題のタイトルが通常より安く入手できるセールの情報は、ストアのトップページで確認することができます。また、無料ゲームコーナーでは、通常は有料販売されているゲームが期間限定で無料で入手できることもあります。
【ゲームプレイまでの流れ】
エピックゲームスでゲームを遊ぶまでの流れは次の通りです。まずは、Epic Games Launcherを動作させるスペックを備えたPCを用意します。次に、用意したPCにEpic Games Launcherをインストールします。その後、Epic Gamesアカウントを作成し、Epic Games ストアでゲームを購入します。購入したゲームは、Epic Games ストアから直接起動することが可能です。
注意点としては、オフライン環境では起動できない、他のゲームプラットフォームとのつながりがない、日本語がサポートされていないことがある、といった点が挙げられます。これらを考慮しながら、楽しいゲームライフをお過ごし下さい。
Macで遊ぶゲームプラットフォーム
ここは完全にChatGPTに書かせているところです。
Macゲームのプラットフォームの選び方
Macでゲームを楽しむ際の重要な要素として、適切なゲームプラットフォームの選択があります。この記事では、Macゲームのプラットフォームの特性と選び方について詳しく解説します。
主要なMacゲームのプラットフォームとその特性
Macで利用可能なゲームプラットフォームはいくつかありますが、主要なものとしては「Steam」、「Epic Games Store」、「Apple App Store」などが挙げられます。
Steamは、多種多様なゲームが揃っており、日々新たなゲームが追加されています。また、コミュニティ機能が充実しており、他のプレイヤーと交流しながらゲームを楽しむことができます。
Epic Games Storeは、毎週無料ゲームが提供されるなど、ユーザーに対するサービスが充実しています。また、Epic Gamesが開発した「Unreal Engine」を用いたゲームが数多く揃っています。
Apple App Storeは、Appleが提供する公式のアプリストアで、Mac専用のゲームも多く揃っています。
Macゲームのプラットフォームの選び方
ゲームプラットフォームを選ぶ際のポイントとして、まず「提供されているゲームの種類」を確認します。どのようなゲームジャンルが好きか、具体的なゲームタイトルがあるかによって、適したプラットフォームが異なる可能性があります。次に「価格」を考慮します。定期的なセールや無料ゲームの提供があるプラットフォームを選ぶと、コストを抑えつつゲームを楽しむことができます。最後に「ユーザーサポート」の質も重要です。問題が発生した際のサポート体制や、ゲームのレビュー・評価を確認することができるかも確認しておきましょう。
Macゲームのプラットフォーム選びのポイントまとめ
- 提供されているゲームの種類:好きなゲームジャンルや欲しいゲームタイトルが揃っているプラットフォームを選ぶ
- 価格:定期的なセールや無料ゲームの提供があるプラットフォームを選ぶことで、コストを抑えることが可能
- ユーザーサポート:問題が発生した際のサポート体制や、ゲームのレビュー・評価を確認できるプラットフォームが望ましい
Macゲーム「プラットフォーム」に関する情報まとめ
Macゲーム「プラットフォーム」についての記事内容をまとめていきます。
Macゲーム「プラットフォーム」について知っておくべき3つのこと
- ゲームの互換性: MacのOSはWindowsとは異なり、すべてのゲームが対応しているわけではありません。プラットフォームゲームがMacに対応しているか確認することは重要です。
- システム要件: すべてのMacがすべてのゲームをサポートしているわけではありません。ゲームをプレイするためには、あなたのMacがゲームのシステム要件を満たしているかを確認する必要があります。
- ゲームプレイと操作性: プラットフォームゲームは操作性が重要な要素となります。ゲームがMacのキーボードやマウス、またはゲームコントローラーと良好に連携しているか確認してください。
Macゲーム「プラットフォーム」に関するよくある質問(FAQ)
Macゲーム「プラットフォーム」に関するよくある質問FAQを5点作成してください。Google検索でランク付けされる形式を意識してください。
- QMacで「プラットフォーム」ゲームはプレイできますか?
- A
ゲームがMacに対応しているかどうかは、ゲームの公式ウェブサイトや販売店で確認できます。対応していない場合でも、エミュレーターや特定のソフトウェアを使ってプレイできる場合があります。
- Q「プラットフォーム」ゲームのシステム要件は何ですか?
- A
ゲームのシステム要件は、公式ウェブサイトや販売店で確認できます。システム要件には、必要なオペレーティングシステム、CPU速度、メモリ量、空きストレージ容量、グラフィックスカードなどが含まれます。
- QMacで「プラットフォーム」ゲームの操作性はどうですか?
- A
ゲームの操作性はゲームによります。一部のゲームは、Macのキーボードとマウス、またはゲームコントローラーとの連携に特化しています。ゲームのレビューを読んで、他のプレイヤーの経験を参考にすると良いでしょう。
- QMacで「プラットフォーム」ゲームをプレイするためには何が必要ですか?
- A
ゲームをプレイするためには、ゲームがMacに対応していること、Macがゲームのシステム要件を満たしていること、十分なストレージ空間があることが必要です。また、良いゲーム体験のためには、快適なゲーム環境を整えることも重要です。
- Q「プラットフォーム」ゲームがMacで正常に動作しない場合、どうすればいいですか?
- A
最初に、Macがゲームのシステム要件を満たしているか確認してください。次に、ゲームの最新アップデートがインストールされているか確認してください。それでも問題が解決しない場合、ゲームのサポートに問い合わせると良いでしょう。
Macゲーム「プラットフォーム」に関する各種SNSの口コミ・評判など
Twitterやinstagramで参考になりそうな口コミ情報や評判などをメモがわりに引用しておきます。
Twitterの情報
Twitter検索用リンクはこちらです。「Mac ゲーム」と検索できます。
AppleのGame Porting Toolkitを利用しDirectX 12対応のWindowsゲームをMacで実行できるようにするWineラッパー「Whisky」が公開。CodeWeaversもCrossOverに導入を検討。 https://t.co/qcB5OPfcli pic.twitter.com/GKR1bTo7nC
— Appleちゃんねる (@applechinfo) June 7, 2023
アップル、MacでWindows PCゲームが動くエミュレータ環境を公式提供。開発者向け「Game Porting Toolkit」で移植促進https://t.co/5SXVcwwcFc pic.twitter.com/TYr3K5W8J9
— ⚡Game*Spark⚡ (@gamespark) June 9, 2023
Macゲーム「プラットフォーム」に関して参考になる記事リスト
Macゲーム「プラットフォーム」に関連した当サイトの記事リンクは以下の通りです。




コメント
「games best mobile」に関する最新情報です。
この記事では、iOSおよびAndroid向けのおすすめモバイルゲーム15選を紹介しています。スマートフォンの画面サイズや処理能力が向上する中、モバイルゲームと一般的なゲームの境界が曖昧になり、多くの素晴らしいゲームがスマホ向けに適応されています。以下は、特にスマートフォンで楽しむのに適したゲームのいくつかです。
1. **Bloons TD6** – カートゥーン風のモンキーが風船を割るタワーディフェンスゲームで、戦略的な要素が豊富。
2. **Balatro** – ソリティアとポーカーを組み合わせたデッキビルディングのローグライクゲーム。
3. **Mini Metro** – 地下鉄システムを管理するパズルゲームで、シンプルながらも中毒性が高い。
4. **Horizon Chase** – クラシックなアーケードレーシングゲームを再現したレトロレーサー。
5. **Alto’s Odyssey** – 簡単なタップ操作で楽しむエンドレスランナー。
6. **Fallout Shelter** – バンカーを管理するシミュレーションゲームで、住人たちを幸せに保つことが目的。
7. **Monument Valley** – 美しいグラフィックとパズル要素が魅力のアドベンチャーゲーム。
8. **Kingdom Rush** – 中世ファンタジーのタワーディフェンスゲームで、可愛らしいスタイルとユーモアが特徴。
9. **Sneaky Sasquatch** – パークレンジャーに見つからないように食べ物を探すユニークな冒険ゲーム。
10. **Warbits+** – ターン制ストラテジーゲームで、マップエディタやクロスプラットフォームマルチプレイヤーが追加された。
これらのゲームは、通勤時間やリラックスしたい時にぴったりで、どれも中毒性が高く楽しめるものばかりです。
https://www.wired.com/gallery/best-mobile-games-iphone-android/
「desk micro standing」に関する最新情報です。
**レビュー: Staples Union & Scale 電動スタンディングデスク(マイクロムーブメント付き)**
このスタンディングデスクは組み立てが簡単で、設定もシンプルですが、カスタマイズオプションがもう少しあれば良いという印象です。全体的に、手頃な価格でスムーズなモーターを搭載しており、衝突検知機能もありますが、色の選択肢が一つしかないのが残念です。
デスクは55インチのラミネート天板を持ち、T字型の金属脚で支えられています。組み立てには20〜30分かかり、90ポンドの重さがあるため、ひっくり返す際には助けが必要かもしれません。コントロールパネルはシンプルで、デスクの高さを簡単に設定できるプリセット機能があります。
高さは25.5インチから51.1インチまで調整可能で、デュアルモーターが静かに動作します。ただし、衝突検知機能はもう少し敏感であってほしいところです。特に、マイクロムーブメント機能は微細な動きを促すものの、実際にはあまり効果を感じられず、疲労軽減にはつながらないと感じました。
全体として、Staplesのこのデスクはコストパフォーマンスが良く、簡単に組み立てられ、スムーズに動作しますが、他のブランドと比較するとカスタマイズの選択肢が少なく、同じ価格帯でより多くの機能を持つデスクも存在します。評価は6/10です。
https://www.wired.com/review/staples-union-and-scale-electric-standing-desk-with-micro-movements/
「battlefield startup 200」に関する最新情報です。
タイトル: 申請まであと2週間: スタートアップバトルフィールド200
要約:
スタートアップバトルフィールド200への応募が残り2週間となりました。このプログラムは、スタートアップ企業にとって貴重な機会であり、参加することでさまざまな特典を得ることができます。応募を希望するスタートアップは、早めに申し込むことが推奨されています。どのスタートアップが選ばれるのか、注目が集まっています。
https://techcrunch.com/2025/05/26/just-2-weeks-left-to-apply-startup-battlefield-200/
「bluesky notable users」に関する最新情報です。
Blueskyは、注目すべきユーザーの認証を開始することを発表しました。この新しい認証システムでは、「注目されているかつ本物の」アカウントがオンラインフォームを通じて認証を申請できるようになります。しかし、Blueskyのアプローチは従来の青いバッジに依存せず、他の信頼できる認証者に認証を委託したり、ユーザーが自分のドメインをユーザー名として設定することで自己認証できる仕組みもあります。これまでに27万以上のアカウントがドメインベースの認証を採用しています。一方で、一部のユーザーはこの認証システムがTwitter(現在のX)での権威主義的な傾向を思い起こさせるとして歓迎していない様子です。
https://techcrunch.com/2025/05/22/bluesky-will-begin-verifying-notable-users/
「apple 発表 wwdc」に関する最新情報です。
Appleは、2025年の世界開発者会議「WWDC25」の詳細を発表しました。基調講演は日本時間で6月10日午前2時に開始され、iPhoneやApple Watch、iPad、Mac、Apple TVなどの最新OSやテクノロジーが発表される予定です。特に、昨年のWWDCで発表された生成AI「Apple Intelligence」に続き、AI関連のアップデートが期待されています。また、6月9日には「Platforms State of the Union」が行われ、アプリやゲーム開発に関するテクノロジーが紹介されるほか、100以上のセッションや1対1のラボもオンラインで開催されます。
https://www.itmedia.co.jp/mobile/articles/2505/21/news176.html
「microsoft store microsoft store」に関する最新情報です。
2025年6月から、個人開発者はMicrosoft Storeにアプリを無料で公開できるようになります。これまでMicrosoftは登録に約19ドルの料金を課していました。Microsoftは、ストア内で自社のコマースプラットフォームを利用する開発者に対して、ゲームには12%、アプリには15%の手数料を引き続き課す一方で、自分のコマースシステムを使用する開発者は非ゲームアプリの収益を100%保持できます。この発表は、MicrosoftのBuild 2025カンファレンスで行われました。
https://techcrunch.com/2025/05/19/itll-soon-be-free-to-publish-apps-to-the-microsoft-store/
「epic ナイト フォート」に関する最新情報です。
Epic Gamesは、Appleが「フォートナイト」の提出をブロックしたため、iOS版が世界各地でオフラインになると発表しました。Appleはこれに対し、Epicが「代替配信マーケットプレイス」からフォートナイトを削除したという主張を否定し、Epicに対してアプリのアップデートを再提出するよう求めたと説明しています。両者の主張は食い違っており、問題の解決には至っていない状況です。
https://japan.cnet.com/article/35233117/
「grok genocide users」に関する最新情報です。
エロン・マスクのAIチャットボット「Grok」が、ユーザーからの質問に対して無関係な情報として南アフリカの「白人虐殺」について言及するバグを発生させた。Grokは、ユーザーが@Grokをタグ付けするとAI生成の投稿で応答するが、無関係なトピックに対しても繰り返し「白人虐殺」についての情報を提供した。例えば、あるユーザーがプロ野球選手の給与について尋ねた際、Grokは「南アフリカにおける『白人虐殺』の主張は非常に議論されている」と回答した。
https://techcrunch.com/2025/05/14/grok-is-unpromptedly-telling-x-users-about-south-african-genocide/
「apple epic epic games」に関する最新情報です。
Epic GamesがAppleとの法的争いで勝利を収め、Fortniteが来週にも米国のiOS App Storeに復帰する可能性がある。この訴訟では、Appleが多くの主張で勝利したが、アプリ外での購入に対して手数料を徴収できないという重要な判決が下された。これにより、Appleは開発者が顧客を自社のウェブサイトに誘導し、そこで購入を行えるようにアプリストアを変更する必要がある。Epic GamesのCEO、ティム・スウィーニーは、Fortniteを米国のApp Storeに戻すことを発表した。
https://techcrunch.com/2025/04/30/epic-games-just-scored-a-win-against-apple/
「epic apple epic games」に関する最新情報です。
エピックゲームズのCEO、ティム・スウィーニーは、YコンビネーターのイベントでAppleとGoogleを「ギャングスタースタイルのビジネス」と呼び、違法な慣行に従事していると批判しました。彼は、これらの大手テクノロジー企業の行動が自社のビジネスに悪影響を及ぼし、エピックのゲームストアソフトウェアのインストールをためらわせ、開発者を引き寄せる妨げになっていると述べました。スウィーニーは、「AppleとGoogleはもはや善意の法を守る企業ではない」とし、違法行為を続ける理由として、罰金が失われる収益よりも安いと考えていることを指摘しました。エピックは両社に対して独占禁止法違反で訴訟を起こしており、裁判所はAppleに対してApp Storeのルールを変更し、開発者が他の購入手段にリンクできるようにすることを求めましたが、エピックは依然としてAppleとの法廷闘争を続けています。
https://techcrunch.com/2025/04/02/epic-games-ceo-calls-apple-and-google-gangster-style-businesses-in-need-of-competition/
「epic apple epic games」に関する最新情報です。
エピックゲームズのCEO、ティム・スウィーニーは、AppleとGoogleを「ギャングスタースタイルのビジネス」と呼び、競争が必要だと述べました。彼はY Combinatorのイベントで、これらの大手テクノロジー企業の行動が自社に悪影響を及ぼしていると指摘し、ユーザーがエピックのゲームストアをインストールすることをためらわせていると述べました。スウィーニーは、AppleとGoogleが法を遵守せず、違法行為を続ける理由として、罰金が失われる収益よりも安いと考えていると批判しました。
エピックゲームズは、両社に対して独占禁止法違反で訴訟を起こしましたが、裁判所はAppleに対してアプリストアのルールを変更し、開発者がApple以外の購入手段にリンクできるようにすることを命じました。しかし、エピックは依然としてAppleとの法廷闘争を続けており、開発者が自分の支払いを処理できるようにする条件は、わずか3%の手数料削減だけで、実質的には魅力的ではないとしています。
https://techcrunch.com/2025/04/02/epic-games-ceo-calls-apple-and-google-gangster-style-businesses-in-need-of-competition/
「epic apple epic games」に関する最新情報です。
エピックゲームズのCEO、ティム・スウィーニーは、AppleとGoogleを「ギャングスタースタイルのビジネス」と呼び、競争が必要だと述べました。彼は、これらの大手テクノロジー企業の行動が自社のビジネスに悪影響を及ぼしていると指摘し、特にEpicのゲームストアソフトウェアのインストールを妨げ、開発者を引き寄せることを困難にしていると述べました。スウィーニーは、AppleとGoogleが法を遵守せず、違法行為を続ける理由として、罰金が収益の損失よりも安いと考えていると批判しました。
エピックは、両社に対して独占的な行為で訴訟を起こしましたが、裁判所はAppleに対してApp Storeのルールを変更し、開発者がApple以外の購入手段にリンクできるようにすることを命じました。しかし、エピックはAppleとの法廷闘争を続けており、開発者が自らの支払いを処理できるようにする変更は、手数料のわずかな減額にとどまっており、実質的な利益にはつながっていない状況です。
https://techcrunch.com/2025/04/02/epic-games-ceo-calls-apple-and-google-gangster-style-businesses-in-need-of-competition/
「users available image」に関する最新情報です。
M4搭載の「Mac mini」は、その小型さと手頃な価格により、多様な使い方ができる「偏愛系パソコン」として人気を集めています。発売以来、ユーザーは小型サーバーの構築や車載コンピュータとしての利用など、独自の活用法を見出しています。このような特性から、Mac mini専用のアクセサリーも多く登場しており、特にモバイル用途での可能性が注目されています。記事では、モバイル環境でのMac miniのポテンシャルについて探求しています。
https://techcrunch.com/2025/03/31/openais-new-image-generator-is-now-available-to-all-users/