動画編集は「手軽」でなければいけない。その理由は至極、簡単で真っ当な理由だ。

それに加えて、スマホで簡単に動画を撮影できる時代だからこそ、専門的な知識が不要で、直感的に使える「動画編集」ソフトorアプリが大事なのです!
このページでは、スマホで簡単に動画が編集できたり、スマホで撮影した動画を簡単に編集できるソフトについてご紹介させていただきます。
動画編集で悩む理由
と、私はこれから動画編集をしたいのですが、正直なところ、どこから手をつけていいのかわからないのです。

というわけで、現環境を共有した上で、おすすめの方法とソフトなど紹介していきたいと思います。
動画を編集する目的
- ただ撮っただけの動画はかさばるし見るのも時間がかかる
- 祖父母へのプレゼントに最適な孫動画
- ブログでの動画解説がしてみたい
- ゲームのプレイ動画を撮っておきたい
私の動画編集歴
大したことはありません。ただ、PCをいじるのは好きだったので、イベントなどの動画を最終的にまとめて身内用のちょっとしたビデオをつくったりしたことはあります。
Windowsムービーメーカーでも大丈夫?
一昔前であれば、お店で買ったパソコンにはムービーメーカーが最初から内蔵されていて、字幕付きで切り貼りしただけの動画であれば特に問題はありませんでした。
今ではWindowsは初期搭載の無料動画編集ソフトはフォトアプリに機能を統合させたので、「動画編集のためにパソコンを買ってみたけどどうしたらいいかわからない」とうろたえる場面が増えました。
Macユーザーが動画編集ソフトを選ぶ場合
Macユーザーの場合は、基本的にはAppleが優秀な動画編集ソフトをリリースしているので、Windowsユーザーほどは悩む必要はありません。
Macユーザーの動画編集フローチャート
- 無料のiMovieを試す
- iMovieでできないことは他の無料動画編集ソフトで補う
- ソフトをまたがるのが煩わしく感じたらFinal Cut Proを試してみる
- さらにFinale Cut Proでも足りなかったら他のソフトを併用する
というわけで、お分かりのように、基本的にはiMovieで大丈夫、というところです。色々なソフトを利用してみるのもいいですが、持っている資源を最大限に活用することが大事です。
Macには最初からアプリでiMovieが無料でダウンロードできる
ということで、まず、大事なのはiMovieって本当に簡単で使いやすいのかってことですね。
iMovieは初心者がiPhoneを駆使して動画編集するには最適
結論から言えば、「もうこれで良くね?」と思わせてくれるくらいには、iMovieは優秀です。

Appleがどうしていいかって、「カッコつけたいから」ということよりも、「特に説明書がなくてもやりたいことができるから」だと私は思っています。
無料でiPhoneとMacと、何もせずに連動してくれるっていうのは本当に楽チンでいいですね。ちなみに、このiMovieってのも同様に、「iPhoneで撮った動画を、暇な時間に編集しながら、仕上げはMacでやる」みたいなこともできます。
Final Cut Proとかいう高いソフトは必要か
今回の条件であれば不要です。

あれはProの名前の通り、動画編集でご飯を食べたり、「俺、ネットで動画編集したりして飯食ってるんだわ」っていうふりするためや、Mac使ってる感を出すためにインストールするものであって、「特にこだわりはないけど人気だったからiPhone」みたいな感じのAppleユーザーであればiMovieで十分です。というか、無料アプリが使いやすいのがAppleユーザーのメリットですからね。
別記事にまとめましたので御照査ください。
動画編集ソフトやアプリを選ぶ際の選定基準
- 簡単
- 即座
- 安心
今回は、上記の選定基準が大事になってくると考えています。
使用方法は簡単かどうか
これは動画編集ソフトにおいて、おそらく一番大事なんだじゃないかと思っています。少なくとも、今回のユーザー層に向けての情報としては、一番重要視していいと思います。
初めての動画編集はマジで時間がかかる
だいたい、動画編集ってのは無茶振りから始まるものだと思っています。

結婚式の二次会で流す思い出ムービー、作っといて!

えっ、そんなのやったことないけど?

大丈夫、私もやったことないから。パソコン、得意でしょ?

パソコンは得意ではないけども。

お祝いスピーチをするっていうのもあるけど

私はビデオ作りに尽力したいと思います
みんなこの暴力的なまでのやり取りを経て、急いで動画編集のやり方を検索するんです。(パソコン得意ってなんやねん)
そうではあるのですが、例えば私のように子供の成長はイベントごとにまとめたいとかライトなユーザー層が簡単に取り組める、これは大事なことです。
なので、やりたいと思ったことが大事。
動画編集で具体的にやりたいこと
- カットしてスムーズにつなげる
- 字幕挿入
- タイトル
- クロップ(画面の拡大)
例えば「この動画のココいらないから削除」「んで、こことここの間に挿入」「日付とかここで字幕で入れたい」とか、思いついたことを、操作方法や動画編集の難しい単語などを調べることなく、思った通りにできる操作性が求められます、というか求めてます。熱望です。
簡単に保存やバックアップ、データ変換ができる
これは大事です。無料の動画編集ソフトは腐る程ありますが、データがどこに行ったか分からなかったり、せっかく作った動画が、相手の再生環境とマッチせずにデータを変換したくなることが多々あります。
iMovieが得意で苦手な部分
iMovieの最大の利点であり、苦手な部分と言えるのが、このデータ保存分野。
Apple製品同士の互換性はこれ以上ないほどに快適なのですが、それ以外となるとからっきし。これはiMovieの記事で詳細を書いていきます。
データ変換ソフトのおすすめ
色々なデバイスを使用していると、データの互換性など、気にかけることがたくさん出てきます。

自分のスマホで閲覧するだけならいいけど、家族用、果ては祖父母にも見せるとなると、テレビでも観れるようなデータ形式に変換する必要があります。
iPadをプレゼントするなど粋な計らいもいいのですが、結局使ってくれないってのが我が家の実態。なので、DVDを焼いたりもできるといいですよね。

今、私が使っているのが、VideoProcというソフトです。こちらも記事にしてみたので、参考までに。

動画を編集しないで保存方法でなんとかしたい場合
動画編集はクソ面倒なので、別の方法で溜まっていく動画をうまいこと処理したい場合に知っておきたいことをまとめておきました。
iCloudに溜まっていく数分の動画
いやマジでiCloudのデータを圧迫しています。私の家では、家族共有でiCloudのデータ200GBを利用しています。自分はまぁいいとして、家族で利用するとなると200GBでもすぐに足りなくなってしまいます。その原因は、そう、子供の動画です。
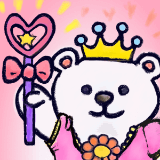
iCloudの容量が足りませんって出るんだけど。

動画が溜まりすぎてるから、少し消してね。どうせ見ないでしょ?
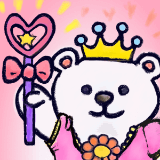
えっ、見てるよ。だから消さないでね。

いや、だからデータが足りないって警告が出てるじゃないですか。
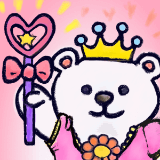
消さないでね。
はい、埒が明かないので解決策をいくつか提案していきます。
データ圧縮をかける
これは、先ほどのVideoProcで簡単にできます。ビットレート下げたり、お好みの方法が選択できるので、本当に便利。
バックアップファイルを保存する
この辺りはバックアップのバックアップとして利用すると便利ですね。例えば、一度全ての動画を外部HDDなんかに保存します。んで、保存すると、だいたい奥さんに「あのビデオどこやったの」って聞かれるので、そういう時にGoogleフォトアプリなんかにもバックアップしておくと、簡単に動画再生したりすることができるので便利です。

じゃあ、Googleフォトだけでいいんじゃない?
基本的にはそれでOKなのですが、Googleフォトなんかは無料で利用できるのですが、流石に無制限ということではなく動画であれば多少圧縮されて保存されます。スマホで見るぶんには全く問題ないのですが、子供が少し大きくなった時に大画面テレビでみる場面なんかだと少しアラが出てくることもあります。さらに未来の、子供の結婚式なんかでデータ提供する際には、やはり非圧縮の元データがあったほうが便利だと思います。

というわけで、やはりデータを撮っておきながら、みやすい形に編集しておくことが大事ってことね。
スマホでできる手軽さを求めて
あとは、ソフトやアプリのおすすめを紹介して終わりたいのですが。

iPhoneユーザーならiMovieでよくね、みたいな感じがでてるけども。
あくまでも、一つの結論としては、iMovieのようなOS純正アプリをしっかり使いこなせるのが一番簡潔な方法と言えます。ただ、こんなに長い文章書いておきながら、iMovieでOKの結論は、なんというか、少しブロガーとしてはどうなんだ、という気がします。
だから、それっぽくランキングで終了しましょう!
ほとんどお任せな動画編集アプリランキング
- Quik
- Clips
Adobe Spark Video→Adobe Creative Cloud Express
Quik
GoProの会社がリリースしており、やはりアクション性の強い動画を、テンプレートを使うだけのほとんどお任せで、かなりおしゃれな動画に編集できます。
Clips
AppleだとiMovieばかりに目がいってしまいがちですが、「もう動画を適当にアレンジして、それっぽくしてくれ」というざっくりとした編集意欲程度であればClipsがおすすめです。
ライブタイトルが便利
音声認識でテキストの文字起こしをしてくれる「ライブタイトル」にも注目ですね。また記事書きます。
Adobe Creative Cloud Express
=================
注:Adobe Sparkは、2021年12月にAdobe Creative Cloud Express に改称されました。
https://www.adobe.com/jp/express/
=================
こちらは大御所のAdobeのソフトで、ライトな方。
スライドショー作成アプリなので、実際には動画編集とは別物とも言えますが、iPhoneなどのスマホで撮影した画像素材として動画も使用できるのが特徴。
PowerPointなどを作るような感覚でポンポンと動画を投げ込んでいくだけで楽しい映像作品を作ることができます。
少しなれたらアレンジ自在なアプリへ
- Adobe Premiere Clip
- iMovie
- Splice
Adobe Premiere Rush
Androidも含めれば一番スタンダードな動画編集アプリと言えるでしょう。しかも、無料。ただ、本格的に使うなら、Adobeお得意のCreative Cloudの利用を考えたくなるところ。

最終的にはお布施が必要になってくると考えた方がよさそうね。

でも、このクオリティで無料で動画編集アプリを提供してくるあたりが、Adobeの懐の深さやね。
Adobe Premiere RushはSNS投稿がいい。
これは、正直、私が欲しいだけだからあまり気にされなくて良いのですが、まさに私の使いたい機能が盛り込まれながら、SNS投稿までのサポート力が甚大なのが、Adobe Premiere Rushです。
Clipよりも、より直感的に、しかも簡単にSNS投稿レベルまで編集できます。なぜ使わないかって、エクスポート3回までという制限があるからです。

ムムム、まだAdobe傘下にはくだりたくないなぁ。。。
iMovie
こちらは散々説明したので省略。
Splice
割と好印象だったのがSpliceでしたね。これもGoProの会社がリリースしているんだけど、Quikよりもよりクリエイティブに映像づくりを楽しみたい、という方におすすめですね。
なので、初級編としてQuikにお任せ編集をやってみてもらい、テンプレ以上のものを作ってみたくなったらSplice、といった感じです。
Splice、なくなった?
GoProアプリにQuikが統合されたと聞いてきたのだけど、Quikは残っているので、GoProアプリがいろいろできるようになってはいるみたいです。


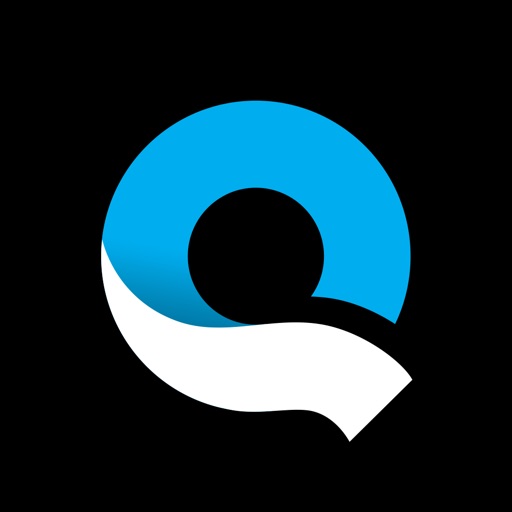








コメント
「サッポロ らーめん アレンジ」に関する最新情報です。
サッポロ一番の塩らーめんに、梅干し、茹でささみ、大葉、きゅうりを加えたアレンジレシピが話題になっています。この組み合わせは、見た目が涼やかで夏にぴったりで、さっぱりとした味わいが特徴です。多くの人が「温かいラーメンにきゅうりが合うとは思わなかった」と驚き、実際に試してみると「想像以上に美味しかった」と好評を得ています。味の決め手は、サッポロ一番のまろやかな塩味と梅干しの酸味、ささみのうま味が絶妙に絡み合い、さわやかさを引き立てる大葉やきゅうりが加わることで、ボリューム感がありながらも軽やかな後味が楽しめます。食欲が落ちがちな夏にぴったりの一皿です。
https://www.huffingtonpost.jp/entry/story_jp_6809ab3ee4b0c4479136d58c
「ティー クラフトボス アレンジ」に関する最新情報です。
サントリー食品インターナショナルは、「クラフトボス」ブランドから新たに「クラフトボス 世界のTEA」シリーズを発表しました。このシリーズは、世界のティーカルチャーに着目し、アレンジティーを4品展開します。発売日は3月18日と4月15日で、フルーツティーエードやティーレモネード、無糖のブルーセイロンティー、贅沢ミルクティーが含まれています。
「ボス」ブランドは1992年に立ち上げられ、働く人のライフスタイルに合わせた飲料を提供してきました。近年、アレンジティーの人気が高まり、特にカフェ市場での需要が増加しています。サントリーの調査によると、日本のカフェでのティー飲用者数は2019年から2024年にかけて約12%増加しています。
「世界のTEA」シリーズは、紅茶だけでなく多様なアレンジティーを提案し、新たな市場を創出することを目指しています。サントリーは、これまでのブレンド技術を活かし、自由な発想で新しい味わいを提供することで、さらなる市場拡大を狙っています。
https://www.ssnp.co.jp/beverage/605695/
「スピーチ shogun shogun ゴールデン」に関する最新情報です。
「SHOGUN」は、ゴールデングローブ賞の授賞式でテレビドラマ部門の作品賞を含む4冠を獲得しました。受賞スピーチを行ったマークス氏は、制作チームの若さからくる驚きと戸惑いを見せており、特に浅野氏のスピーチは「最も誠実なスピーチ」と称賛されています。また、受賞スピーチのメモを破り捨てる姿も印象的でした。
https://toyokeizai.net/articles/-/850839?utm_source=rss&utm_medium=http&utm_campaign=link_back
「アレンジ アレンジ チーズ チーズ」に関する最新情報です。
この記事では、余ったバジルを活用した「カプレーゼ目玉焼き」のレシピが紹介されています。カプレーゼサラダをアレンジしたこの料理は、生のトマト、新鮮なモッツァレラチーズ、バジルを組み合わせており、色鮮やかでトマトの甘みと酸味、バジルの風味が絶妙に調和しています。特に、カリッとしたチーズとしんなりしたバジルを一緒に食べる楽しさが強調されています。余ったバジルを大量に使えるレシピとして、家庭で簡単に作れる一品として提案されています。
https://www.lifehacker.jp/article/2409-you-should-make-these-caprese-fried-eggs/
「cut final final cut」に関する最新情報です。
2024年5月に開催されたAppleのイベントで、iPad用Final Cut Proの大幅なアップデートが発表され、最大4つのカメラを同時に接続してプレビューできる「ライブマルチカム」機能が紹介されました。さらに、iPhone・iPad向けの高機能カメラアプリ「Final Cut Camera」もリリースされ、実際にこのアプリを使用してライブマルチカム機能を試してみた結果、Bluetooth接続で約0.3~0.5秒のラグがあるものの、問題なく使えることが確認されました。
https://news.google.com/rss/articles/CBMiQGh0dHBzOi8vZ2lnYXppbmUubmV0L25ld3MvMjAyNDA2MjUtaXBob25lLWZpbmFsLWN1dC1jYW1lcmEtaXBhZC_SAQA?oc=5
「cut final final cut」に関する最新情報です。
Appleは木曜日に、iPad 2向けのFinal Cut ProとFinal Cut Cameraをリリースしたことを発表しました。これらのアプリは以前に5月のiPadイベントで発表されていました。Final Cut Pro for iPad 2では、最大4台のカメラをワイヤレスで接続してプレビューすることができ、新しいアプリを使用して各カメラのディレクタービューを持ち、設定を手動でコントロールすることができます。
https://techcrunch.com/2024/06/20/apple-releases-final-cut-pro-for-ipad-2-and-final-cut-camera/
「cut cut pro final」に関する最新情報です。
Appleは、iPad向けの「Final Cut Pro for iPad 2」とMac向けの「Final Cut Pro for Mac 10.8」をリリースしました。Final Cut Pro for iPad 2では、内部ストレージ容量を占有せずにプロジェクトの作成や編集が可能であり、Apple Pencil Proもサポートされています。一方、Final Cut Pro for Mac 10.8は、人工知能主導の組織アップデートを備え、Neural Engineのパワーを活用して新しいAI機能が追加されています。これにより、ビデオの色補正や動きの滑らかさを自動的に調整する機能が向上し、プロのワークフローを効率的にサポートします。
https://news.google.com/rss/articles/CBMiM2h0dHBzOi8vanAucHJvbmV3cy5jb20vbmV3cy8yMDI0MDYyMTE1Mzg0OTk3NTQuaHRtbNIBAA?oc=5
「祝い 結婚 結婚 祝い」に関する最新情報です。
結婚祝いで喜ばれるギフトに関する調査結果では、カタログギフトが1位であり、「夫婦で好きなものを選択・使用・購入できたから」という理由が最も多かった。他にも、商品券や家電製品なども人気があり、役立つアイテムや生活環境を助けるものが好評だった。
https://www.huffingtonpost.jp/entry/story_jp_664aa065e4b02d9465ea7789
「801 アレンジ たれ」に関する最新情報です。
2024年4月25日に発売された『たれ・ソース・ドレッシングの基本とアレンジ大全801』は、和・洋・中・エスニックなど幅広い料理のたれ・ソース・ドレッシングのレシピを約800通りも掲載しており、合計801通りのアレンジが楽しめる。料理の基本となる材料や作り方も紹介されており、初心者でも失敗なく料理のレパートリーを増やせる一冊となっている。特殊製本で、キッチンに置いてハンズフリーで読める工夫もされており、料理の味付けに悩むことなく、料理を楽しむことができる。
https://prtimes.jp/main/html/rd/p/000006172.000002535.html
「creative creative hub es」に関する最新情報です。
東京藝術大学とJR東日本が包括連携し、上野駅に「CREATIVE HUB UENO “es”」を開設する。この施設では東京藝大の学生・卒業生の作品を展示し、アート作品を通じて文化交流の場を提供する。オープニング企画として吉野はるかの個展が開催される。施設概要や展示期間などの詳細も発表されている。
https://prtimes.jp/main/html/rd/p/000000834.000017557.html
「ブタメン 焼そば アレンジ」に関する最新情報です。
エースコックが4月29日に新商品「ブタメン焼そば おとなアレンジ キムチ味フレーク付き」を全国発売する。この商品は「ブタメン」の味をイメージしたポークベースのとんこつ焼そばで、別添ふりかけの「キムチ味フレーク」を加えることで辛い味わいにアレンジできる。湯戻し時間は3分で、希望小売価格は295円(税抜)。
https://www.ssnp.co.jp/noodles/543668/
「ブタメン 焼そば アレンジ」に関する最新情報です。
エースコックが4月29日に新商品「ブタメン焼そば おとなアレンジ キムチ味フレーク付き」を発売する。この商品は「ブタメン」とコラボしたポークベースのとんこつ焼そばで、別添ふりかけの「キムチ味フレーク」を加えることで辛い味わいにアレンジできる。湯戻し時間は3分で、希望小売価格は295円(税抜)。
https://www.ssnp.co.jp/noodles/543668/
「ライス カレー アレンジ」に関する最新情報です。
ハウス食品は、「カレーパートナー ライスの素」という新商品を発売する。この商品は、ライスを簡単にアレンジすることができ、いつものカレーライスをよりおいしく楽しむことができる。商品には、バター香るターメリックライスの素とスパイス香るガーリックライスの素の2種類があり、材料と混ぜるだけで風味豊かで彩り豊かなライスを作ることができる。商品は2月12日からスーパーなどで販売される。
https://prtimes.jp/main/html/rd/p/000000475.000036263.html
「premiere premiere pro pro」に関する最新情報です。
米Adobeは、動画編集ツール「Premiere Pro」の新機能を発表し、パブリックベータ版として公開しました。このアップデートでは、オーディオワークフローの改善やフォント周りの機能追加が行われています。また、AIによる音声の自動タグ付け機能もβ版として公開されました。Premiere ProのCreative Cloudのサブスクリプションを持っていれば、誰でも利用することができます。新機能には、テキストのスタイルや機能の追加も含まれています。また、タイムライン上で直感的にオーディオのフェード調整が行えるようになりました。さらに、AIがオーディオを識別し、自動的にタグ付けを行う機能も追加されました。これにより、クリップやエフェクトの追加や変更が容易になります。
https://www.itmedia.co.jp/news/articles/2401/17/news138.html
「chiffon アレンジ cake」に関する最新情報です。
犬用シフォンケーキブランド「This is CHIFFON CAKE. for DOG」が「バレンタインBOXアレンジコンテスト」を開始しました。アレンジ大賞に選ばれた方には2024年1月に発売予定の犬用シフォンケーキの新フレーバーがプレゼントされます。このコンテストは、犬用シフォンケーキブランドの人気をさらに高めるために開催されています。
https://prtimes.jp/main/html/rd/p/000000122.000083419.html
「cut cut pro final」に関する最新情報です。
Final Cut Proは、MacとiPadでのビデオ編集を強力な新機能でさらに進化させます。最新のアップデートでは、編集プロセスの効率化やタイムラインのナビゲーションの改善、拡張されたアプリコンテンツやボイスオーバー録音のサポートなどが提供されます。Appleは、Apple Siliconを搭載したMacモデルやマルチメディアエンジンを搭載したMacモデルなど、さまざまなデバイスでFinal Cut Proのパフォーマンスを向上させるための新しい機能も発表しました。Final Cut Proの新機能は、後日App Storeで利用可能になります。
https://news.google.com/rss/articles/CBMiW2h0dHBzOi8vd3d3LmFwcGxlLmNvbS9uZXdzcm9vbS8yMDIzLzExL2ZpbmFsLWN1dC1wcm8tZm9yLW1hYy1hbmQtaXBhZC1nZXQtcG93ZXJmdWwtdXBkYXRlcy_SAQA?oc=5
「deal 20 adobe」に関する最新情報です。
タイトル: 1年以上経過しても、200億ドルのAdobe-Figmaの取引は規制の曖昧さに立ち往生している
見出し: 1年以上経過しても、200億ドルのAdobe-Figmaの取引は規制の曖昧さに立ち往生している。何が問題なのか?
トピック1:
トピックのキーワード: 取引 20 Adobe 規制 Figma 年 20 Adobe Adobe Figma 取引 まだ Figma 取引
トップの段落:
エンティティ: Figmaの取引はまだ200億ドルの爆弾だ。これは大金だ。
キーワード: 1年後 20 B Adobe Figma 取引 まだ規制の曖昧さ Adobeは200億ドルの爆弾ニュースを発表し、スタートアップの評価額に大金を投資することで、Figmaの従業員を夢のように裕福にすることができる。最初の規制審査に合格することは非常に困難であることが証明されている。
エンティティ: 本体
キーワード: 取引が発表されたにもかかわらず、Adobeが市場を支配するために市場力を利用して製品ラインの欠落部分を埋めるのか、規制当局が判断するかどうかについての疑問がある。しかし、すぐにAdobeとFigmaの代表者は行動に移り、昨年の大半を各種の規制機関との話し合いに費やし、取引が反競争的であるこ
https://techcrunch.com/2023/10/29/adobe-figma-deal-regulatory-limbo/