HomePodは、残念なことに「ほぼ設定不要」なので、記事を書こうにも書くことが特にありませんでした。

どれくらい設定不要か、ご覧いただければ幸いです。
事前準備編
うっかりHomePodを購入してしまった場合、ウキウキと家で待っている間にできることを書いておきます。
HomePodを起動させる前に準備しておくこと
- iOSのバージョンを最新にしておきます。(iOS12.4以降が推奨されています)
- 設定に使用する予定のiPhoneやiPadが「iCloud」にサインインしているか確認します。
- iCloudキーチェーンが有効になっているか確認する
- Apple IDに2 ファクタ認証を設定します。
- Bluetoothが有効になっていて、Wi-Fiに接続している。
- 「ホーム」アプリと「ミュージック」アプリがインストールされている。削除している場合、App Storeから再ダウンロードしてください。

正直なところ、この設定さえされていれば、あとはHomePodですべてやってくれるのですが、念のために解説はしておきます。
HomePodを最初に使うまでの設定
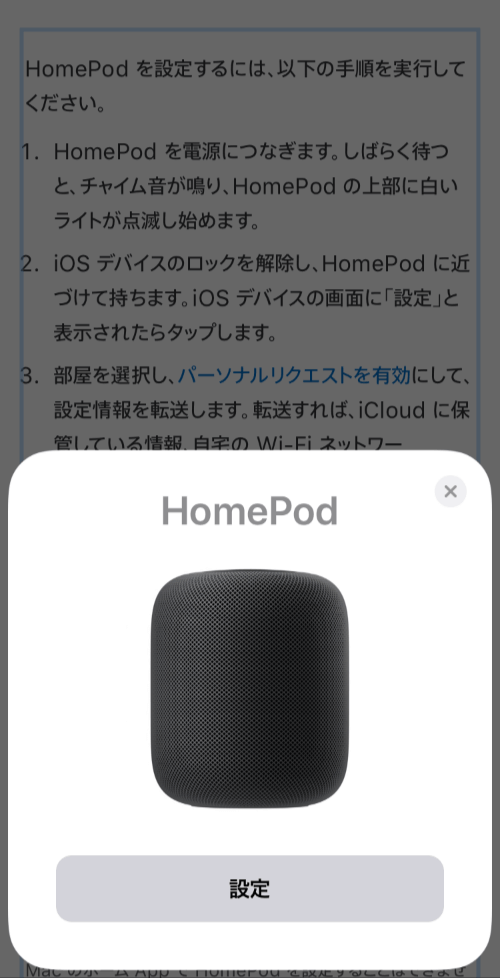
- まずは電源プラグをコンセントにぶっさします。
- HomePodが自動で起動します
- 上の丸い部分の白いライトが点滅します
- iPhoneをHomePodに近づけます(iPhoneやiPadなどのデバイスのロックは解除しておいてください)
- 使用する部屋を選択します
- パーソナルリクエストを有効にすると設定情報が転送されます
- SIriが起動します
- 挨拶でもしておきましょう
HomePodに転送される情報
少し気になったのが、「いったい、なんの情報をHomePodに送っているのか」ということ。
- iCloudの情報
- Wi-Fiネットワークの接続情報
- AppleMusicの情報

スマートスピーカーの盗聴疑惑があったりしたから、余計に心配だよね
HomePodを設置すべき場所
もう、書くことなさすぎて「そんなこと自分で決めるわ!」という情報まで無理やりひねり出すスタイルでお届けしていきます。
HomePodの大きさ
| 高さ | 172 mm |
| 幅 | 142 mm |
| 重量 | 2.5 kg |
だいたいダチョウの卵と一緒
数字だけ見ても、いまいちピンとこないと思いますので、各ご家庭に必ずあるであろう「ダチョウの卵」と、だいたい同じです。
ちなみに、ダチョウの卵のスペックはこちら。
| 高さ | 150〜160 mm |
| 幅 | 120〜130 mm |
| 重量 | 1.5 kg |

丁寧にカラをむいて彩色して置いておけば、だいたいHomePodの雰囲気は楽しめそう
逆に、HomePodケースがプロテクターに?
どこにおいても最適な音質に調整される
HomePodは自分で考えられるスピーカーです。音質はピカイチというレビュー記事は書きましたが、何よりiPhone6くらい頭のいい子なんです。

まさにスマート!

引掛シーリングあたりから吊るしてみる?
360度、すべての場所で心地よく聞こえるため、なんだったら部屋の中心、天井あたりからぶら下げてミラーボールみたいにするのがベストなんじゃないかと考えているのですが、とりあえず、設置場所はどこでもいいです。

今のところ、引掛シーリングなら、頑張れば電源も取れそうだしおすすめです

ACコードは2m弱

とは言え、ワイヤレススピーカーと言いながら、電源は従来通りのAC電源プラグをコンセントに繋ぐ必要があります。

みんな書いてるけど、本当にコタツのコード見たいな質感ですね
1.5mくらいなので、壁際であれば大体どこかのコンセントには繋がると思いますが、念のため買う際の参考にしてみてください。
上部のタッチパネルはほとんど使わない
ほとんどの操作はHomePodに搭載されているSiriか、スピーカーとして使う場合は音源を飛ばすiPhoneやiPadで操作することになります。

ちなみに、このタッチパネルは再生/一時停止や、音量調節くらいにしか使用しません。

Siriに話しかける時の、特有の色とりどりのモヤモヤも表示されるけどね
なので、どうしても触れないといけないわけではないので、神棚にそっと備えておく感じでも困ることはありません。
HomePodを買ったら最初にやっておきたいこと
設定関連の補足情報です。
ホームAppを見直す
まず、HomePodは基本的に管理する必要のないデバイスです。ですが、あえてコントロールする場合はApple標準アプリ「ホームApp」を使用します。

ここでは、デバイスを使用できるメンバーやHomePodを置いている場所の名前などを登録することができます。
家族との共有
家族との共有については別記事にまとめました。
Siriのショートカット登録
HomePodに家電操作させるなら必要な手引きです。
とは言え、やることが多すぎたのでこちらも別記事に分割しました。










コメント