HomePodの家族用の設定についての情報をまとめています。
HomePodの家族用設定は基本不要
HomePodの基本的な設定は、すでに記事にした通り、特にやるべきことはありません。
さらに、「音楽を聴いたり」「Siriに天気予報を聴いたり」といったスタンダードな使用に関しても、設定は不要です。念のために解説はしますが。

誰が声をかけても反応する
iPhoneは音声認識をして「持ち主の声」にしか反応しないようになっていますが、HomePodは特別な操作をすることなく誰が声をかけても起動します。
将来的には「個別対応」も可能か
まだ特許出願レベルですが、「誰の声」か認識した上で、ユーザーごとに最適な提案をできるような特許をAppleは出願しているところです。

製品に適応される特許になるかは公式発表がないとわかりませんが、これくらいやってもらわないと、HomePodを選んだ甲斐がないといったところです。

カレンダーの確認や、メール読み上げなんかは、家族によって使い分けたいもんね。
https://japanese.engadget.com/2018/08/14/siri-homepod/?guccounter=1
家族にHomePodを使用する権限を渡す
とはいえ、現況、このままだと私しかHomePodをいじれないし、いじろうともしないので、家族にもHomePodの設定などが行えるように「使用権限」を許可する設定くらいはしておこうと思います。

まずは、iPhoneなどのiOSデバイスを持っている家族にもHomePodをいじることができるように設定していきます。
パーソナルリクエスト
家族がHomePodを使って家の家電を操作したい、といったときには、コントロールできる権限を持つメンバーを追加する必要があります。設定は簡単で、以下の通り。

- ホームAppを開く(自動でインストールされているはずです)
- 左上にある「家」のアイコンをタップ
- メンバータブにある「参加を依頼」をタップ
- 家族の名前を選んでタップ
- 参加メンバーに参加依頼が通知されるので許可してもらう
- HomePodを利用して色々なことができるようになる


事前に、家族は「ファミリー共有」をしておくとメンバーを設定しやすいですよ!

HomePodは、接続が開始された時点で、設定にしようしたiOSデバイス(というかiPhone)にある「ホームApp」の、ホームハブとして設定されます。これからお家をスマート化させていく方には、まだ「ホームApp」は馴染みはないかもしれません。
ホームAppとは
ホームAppは家全体のリモコンのようなもので、このアプリだけでHomeKitに対応した製品をすべてコントロールすることができるものです。
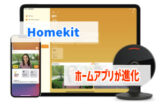
HomeKitに対応している製品が少ないので、日本でHomeKitだけでスマートホーム化することは現状難しいですが、続々と対応製品がリリースされる予定ではあるので、今後が楽しみとも言えます。

パーソナルリクエストは注意が必要
そもそもの、「ファミリー共有」からリスクは高いのですが、パーソナルリクエストを許可するとほとんどの情報をHomePod経由で公開処刑されます。
ですが、できるようになることもガガガッと増えます。
リクエスト許可でできるようになること
- HomePodでメモをする
- HomePod経由で電話する
- カレンダーを確認する
- メッセージを送受信する
- リマインダーを作る
逆にいうと、家族もHomePodに紐付けされたあなたのメッセージやカレンダー情報を調べることができるようになります。
iPhone認証は設定しておく
これは、「iPhoneの認証が必要」とする設定にしておくことで多少緩和します。まぁ、iPhoneが手元にあれば何もHomePodを経由する必要はないのですが。
家族がスピーカー機能だけを使いたい場合
これは、AirPlayができるだけでいいので、コントロール権限を共有する必要まではありません。また、来訪者に自分の音楽を聴いてもらう、ビデオを再生してもらう、なんてときにもAirPlayを利用してもらうと便利です。
- ホームAppを開く
- ホームAppの右上の「家アイコン」をタップ
- スピーカーアクセスを許可を選択
- 管理できる人の範囲を設定する
セキュリティ対策は念入りに
家族だけ利用したい場合は「このホームを共有している人だけ」か「同じネットワーク上の全員」にしておくといいですね。
集合住宅ではネットワークに入り込まれるとHomePodが利用されてしまうので、なるべく利用権限を限定したセキュリティの高いものにしておきましょう。
HomePodを複数のメンバーで操作する
複数のiPhoneの設定に通じるところがあるのですが、HomePodがマルチユーザーに対応し、最高6人まで登録が可能になりました。(声の識別の日本語対応はまだのようです)
まずはHomepodをアップデート
デフォルトでHomePodは自動でアップデートされるのですが、更新が滞ることもあるので「Home」アプリを使って確認します。
- 「Home」Appを起動する
- 左上の家マークをタップ
- ホーム設定を選択
- ソフトウェアアップデートを選択
- 自動アップデートの設定をする
HomePod をアップデートする|Apple
ユーザーの声を認識させる

とりあえずやるべきことだけまとめておきます。
- HeySiriを聞き取るように設定する
- 「設定」→「Siriと検索」→「”Hey Siri” を聞き取る」をオン
- 現在地を「このデバイス」に設定する
- 「設定」→「[ユーザ名]」→「探す」→「位置情報を共有」をオン
- Homeアプリで自分の声を認識させる
- 「ホーム 」→「ホーム設定」→「メンバー」で自分のユーザプロファイルをタップ
- 自分の声を識別(日本語は未対応)
HomePodに家中の家電を操作させたい
次に、家電操作時の設定です。これは、やり方を家族に覚えてもらわないとSiriを呼ぶために声を張り上げるのはあなただけになるので、ぜひ、みんなに覚えてもらいましょう。
基本的には紐付けされたiCloud情報で動く
HomePodのSiriの挙動は、紐付けされたあなたのiPhoneで動作するものだと考えてください。
HomePodが仕事しないのはデバイスの問題も
うまく動かない時は、iPhoneとの接続が悪かったり、iPhoneのアプリとの連携がうまくいかない時が多いと感じました。

どうやら、ショートカットなどはiCloudからiPhoneの情報を使っているみたいです。つまり、同じネットワークにiPhoneがないとHomePodは仕事しないみたい。
Siriのショートカットを共有する
ちなみに、HomePodで家電を操作する際には、iOS12で利用できるようになった機能である「ショートカット」を多用します。しかし、家族で設定をまるっと共有したいところですがうまい方法が見つからないので、少しでも作業を簡略化できる以下の方法をお試しください。
AirDropで共有可能
ショートカットの各コマンドは、AirDropで共有することができます。

各コマンドがリンク化されているみたいで、共有先ではショートカットを作るリンクに飛ばされます
AirPlayの補足
先ほど、さらっとAirPlayができればスピーカーとして誰でも使用できるようになると解説しました。
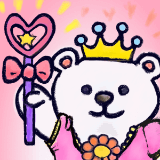
でも、そもそもAirPlayがなんなのか知らんのよ
AirPlayとは
AirPlayとは、ビデオや音楽などのコンテンツを対応デバイスで同期して再生する機能のことです。HomePodで言えば、音楽やPodcastなどのオーディオやラジオコンテンツをSiriやスマホで操作して、好きなデバイス(HomePod)で再生することができます。
HomePodで再生するのと何が違うの?
音楽聴くだけなら、iPhoneとただのスピーカーでいいじゃん、というごもっともな意見が家内から寄せられております。
端末の負担が小さくなる
まず、一般的なストリーミング再生を対応スピーカーで行う場合は、
- 「iPhoneがオーディオ情報を作成」
- 「iPhoneがオーディオ情報をスピーカーに飛ばす」
- 「音楽などのオーディオ情報をスピーカーが受け取る」
- 「スピーカーが受け取ったオーディオ情報を再生する」
という作業を行なっております。

この場合、iPhoneにはオーディオ情報の作成や、情報の送信などの負担があります。
スピーカーは、受け取った情報を再生するだけなので、やっていることはシンプルです。
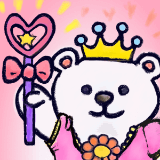
でも、ケータイがないと使えないのは不便だよね
HomePodだけでも動く
HomePodの場合、自分で考える力を備えているので、AirPlayをしなくてもAppleMusicを再生することができます。これは、例えばiPhoneで音楽を聞いている場合に大きな違いが出てきます。
- AirPlayの場合は
オーディオが同期しているので通話時は通話音声がHomePodで流れます。→AirPlay2なので選択できるようになるはずです。 - HomePodでAppleMusicを再生している場合は、音楽が途切れずにiPhoneで通話することができます。
(つまり、違いはほとんどありませんでした)
また、家族で使用する場合には以下のような違いが出てきます
- 家族があまり音楽を聴かない(AppleMusicを外では使用しない)場合はメンバーシップはファミリーではなく一人分でいい(コスト節約)
- 再生している音楽(AppleMusicに縛られず)をAirPlayを使ってHomePodで再生できる(スピーカー機能)
- AirPlayを使わずともAppleMusicが再生される(AppleMusicが独立再生できる)
※メンバーシップが個人の場合は、同時で複数端末の再生はできないと思いますが要検証。
正直なところ、高いスピーカーの割にできること少ないんじゃないのかってのが現状です。ですが、将来性は高く評価できるので、うっすらブログ書いている私のような人間は、もっと普及する予感がするので少し期待して記事にしたりしています。
AppleMusicがAirPlayを経由せずに使用できるメリット
つまり、どう言うことが起こるかと言うと、HomePodは自分で音楽の情報作成して、自分で再生することができます。さらに、ステレオにする際も、「自分のやるべきこと」を考えて、iPhoneなどを経由せずに音楽を最適に再生することができます。
動画と合わせた時に真価を発揮する
これは、(今はどこまで最適化されているかはなんとも言い難いですが)将来的に、映画などを再生する時に効果を発揮します。
例えばAppleTVなどの「動画再生デバイス」とHomePodなどの「オーディオ再生デバイス」が協力し合うことで、より効果的に「映画館のような体験」が自宅でできるようになるかもしれません。
今でも、オーディオやプロジェクターなど、凝った仕掛けを買い漁ればできますが、もっと簡易に、テレビとスピーカーが自分たちで考えて最適化してくれるというわけです。






コメント
「処刑 dead killer」に関する最新情報です。
スタイリッシュ処刑アクションゲーム『Killer is Dead』が、世界累計販売本数100万本を突破したことが発表されました。このゲームは、2013年にPS3/Xbox 360向けにリリースされ、その後Steamでも新機能を追加して再登場しました。プレイヤーは「処刑事務所」の新人、モンド・ザッパとなり、凶悪犯罪者と戦うストーリーが展開されます。須田剛一氏と安田善巳氏がタッグを組んで制作した本作は、個性的な世界観と独特のシナリオが特徴で、「愛と処刑のファンタジー」として多くの支持を得ています。ドラガミゲームスの公式アカウントも、感謝の意を表明しています。
https://automaton-media.com/articles/newsjp/killer-is-dead-20250507-337743/
「復刊 リクエスト 夕方」に関する最新情報です。
フェリシモは、絶版になった名著を復刊させる「復刊リクエスト」プロジェクトの第二弾として、ブックディレクターの幅允孝さんが選書した管啓次郎著の詩集『数と夕方』のリクエストを募集中です。このプロジェクトは2024年12月17日に開始され、2025年4月25日までに1,000件のリクエストが集まると復刊が決定します。『数と夕方』は2017年に刊行された詩集で、現在は品切れとなっており、詩を通じて自由な体験ができる作品です。リクエストの締め切りは2025年4月25日で、価格は2,400円(税別)です。幅さんはこの詩集を「背中を押してくれる」と表現し、個人的にも好きな作品であると述べています。
https://prtimes.jp/main/html/rd/p/000003811.000012759.html
「airplay airplay homekit apple」に関する最新情報です。
パナソニックは、6月21日より順次発売するFire TV搭載ビエラ・6シリーズの一部モデルに、iPhone/iPadの画面をテレビに表示する「Apple AirPlay 2」と、AppleデバイスからHomeアプリやSiriでテレビ操作ができる「Apple HomeKit」に対応する機能を追加することを発表しました。これにより、特定のモデルにおいてこれらの機能が利用可能となります。
https://news.google.com/rss/articles/CBMiNWh0dHBzOi8vYXYud2F0Y2guaW1wcmVzcy5jby5qcC9kb2NzL25ld3MvMTYwMjE0Ni5odG1s0gEA?oc=5
「app hey apple」に関する最新情報です。
タイトル: Heyが再びAppleと対立 – 今度はカレンダーアプリを巡って
見出し: Heyが再びAppleと対立 – 今度はカレンダーアプリを巡って
トピック1:
トピックのキーワード: app hey apple calendar calendar app apple time time feuding feuding apple hey feuding
トップの段落:
エンティティ: Hey, Basecampの創設者, アプリ, 非-
キーワード: Hey, Apple, 時間, カレンダーアプリ, Basecampの創設者, メールサービス, Appleとの戦い, Appleとの対立, Appleの拒否, 新しいカレンダーアプリ, App Store, Appleの理由, 非課金ユーザー, アプリのダウンロード, 新規ユーザーの登録, Heyカレンダーアプリ
エンティティ: Basecampは新しいスタンドアロンアプリをローンチしました。土曜日に共同創設者のDavid Heinemeier Hanssonが投稿しました。ダウンロードするときにはいつでもレビューガイドラインを確認してください。
キーワード: 先週、Basecampは新しいスタンドアロンアプリをローンチしました。土曜日にHeyの共同創設者であるDavid Heinemeier Hanssonが投稿しました。AppleはHeyのスタンドアロンカレンダーアプリを拒否しました。明確に言っておきますが、高額な30%の身代金を支払うつもりはありません。前回のように、HeyアプリはApp Storeのレビューガイドライン3.1.3.fに明示的に
https://techcrunch.com/2024/01/07/hey-is-feuding-with-apple-again-this-time-over-a-calendar-app/