Wi-Fiルータを買い換えたのですが、今やルータにUSB接続でHDDがつなげる時代になっておりました。
なんだかよくわからん話が始まったと思われた方、実はこれ、Macのタイムマシンの話なんです。
バックアップは突然の故障に備えるために、いついかなる時でも安全に保存される環境が大事なんです。
これが、専門的な知識がなくても、簡単に、しかもお金がほとんどかからずにできるので感動した話。
タイムマシーンの基本的な使い方
Time Machine(タイムマシン)の設定はすごく簡単です。
Macバックアップのために用意するもの
- Mac
- 外付けHDD
これだけです。バックアップソフトであるTime Machineは最初からMacに入っているので大丈夫です。
TimeMachineの設定方法
まず、外付けHDDの準備だけしておきます。と、いうのも、何も準備せずに外付けHDDを使用すると、容量いっぱいTime Machineで埋め尽くされてしまいます。
最初にパーテーションで「Time Machine専用領域」と、「そのほかのMac用のデータ保存庫」に分けておくと便利です。
Time Machine作成にオススメの容量
元々の容量の2倍もあれば十分です。
私の場合は、500GBのパソコンなので、1TBの保存容量が確保された記憶媒体を用意しておけば十分です。HDDはもはや1TBの低用量はあまりみつからないので、普段使いも兼ねて2〜3TBのものを用意すれば十分ですね。

ちなみに、1TBでもSSDで用意するとものすごく値段が上がるよ!
Time Machineだと、過去のたくさんのデータが保存されることになるので、容量はたくさんあっても困ることはないです。ないのですが、実際にバックアップしたくなる場面は「故障時」の対応なので、直前のデータが復旧できれば100点満点です。
初回バックアップ作成時に多量の容量が必要
ちなみに、タイムマシンに必要なデータは、初回は全部バックアップを取るため、Macに入っている全てのデータを保存する容量が必要になります。
ただ、毎回全てのデータを保存するわけではなく、2回目以降は更新されたデータのみバックアップされる仕組みなので、思ったほど容量は不要になるわけです。
緊急時に力を発揮するUSBメモリ
初回バックアップに500GBのデータ容量が必要になるので、最低でもポータブルHDDの準備が必要になります。
ただ、ポータブルHDDの持ち合わせがない時ってありますよね。
そんな時に、みなさんお持ちのUSBメモリが役に立ちます。
最近のUSBメモリは、1TBを有し、USB3.0に対応するツワモノメモリも登場しております。飛んだイキモノガカリ、ユメモノガタリですね!
スマホやタブレットのデータも貯めるなら
スマホやタブレットのバックアップデータも貯めていくなら、必要量を足し算して、余裕を持った容量のストレージを準備しておくことが大切です。
最近は、スマホやタブレット端末のデータ容量も増えていますが、同時にクラウド機能が成長しているので、クラウドサービスを利用しながら、スマホやタブレットのデータ容量を落として端末価格を下げる方がお得になるケースも増えています。
一般的なご家庭なら、家族分のスマホや、タブレット端末を合わせても、2TBもあれば十分だと思います。ただ、高画像化、動画移行、ネット依存度が高まると必要なバックアップ容量も増えてくることが考えられるので、家庭用には4TBがお勧めですね!
だいたい1万円台でどこのメーカーからでも出ているので、4GBが一番安い価格帯になります。
MacのTime Machineを設定する
ざっくり説明すると。
- システム環境設定にある「Time Machine」の項目を開く
- HDDをMacに繋ぐ
- ディスクを選択する
これだけでOKです。
システム環境設定から「Time Machine」を選択する図解
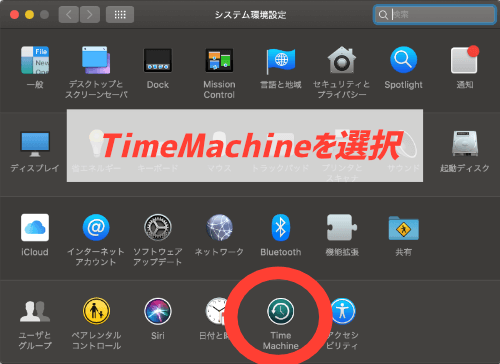
システム環境設定からTimeMachineを選択する
まずは、システム環境設定、いわゆる歯車アイコンを起動します。
だいたい下のDockに格納されているとは思いますが、なければLauncPadか、上のメニューバーのリンゴマークをクリックして、「システム環境設定」を選択すれば起動できます。

TimeMachineでディスクを選択するまでの図解
バックアップを自動作成にチェックしておきます(その都度作成する場合は不要です)
「ディスクを選択」から、使用するHDDを選択します
自動でバックアップが始まる
メニューバーに表示する方法
オススメ設定なのが、「Time Machine」をメニューバーに表示することです。

TimeMachineが上部バーに表示された
過去のデータを呼び起こす時なんかに、「Time Machineに入る」という項目を使用するのですが、メニューバーにTime Machineが表示されていると、ショートカットできるので時短になります。
先ほどのシステム環境から、「Time Machine」を選択します。

TimeMachineをメニューバーに表示する方法
「Time Machine をメニューバーに表示」のチェックボックスにチェックを入れます
これだけです。
Time Machineのデータを復活させる
Time Machineに入る
メニューバーからタイムマシンに入ります。

TimeMachineに入ってデータを検索する
データを検索する
データを直接検索して復活させてもいいですし、右側に出てくるタイムラインから該当する日付を選んでデータを復活させることもできます。

TimeMachineからデータを探す
バックアップデータしかなければ無料ソフトウェアで取り出しを
バックアップデータしかない、でもバックアップデータをすべて保存するにはデータ容量が大きいし、手元に予備のHDDやUSBメモリがない、という場合には、データ復旧ソフトを使って、必要なデータだけを取り出す方法があります。
MacではData Recovery Wizard、iPhoneではMobiSaverを使用した方法を説明していますので、興味があればそちらも合わせてご覧ください。
タイムマシンにオススメしたい記憶媒体
- NAS
- SSD
- HDD
- クラウド
基本的にはHDDによるバックアップが主流です。コスト的にも一番負担が少ないです。全て解説していきます。
タイムマシン用にフォーマットが必要なのは注意
タイムマシンを使用するため、というよりはMacを使用する場合ということになりますが。Windowsで問題なく使用できていたUSBメモリやHDD、実はフォーマットが必要な場合があります。
Macで使用できるメモリのフォーマットは、以下に表を用意しました。
Macのデータメモリーにお勧めしたいフォーマット
まず、簡単に説明します。
- 今使用しているMacだけで使用する人はAPFS
- 古いMacでも使用する場合はMac OS拡張(HFS+)
- Windowsでも使用したい人はexFAT
特に何の気なしにWindowsで使用したHDDやUSBメモリは、NTFSでフォーマットされている可能性があり、使用する場合はフォーマットする必要があります。
| Mac | Windows | 詳細 | |
| APFS | ○ | × | Apple File Systemの略。現在までの最新版 |
| APFS(暗号化) | ○ | × | パスワードをかけます。 |
| APFS(大文字/小文字を区別) | ○ | × | データが細かく区別される分、動作しないアプリが出てくる。 |
| APFS(大文字/小文字を区別、暗号化) | ○ | × | 上のやつに、さらにパスワードまでかける。 |
| Mac OS拡張(ジャーナリング) | ○ | × | 古いMacにも対応。 |
| Mac OS拡張(ジャーナリング、暗号化) | ○ | × | パスワードをかける。 |
| Mac OS拡張(大文字/小文字を区別、ジャーナリング) | ○ | × | アプリ動作が不安定になる。 |
| Mac OS拡張(大文字/小文字を区別、ジャーナリング、暗号化) | ○ | × | 上のやつに、さらにパスワードをかける。 |
| MS-DOS(FAT) | ○ | ○ | 4GB以上のファイルは取り扱えない。 |
| exFAT | ○ | ○ | Mac/Windows両方使用して、4GB以上使用するならこちら。 |
| NTFS | × | ○ | Windowsの基本フォーマット。 |
すでに少し使用しているHDDがある場合は先に中のデータを取り出しておく
HDDフォーマットは初期化するようなものなので、データはすべて消えてしまいます。一度、Macの中にデータを逃しておくか、USBメモリなどを活用してデータを保存しておくことをお勧めします。
AirMacTime Capsuleはどうか
Time Capsuleというのは、Apple純正のWi-Fiルータに、バックアップ用のHDDを搭載したものです。つまり、Time-Machineをワイヤレスで、設定不要で使用することができる製品となります。
ですが、2018年5月に、AppleはWi-Fi事業から撤退することを表明しました。今後、新しいTime Capsuleが開発されることはないということですね。
なので、今では、Apple 純正のWi-Fiルータは存在しないということになります。
似ているけど違うAirMac
先ほどのTime Capsuleというのは、Air MacというWi-Fiステーション(ルータ)にHDDを内蔵してバックアップデータを保存できるようにしたものでした。
Air Macという、Wi-Fiルータ機能だけのApple製品もあります。
- Extreme
- Express
という2タイプで展開していました。
Wi-Fiルータの機能が知りたい
最近、TP-linkのArcher A9をMacで使用するために購入しました。こちらの記事に、2019年のWi-Fiルータ購入に参考になりそうな機能などまとめました。

Extreme
Expressよりも高い分、最新のWi-Fiワイヤレス規格である802.11acに対応していることが最大のメリットです。デュアルバンドにも対応しているので、無線電波の安定性が違います。
Express
こちらはコンパクトでお求めやすい価格で、一人で使用する分には問題ないルータですね。
外付けHDD
持ち運ぶ必要がなく、大容量のデータを取り扱う場合は、第一選択としてHDDの利用を検討します。
SSDに比べてしまうと、大きさや駆動音などが気になることもありますが、今回のようにバックアップ目的であればコストが安く容量の多いHDD(ハードディスクドライブ)がお勧めです。
ちなみに、SSDは機械で駆動しない分、HDDよりも壊れにくかったりしますが、一方で記録できる部分が経年劣化するので、HDDを定期的に交換した方が2019年は安上がりです。
お勧めHDDはBuffalo HD-AD4U3
正直なところ、HDDに関しては3年ごとに買い換えるくらいのものなので、安くてそれなりにエラーが出なければなんでもいいです。
私はBUFFALO製品で今のところ壊れたことはないので、とくに価格差がなければこれまでの経験からバッファロってます。
外付けSSD
もし、バックアップデータを持ち運んで移動先のMacを自分専用にカスタマイズしたい、という場合はSSDの利用も検討してもいいかもしれません。
また、バックアップ以外にも、移動先で大容量のデータを取り扱いながらバックアップを保持する必要がある場合には、外付けSSDの購入を検討してもいいでしょう。
いずれのケースにおいてもレアな状況なので、「あっ、この時必要そうだな」というシーンがすぐに思いつかない方であれば、HDD購入がベターです。今では、移動先はクラウドでバックアップを取って、自宅に戻った時に自動で外付けHDDにバックアップされる状態を作ることは簡単ですからね。
動画を撮ってその場ですぐに編集して放映する、くらいの使い方をする場合には外付けSSDが必要でしょうね。
お勧めのSSDはSandisc Extreme900 ポータブルSSD
あえて外付けSSDを買うシーンというのは、かなり限られているとお話ししました。
外付けSSDを買う場合は、コストよりもパフォーマンス。
- セキュリティ
- ポータビリティ
- 耐久性
とにかく、上記3点がクリアできていないものは買わない方がいいです。
んで、全部完璧にクリアすると、SanDiskのExtreme900になります。

コストのことは言わない約束だ。
HDDとSDDの違い
一覧表にしてみましたので、ご参考に。
| HDD | SSD | |
| 保存媒体 | ディスク | チップ |
| 価格 | 安い | 高い |
| 容量 | 多い | 少ない |
| 駆動音 | 振動音 | ない |
| 処理速度 | 遅い | 早い |
| 発熱 | 多い | ほぼない |
| 耐衝撃性 | 弱い | 強い |
| 寿命 | (少し)短い | 長い |
| 重さ | 重い | 軽い |
Time Machine over SMB Specificationとはなんぞや
詳細についてはこちらに記載されているのですが、英文なのでしんどいです。
Time Machine over SMB Specification
ざっくり説明。
Apple公式のファイル共有方法の記事になります。
NASも検討してみて
上記SMBうんちゃらの理解が乏しくても大丈夫です。結論から言えば、「Mac対応」となっているものを選べば、失敗することはありません。
ここではMacユーザーに人気が高く信頼性もあるSynologyを紹介しておきます。
























































































コメント
「ssd sandisk amazon」に関する最新情報です。
アマゾンジャパンは「AmazonスマイルSALE」を5月23日に開始し、SanDiskのポータブルSSD、USBフラッシュメモリ、SDカードなどのフラッシュストレージ製品を特価で提供しています。セールは6月2日午後11時59分まで続きますが、人気商品は早期に売り切れる可能性があるため、興味のある方は早めのチェックをおすすめします。SDメモリカードに変換できるアダプタも付属しており、デジタルカメラやスマートフォン、アクションカメラ、ドローンなどでの利用にも適しています。
https://www.itmedia.co.jp/pcuser/articles/2505/23/news093.html
「アサイーバナナスムージー セブンイレブン マシン」に関する最新情報です。
セブンイレブンは、2025年3月18日から期間限定で「アサイーバナナスムージー」を発売します。このスムージーは、専用マシンで作られ、ヨーグルトとアサイーピューレのアイスキューブに、急速冷凍したバナナ、ブルーベリー、イチゴを組み合わせたもので、1/2日分の鉄分と1/3日分のフルーツが摂取可能です。アサイーは栄養価の高いスーパーフルーツとして知られています。スムージーは、2017年から一部店舗で販売を開始し、2024年には全国展開を予定しています。販売エリアは段階的に拡大し、最初は東京から始まり、最終的には全国に広がる予定です。セブンイレブンは、他にも4種類のスムージーを販売しています。
https://www.ssnp.co.jp/distribution/606430/
「wealth extreme extreme wealth」に関する最新情報です。
タイトル: 極端な富を持つ人々は寄付すべき—さもなくば罰せられるべき
2024年、富の集中が史上最高に達し、億万長者の数とその資産が増加しています。この状況に対する不満が高まっており、活動家の億万長者たちが高い税金を求めています。サンダース上院議員やバーバラ・リー議員、アビゲイル・ディズニーなどが、極端な富の不平等が経済や民主主義に脅威を与えていると警告しています。
2025年には、G20が提案した新たなグローバル資産税が議論され、億万長者に対する課税が進む見込みです。また、活動家たちが政治家に圧力をかける動きも強まっており、アメリカの「パトリオティック・ミリオネアーズ」やドイツの「税金を払うことを誇りに思う」運動などが存在します。これらの動きは、富の再分配を求める声をさらに大きくするでしょう。
富の不平等に対する懸念が広がる中、億万長者たち自身が社会的責任を果たすために行動を起こす必要性が高まっています。
https://www.wired.com/story/people-with-extreme-wealth-should-give-it-away-or-be-penalized/
「iphone ssd ポータブル」に関する最新情報です。
この記事では、iPhoneのストレージを手軽に大容量化するためのMagSafe対応ポータブルSSDのおすすめ製品を5つ紹介しています。ポータブルSSDを使用する際の注意点として、転送速度が挙げられています。最近のポータブルSSDは最大20Gbpsの速度を謳っていますが、iPhoneでの実際の速度は機種によって異なり、iPhone 16シリーズでは最大5Gbpsまたは10Gbpsとなります。
おすすめの製品には以下のものがあります:
1. **エレコム ESD-EPBシリーズ**:USB Type-Cケーブルが一体型で、収納が簡単。
2. **アイ・オー・データ SSMG-UWC**:コンパクトなボディが特徴。
3. **Monster Storage マグネット式 ポータブルSSD**:1TBの容量で価格が1万9980円とお手頃。
4. **HACRAY MagDrive**:スタイリッシュなアルミケースを採用。
これらの製品は、iPhoneのストレージを拡張するのに便利な選択肢です。
https://www.itmedia.co.jp/mobile/articles/2412/23/news118.html
「ssd amazon ssd メモリー」に関する最新情報です。
Amazon.co.jpの「Amazonプライムデー」に先立ち、Crucialが「プライムデー先行セール」でSSDやメモリー製品をセール出品する。対象は内蔵SSD、メモリー、ポータブルSSDで、夏の思い出を保存するために必要なアイテムがお得になっている。例えば、「Crucial BX500 1TB内蔵型SSD」はSATA接続で、内蔵HDDとの交換が容易で、転送速度は最大毎秒540MB、容量は1TBとなっている。
https://www.itmedia.co.jp/pcuser/articles/2407/11/news068.html
「dishwasher dishwasher loading extreme」に関する最新情報です。
Extreme Dishwasher LoadingというFacebookグループは、食器洗い機の積み込み方法について情報交換を行う29,000人以上のメンバーで構成されています。グループは非常に真剣に食器洗い機の積み込み技術を取り組んでおり、親しみやすく、軽いノリで運営されています。メンバーは積極的に写真を共有し、議論を楽しんでいます。グループは2016年に設立され、2020年のパンデミック以降、急速にメンバーが増加しました。参加理由は様々であり、コミュニティ感覚やユーモアが重要な要素となっています。グループは真剣さとユーモアを兼ね備えた場所として、多くの人々に支持されています。
https://www.wired.com/story/extreme-dishwasher-loading-facebook-group/
「extreme 反対 airpods」に関する最新情報です。
Appleが販売する完全ワイヤレスイヤホンのハイエンドモデル「AirPods Extreme」計画について、社内での反対があったことが報じられた。多くの従業員が「Extreme」の呼称に反対し、最終的には「AirPods Pro」で定まった。接尾辞についても様々な議論があり、過去にはiPhone XS Maxで「Max」が使用された例もある。
https://news.google.com/rss/articles/CBMiJ2h0dHBzOi8vaXBob25lLW1hbmlhLmpwL2FpcnBvZHMtNTc2MjA5L9IBK2h0dHBzOi8vaXBob25lLW1hbmlhLmpwL2FpcnBvZHMtNTc2MjA5L2FtcC8?oc=5
「ai extreme extreme weather」に関する最新情報です。
NearaはAIを使用して、極端な天候から公共事業を保護する方法を提供しています。NearaはAIと機械学習の機能を拡大し、公共事業のネットワークや周辺環境の大規模なモデルを作成することができるようにしました。これらのモデルは、天候の影響をシミュレートするために使用され、イベント前、後、および中における電力供給への影響を予測することができます。これにより、電力の復旧速度を向上させ、公共事業のチームの安全性を確保し、天候の影響を軽減することができます。
https://techcrunch.com/2024/02/15/neara-ai/
「対応 ssd 最大」に関する最新情報です。
Amazonの初売りセールで、ネクストレージがPlayStation 5に対応したM.2 SSDを最大20%割引で販売しています。NE5NシリーズやNEM-PAシリーズ、Nextorage Gシリーズなどがお得な価格で購入できます。これらのSSDは高速なデータ転送が可能で、最大毎秒10GBの読み書き速度を実現しています。セールは1月7日の午後11時59分まで開催されていますので、購入を検討している方はお早めに注意してください。
https://www.itmedia.co.jp/pcuser/articles/2401/03/news031.html
「ssd ポータブル ポータブル ssd」に関する最新情報です。
ウエスタンデジタルは、小型で軽量なアルミ製筐体を採用したUSB外付けポータブルSSD「サンディスク Slim ポータブル SSD」を発売する。このSSDはUSB 3.2 Gen 1接続に対応しており、本体の重量はわずか17.1gである。転送速度は最大で420MB/sであり、高速なデータ転送が可能となっている。容量は512GBと1TBの2タイプが用意されており、価格は1TBモデルが8580円(税込み)となっている。
https://www.itmedia.co.jp/pcuser/articles/2311/10/news138.html
「ssd ポータブル usb」に関する最新情報です。
日本サムスンは、USB 3.2 Gen 2×2に対応した「Samsung Portable SSD T9」を発売しました。このポータブルSSDは片手サイズで胸ポケットにも収まるコンパクトなデザインです。最大毎秒2GBの高速転送速度が特徴で、クリエイターなどが動画や写真などの大容量データを扱う際に便利です。また、傷や汚れに強く、物理的なデータのダメージを防ぐためにAES 256bitのハードウェア暗号化機能も備えています。容量は1TBや2TBモデルなどがあり、さまざまなニーズに対応しています。
https://www.itmedia.co.jp/pcuser/articles/2310/04/news078.html
「lib 使用 使用 lib」に関する最新情報です。
使用済みリチウムイオン電池(LIB)の再生技術開発に取り組む企業が増えている。LIBは電気自動車の普及などに伴い需要が増えており、LIBの材料であるリチウム、ニッケル、コバルトなどのレアメタルの不足が懸念されている。そのため、LIBの再利用やリサイクル技術の開発が急務となっている。しかし、技術開発の進展はまだまだ先となる見通しであり、事業化までの道のりは長いとされている。
https://news.google.com/rss/articles/CBMiPGh0dHBzOi8veHRlY2gubmlra2VpLmNvbS9hdGNsL254dC9jb2x1bW4vMTgvMDAxMzgvMTAwMjAxMzgzL9IBAA?oc=5
「apple apple developer center」に関する最新情報です。
Appleは、開発者センターで開催されるワークショップに開発者を招待しています。ワークショップでは、アプリの最適化に関する情報やアドバイスが提供され、パフォーマンスの問題を特定し解決するためのツールやテスト方法について学ぶことができます。ワークショップは2023年9月27日に開催され、参加料は無料です。参加希望者は先着順で申し込むことができます。
https://news.google.com/rss/articles/CBMiJGh0dHBzOi8vaXBob25lLW1hbmlhLmpwL25ld3MtNTUxNTIwL9IBKGh0dHBzOi8vaXBob25lLW1hbmlhLmpwL25ld3MtNTUxNTIwL2FtcC8?oc=5