HomePodでSiriにあれこれさせたいときに知っておくべき情報をまとめておきました。
HomePodのSiriを動かす
まず、HomePodを動かすには、「HomeKit」に対応したデバイス(家電)を「ホームApp」を使って操作する、というのが基本です。

これが一番簡単なのですが、難点なのは、HomeKitに対応している家電は少ない上に、高いことです。
これを踏まえた上で、だいたい以下の流れでHomePodを使って家電操作をしていくことになります。
HomePodのSiriに家電を操作させる3つの方法
- HomeKit対応デバイスをホームAppで動かす
- iPhoneのアプリで動くもので「ショートカット」に対応していればキーワードを登録して動かす
- 対応しているものがない、インターネット接続できる家電はIFTTTに対応している(ことが多い)ので、IFTTTで設定して動かす
という感じになります。
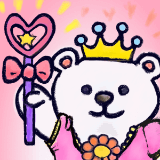
はい、ひとつもわかりませんでした!

大丈夫です、設定は私がやります。みなさんは、残念ながら自分でやってください。記事だけは書いておきます。
ホームAppを利用する
HomeKitに対応している製品であれば、特に悩むことなくすべてHomePodで操ることができます。もっとも理想的な利用方法でAppleもこの方法で対応できる方向性で協力企業と開発を進めています。

他の音声コントロールデバイスに大きな遅れを取っていますが、一度世の中にリリースされれば、最も信頼のできるスマートホームの象徴となるはずです。
詳しくは、HomeKitの対応製品についての情報をご覧ください。

HomeKit対応製品のホームApp追加方法
ホームApp自体は、iOS10から搭載された機能ですがおそらく日本で使いこなしている人はほんの一握りの「業界人」か「メーカー」で一般の人には馴染みのない「いつの間にかダウンロードされてたやつ」くらいの認識かと思います。
製品ごとに操作方法に若干の違いはあると思いますが、大まかな流れだけ説明しておきます。
- 設定にしようするiOSデバイス(iPhoneやiPad)を最新のOSにアップデートしておく
- ホームハブ(この場合はHomePodでも大丈夫)を設定しておく
- 製品に対応したオフィシャルアプリをダウンロードする(ない場合もあるかもしれません)
- BluetoothやWiFiの接続状況を確認する
- 対応製品の電源を入れる
- 対応製品側に初期設定に必要な操作(WiFiやBluetoothと同期したりするボタン)があれば実行します
- ホームAppの右上の「+」アイコンをタップし、「アクセサリを追加する」を選択
- iPhoneを製品に近づけるか、コードの入力を行う
- アクセサリ情報が表示されるので選択
- 登録完了
ほとんどの家電操作くらいはホームApp上でまとめて実行できるようになります。中にはセキュリティの問題などから、オフィシャルアプリからしかできない操作もあるようです。
ショートカットを利用する
ショートカットはiOS12からリリースされた機能で、ワンタップで決められた指示を実行してくれるものです。これがSiriと対応しておりショートカットで設定した「指定フレーズ」をSiriが読み取ることで、ショートカットを実行してくれます。

アプリがショートカットに対応するだけで利用できるので、今後「とりあえずSiriで動かせるようにする技」として利用が拡大していくかもしれません。個人的にはホームAppでの対応がベストなので、製品自体を対応させて欲しいところですが。
設定自体は慣れれば簡単です。
ショートカットを利用するとリモコンみたいに操作できる

イメージとしてはこんな感じで、ショートカットの項目が並んでいきます。Siriにも連動するように設定してあるので、Siriに口頭で伝えてもいいです。
ショートカットの設定方法
- ショートカットアプリをダウンロードする
- ショートカットアプリを起動する
- ショートカットを追加
- ショートカットに追加したい項目を選択
- 右上のトグルアイコンをタップ
- Siriが認識する音声を読み取らせる
- 登録
アプリで行う動作を設定する場合は、動作履歴があるのでそこから選択すると楽ちんです。
ショートカット項目を選ぶ
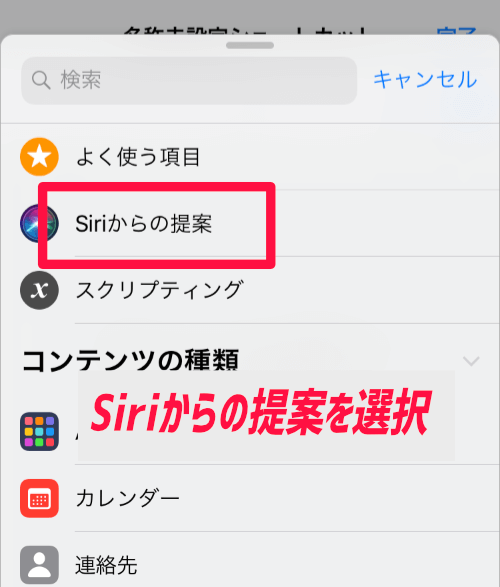
Siriが履歴からコマンド候補を提案してくれる

ショートカットとSiriを連動させる

ショートカットをSiriに実行させるコツ
ちなみに、ショートカットは今のところ、Siriに「ひとつのフレーズ」しか割り当てられません。
Siriは融通は効かない
文章の揺らぎも読み取ってくれないので、「テレビの電源」と登録したら、「テレビの電源」でしか実行してくれません。「Siri、テレビの電源を消して」だとショートカットと認識しません。
HomeKitのキーワードと干渉する
少し面倒なのが、HomeKitにもSiriが反応するキーワードがあって、「〇〇の電気を消して」というと、ショートカットで登録してあるフレーズでも、HomeKit側の動作を作動させようとして「できません」と言われることがあります。
シンプルにしておく
忍者の暗号みたいに、シンプルなキーワードにして「Siri、ショートカットの〇〇を実行」と声を掛けると、ショートカットから該当のものを検索して実行できます。
ウィジェットを利用するとさらに便利

無理にSiriを使用せずに、シンプルにリモコンとしてiPhone上から操作した方が、本当は簡単です。その際にはウィジェット登録しておくとホーム画面からスワイプするだけで、ボタンのようにしようできるようになります。HomePod利用前提なので詳細な設定は書きませんが。
ギャラリーで設定も簡単に
ギャラリーにはショートカットが用意されています。今の所は、仮想ホームAppの動きをSiriにさせるようなショートカットは少ないですが、そのうちメーカーの方がユーザーが利用しやすいようにギャラリーにショートカット項目を追加してくれるんじゃないかと期待しています。

iPhoneの機能を利用するだけだから、Alexaのスキルよりも簡単だしね
IFTTTを利用する
はい、もうわけわからんやつ出てきました。こういうややこしい奴を取り上げるから「やっぱりやめようかな」ってなるんですよね。それでも解説しますけど。
IFTTTとは
IF,This,Then,Thatの頭文字をとったもので、Thisはトリガーとなる「きっかけ」を表すもの、Thatはトリガーを起点に実行する「行動」、Thenは「タイミング」を指定するもの、で成り立つ「レシピ」を作成したり共有したりするサービスです。

これだけでは訳がわからないのですが、できることを書いてみます。
IFTTTでできること
基本的には、作成したレシピを自動で実行してくれるようにするツールだと考えてください。
- Twitterのリンクを、Pocketに送る
- 写真を撮ったら、DropBoxに保存する
- Facebookの投稿を、Twitterでも投稿する
- Facebookのプロフィール変更を、Twitterでも変更する
- Instagramのいいねした画像を、Dropboxに保存する
と、こんな感じですけど、Instagramとかやったことないんですけどね、書いてみただけでリア充感が出てきました。
それで、自動化する必要あるの?
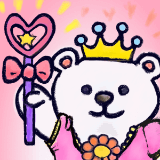
ほとんどの人は、そもそも自動化したいレシピの発想がないんですけど

はい、私もそう思います。
なので、便利な「他の人が作ったレシピ」をそのまま流用できるのがIFTTTのいいところ。Siriのショートカットも似たような感じで登録できましたが、IFTTTは連携できるサービスがとにかく幅広いので、Web、ネット関連で操作できるならほぼできる、と思って間違い無いです。
HomePodへの活用の仕方
ほんで、このIFTTTとHomePodがどう繋がるかというと、このIFTTTのコマンドを、先に説明した「ショートカットアプリ」で実行することができます。
つまりこんな感じ。
- IFTTTでやりたいレシピを作成
- ショートカットでIFTTTのレシピを起動
- ショートカットを実行するためにSiriに登録しておく
こんな感じですね。もう少し賢いやり方がありそうですが、現状、HomePodに何かさせるならこれくらいの下準備が必要になってきます。
HomePodでIFTTTする方法
ここまで読んでくれた方は、多分チャレンジしてくれるんじゃないかと思うので、ちゃんと説明しようと思います。

よくわからねぇなと思ったけどここまで読んじゃったら、とりあえずわかりそうな人の耳元で「IFTTT」とつぶやいてみてください。反応するようなら、きっとその人にお願いすればいいと思います。
ショートカットの作り方はさっきのものを参考にしてください。
- スマートコンセントをIFTTTで管理する方法
- IFTTTというアプリをダウンロードする
- IFTTTのアカウントを登録する
- アプリの下方にある「GetMore」からレシピを作る
- 「IfThisThenThat」の書いてあるタブを選択する
- 「This」をタップ
- EventNameを「実行したい名前」にしてCreate triggerを選択
- 「That」を選択
- 「実行したいこと」を行うデバイス(今回はスマートコンセントの電源を入れる=Kasaアプリ)を検索
- Deviceなど「実行したいこと」に該当するActionを決める
- CreateActionをタップ
- 内容を確認し「Finish」
こんな感じです。
今回はスマートコンセントで人気の高いHS105を使ってみました。AlexaやGoogleHomeに対応しているスマート家電であれば、IFTTTには対応している可能性が高いので、Thatに対応しそうなデバイスがあれば是非使ってみてください。

作成したものをショートカットと連動させる
ショートカットの雛形はChasuke様のサイトにあります。というよりも弊サイトの200倍は参考になります。
- リンク先のショートカット作成画面で「ショートカットを作成する」を選択する
- ショートカットのホーム画面に「IFTTT呼び出し」という新しいショートカット項目ができている
- 「IFTTT呼び出し」を編集していく
- トグルボタンを選択する
- 「IFTTTキー」と「EventName」を入力する
IFTTTキーは「Webhooks」のUserURLの/use/以下、EventNameは「Thisで設定した実行したい名前」になります。

画像付きのIFTTT設定方法
すこぶるわかりづらかったと思うので、画像付きでじっくり解説します。
IFTTTアプリのダウンロード
レシピを作成する
まずは、ホーム画面下の「GetMore」をタップしてください。すると選択する項目がズラーと並んで出てくるので、「Make Moreなんちゃら」と書いてあるものを探します。

Thisを設定していく
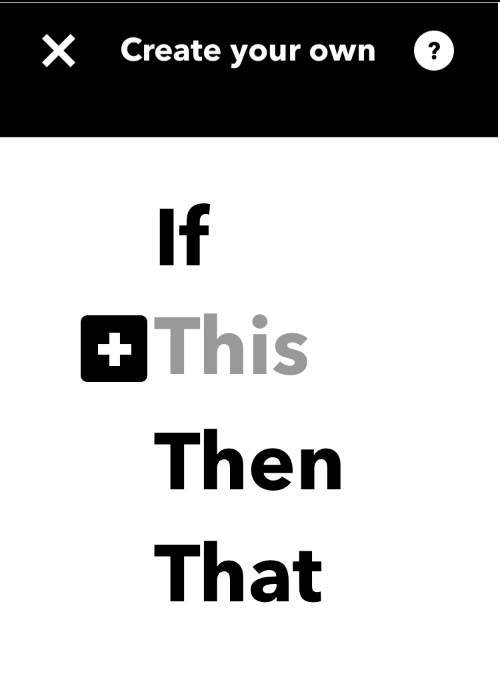
まずは、トリガー(きっかけ)となることであるTHISを設定していきます。言い換えると、Webhooksの設定です。

まずは、Webhooksに「合図」を出してもらう設定になります。
トリガーの名前を決める

これは、「こういうことがしたい」、例えば「テレビの電源」などにしておきます。

エラーが少なそうなので、tvbuttonなどの英語の方が無難です、日本語でも実行できますけども。
That(何をするか)を決める
次は、Thatを決めます。Thatは、例えば「テレビの電源をつける」なら、テレビの機能を探したり、リモコン操作を実行する必要があるので、そのあたりの「命令」を探します。

我が家だと、NatureRemoでリモコン操作を指示したり、HS105でコンセントの電源を操作したりするのに使っています。今回は、HS105の設定をしています。
HS105の場合、Kasaというアプリが操作します

Thatの部分は、このKasaというアプリと連動した項目を利用していきます。
Kasaアプリの動作項目を設定

設定したデバイスの名前を選んだり、やること(電源を切る)などを決めていきます。
Finishを決める


お疲れ様でした!
Homebridgeという裏技も
これは個人的には面倒な上にできることが制限されているのでオススメはしません。ざっくりと説明だけはしますが。
- Raspberry Piを準備
- Raspberry PiにHomebridgeをセット
- Homebridgeに指定したい動作を行うプラグインをインストール
- ホームAppにHomebridgeを追加
こんな感じです。これが一発でわかるひとなら、ぜひご利用ください。








コメント
「なす レシピ 絶品」に関する最新情報です。
この記事では、なすを使った簡単で絶品のレシピを3つ紹介しています。まず、豚バラで巻いたなすは、白米との相性が抜群で、子どもにも大人気。次に、なすを使ったステーキ風の料理は、お酒のおつまみやご飯のお供としても楽しめます。最後に、なすをピザ生地としてアレンジしたレシピは、トロトロの食感が魅力で、オーブンに入れるだけの手軽さが特徴です。これらのレシピは、暑い日にぴったりで、ビールとも相性が良い一品です。
https://www.huffingtonpost.jp/entry/story_jp_68492145e4b04dad09cb3b87
「きゅうり レシピ 作り置き」に関する最新情報です。
この記事では、きゅうりを使った簡単で美味しい漬物レシピ「きゅうりのにんにくめんつゆ漬け」を紹介しています。このレシピは、材料を混ぜて漬けるだけで、手間いらずでコストパフォーマンスも良く、作り置きにも適しています。具体的な作り方としては、きゅうりを輪切りにし、塩と混ぜて水分を絞った後、調味料と和えて冷蔵庫で味をなじませるだけです。味がしっかりと染み込み、一度食べたら止まらない美味しさを楽しめる一品です。
https://www.huffingtonpost.jp/entry/story_jp_683cfa83e4b08b77a4607157
「レシピ じゃがいも アレンジ」に関する最新情報です。
この記事では、じゃがいもを使った飽きの来ないおいしいレシピを4つ紹介しています。まず、「バターチーズ塩いももち」は、にんにくとチーズの風味が楽しめるおつまみで、外はカリッと中はもちもちの食感が特徴です。次に、「ベイクドじゃがバター」は、格子状に切り込みを入れたじゃがいもをレンジで加熱し、トースターで焼く簡単なレシピで、バターの風味が全体に染み込みます。
さらに、「青のりチーズポテト」は、サクサクの食感と青のりの風味が絶妙にマッチしたおつまみで、子どもにも人気です。そして、「鶏もも肉と新じゃがのさっぱり照り焼き炒め」は、甘辛い照り焼きだれで味付けされたボリューム満点の一品で、暑い日にもぴったりなさっぱりとした後味が特徴です。これらのレシピは、忙しい日でも簡単に作れるため、家族全員に喜ばれること間違いなしです。
https://www.huffingtonpost.jp/entry/story_jp_68411344e4b00b2e94c5a5e0
「玉ねぎ レンジ レシピ」に関する最新情報です。
この記事では、新玉ねぎを使った簡単で美味しいレシピが4つ紹介されています。主な調理法は電子レンジを使用し、手軽に作れる点が魅力です。
1. **めんつゆバター**: 新玉ねぎをレンジで加熱し、バターとめんつゆを加えることで、濃厚でとろける美味しさを楽しめます。
2. **和風レンジ蒸し**: バターと塩昆布を使ったレシピで、あっという間に一玉食べられるほどの美味しさです。
3. **コンビーフとチーズ**: 新玉ねぎにコンビーフとチーズを加え、レンジで加熱するだけでおつまみにぴったりな絶品料理が完成します。
4. **ツナのレンジ蒸し**: 新玉ねぎとツナを組み合わせたレシピで、甘さが引き立つやみつきの一品です。
どのレシピも手軽に作れるため、忙しい日常の中でも楽しめる料理としておすすめです。
https://www.huffingtonpost.jp/entry/story_jp_684117a2e4b04981b63aebd9
「じゃがいも レシピ 10」に関する最新情報です。
タイトル: 【じゃがいもが止まらん】人に教えたくなる…!「新じゃが」が10個は軽くなくなるカリッと香ばしいレシピ
このレシピでは、新じゃがいもを使った「甘辛バターしょうゆ」の簡単な作り方を紹介しています。材料は2人分で、新じゃがいも5個、ベーコン50g、片栗粉、砂糖、しょうゆ、みりん、おろしにんにく、バター、ドライパセリ、黒こしょう、サラダ油が必要です。
作り方は以下の通りです:
1. 新じゃがいもを洗い、半分に切って電子レンジで加熱します。
2. ベーコンを切ります。
3. 調味料を混ぜ合わせます。
4. じゃがいもに片栗粉をまぶし、フライパンで焼き色をつけます。
5. 調味料とバターを加えてからめ、盛り付けて完成です。
このレシピは初心者でも簡単に作れるので、ぜひ試してみてください。
https://www.huffingtonpost.jp/entry/story_jp_684116b3e4b0280f7518a731
「カレー レシピ 旨み」に関する最新情報です。
この記事では、自宅で本格的な味を楽しめる簡単なレシピを紹介しています。特に注目されているのは、牛乳の代わりにヨーグルトを使ったふわふわのフレンチトーストと、新玉ねぎを使った旨みたっぷりのカレーです。フレンチトーストは、混ぜてレンジで加熱するだけで簡単に作れ、軽い食感で何個でも食べられると評判です。一方、新玉ねぎを使ったカレーは、その甘みと旨みが溶け出し、しょうゆのコクが加わることで深い味わいに仕上がります。ヨーグルトで漬けた豚肉もホロホロに柔らかく、黒コショウで風味が増し、食欲をそそる一品となっています。どちらのレシピも手軽に作れるのに、本格的な味わいを楽しめる点が魅力です。
https://www.huffingtonpost.jp/entry/story_jp_6826cfe2e4b02c37b4dfe13a
「ちくわ レシピ おかず」に関する最新情報です。
この記事では、ちくわを使った簡単で美味しいレシピを4つ紹介しています。
1. **ちくわときゅうりのめんつゆ漬け**: ちくわの穴にきゅうりを詰め、めんつゆに漬けるだけで、簡単に美味しいおかずが作れます。
2. **ちくわのたくあん詰め**: 大葉で巻いたたくあんをちくわに詰めるシンプルなレシピで、さっぱりとした味わいが楽しめます。
3. **ちくわのチーズイン唐揚げ**: ちくわにチーズを詰めて揚げることで、サクサクの食感とジュワッとした旨みが絶品です。
4. **ちくわとカニカマの揚げ物**: ちくわにカニカマを詰め、青のり入りの衣で揚げることで、見た目も可愛く、手軽に作れるおつまみになります。
これらのレシピは、どれも手軽に作れる上に美味しく、リピート確定の一品です。
https://www.huffingtonpost.jp/entry/story_jp_680b2797e4b042d124858b72
「玉ねぎ レシピ おかず」に関する最新情報です。
この記事では、玉ねぎを使ったおすすめの料理レシピを3つ紹介しています。まず、「玉ねぎの唐揚げ」は、甘くてジューシーな食感が特徴で、家族がハマるおかずとして推奨されています。次に、「玉ねぎのガリバタステーキ」は、レンジで加熱した新玉ねぎをバター、にんにく、しょうゆで焼いた料理で、旨味と甘味が引き立つ絶品です。最後に、これらのレシピは簡単に作れるため、玉ねぎの消費にも役立つとしています。どれも手軽で美味しいおかずとして、ぜひ試してみたいレシピです。
https://www.huffingtonpost.jp/entry/story_jp_682d5343e4b060af36952fad
「なす めんつゆ レシピ」に関する最新情報です。
この記事では、なすを使った簡単で美味しいレシピを3つ紹介しています。特に「なすのめんつゆ焼き」は、めんつゆを使ったシンプルな味付けで、ご飯が進む一品として人気です。また、トロトロのなすを大葉やお肉で包んで食べる新しい食べ方や、なすとさつま揚げを使った「田舎煮」もおすすめです。これらのレシピは、手軽に作れる上に、家族から「また作って!」と言われるほどの美味しさです。
https://www.huffingtonpost.jp/entry/story_jp_682dcec5e4b09b7e50138505
「玉ねぎ フライパン レシピ」に関する最新情報です。
この記事では、新玉ねぎを使った簡単なレシピ「新玉ねぎとベーコンのフライパンチーズ蒸し」を紹介しています。新玉ねぎのとろとろ食感と甘さを引き立てるために、オリーブオイルとにんにくを使用し、ベーコンと一緒にフライパンで焼きます。材料は新玉ねぎ1個、ベーコン30g、オリーブオイル大さじ1、塩、おろしにんにく、黒コショウ、ピザ用チーズ30gです。作り方は、まず新玉ねぎを切り、フライパンで焼いた後、調味料を加えて蒸し焼きにし、最後にチーズをのせて溶かすというシンプルな手順です。完成後は、お好みでパセリをトッピングして楽しむことができます。
https://www.huffingtonpost.jp/entry/story_jp_6833fd2de4b034e8d050e711
「レシピ 食パン 作っ」に関する最新情報です。
この記事では、簡単に作れる「砂糖マヨチーズトースト」のレシピを紹介しています。必要な材料は食パン1枚、マヨネーズ、砂糖、ピザ用チーズ、はちみつです。作り方は、食パンに切り込みを入れ、マヨネーズと砂糖を混ぜたものを塗り、チーズをのせて焼くだけ。仕上げにハチミツをかけて完成です。ただし、1歳未満の赤ちゃんにはハチミツを与えないよう注意が必要です。朝食やおやつにぴったりの一品です。
https://www.huffingtonpost.jp/entry/story_jp_6833fcabe4b034e8d050e6e5
「サケ レシピ ウマ」に関する最新情報です。
この記事では、サケを浅漬けの素に漬けて焼く簡単で美味しいレシピを紹介しています。漬けることでサケの旨味が引き立ち、従来の塩焼きとは一味違った味わいになります。材料は生サケ1切れと浅漬けの素大さじ2で、保存袋に入れて冷蔵庫で3時間から一晩漬けた後、オーブントースターで焼くだけで完成します。手軽にプロの味を楽しめるこのレシピをぜひ試してみてください。
https://www.huffingtonpost.jp/entry/story_jp_6833fd22e4b0a4eee805f40f
「いちご レシピ ショートケーキ」に関する最新情報です。
この記事では、いちごを使った簡単なスイーツレシピを3つ紹介しています。まず、ホットケーキミックスといちごを混ぜてレンジで加熱するだけで作れるふわふわの蒸しパンレシピが提案されています。次に、いちごの果実をつぶして生地に混ぜ込んだ「いちごミルクマフィン」のレシピがあり、特別な材料を使うことでコクと旨みをアップさせています。最後に、カステラを使った簡単ないちごのショートケーキのレシピも紹介されており、いちごの季節にぴったりのスイーツが楽しめる内容となっています。
https://www.huffingtonpost.jp/entry/story_jp_680efb55e4b049bc73d55429
「アスパラ レシピ レシピ アスパラ」に関する最新情報です。
この記事では、アスパラを使った簡単で美味しいレシピを3つ紹介しています。
1. **アスパラと塩昆布のマリネ**: シャキッと茹でたアスパラに塩昆布、ごま油、にんにくを混ぜるだけで、手軽にプロの味が楽しめる副菜です。さっぱりとした味わいで、口直しにもぴったりです。
2. **アスパラとウインナーの炒め物**: アスパラのシャキシャキ感とウインナーのジューシーさに、ふんわり卵を加えたシンプルな炒め物。マヨネーズとしょうゆで味付けし、ごはんが進む一品です。忙しい日にも最適です。
3. **アスパラの豚肉巻き**: アスパラにチーズをのせ、豚バラで巻いて焼くだけのボリューム満点なレシピ。手軽に作れて、リピート確定の美味しさです。
これらのレシピは、どれも簡単に作れるので、料理の手間をかけたくない日にもおすすめです。
https://www.huffingtonpost.jp/entry/story_jp_6806f3abe4b06d0beefd1450
「玉ねぎ レシピ すぎ」に関する最新情報です。
この記事では、新玉ねぎを使った絶品レシピ5選を紹介しています。簡単で美味しい料理が揃っており、特に以下のレシピが注目されています。
1. **新玉ねぎのめんつゆ漬け** – スライスした新玉ねぎをごま油で焼き、めんつゆに漬けることで甘さを引き立てます。
2. **大葉とみょうがの薬味だれ** – 新玉ねぎと大葉、みょうがを和えたサラダは、まるでタレが飲めるほどの美味しさです。
3. **新玉ねぎのガリバタ焼き** – にんにくとバターで焼いた新玉ねぎは、甘みが際立つ絶品です。
4. **新玉ねぎと鶏胸肉の南蛮漬け** – 甘酸っぱいタレに漬けた新玉ねぎと鶏肉は、ご飯やお酒が進むおつまみとして人気です。
5. **焼いた新玉ねぎのタレ漬け** – 新玉ねぎをタレに漬けることで、やみつきになる旨さを楽しめます。
これらのレシピは、旬の新玉ねぎの甘さを最大限に引き出し、食欲をそそるものばかりです。
https://www.huffingtonpost.jp/entry/story_jp_682847a9e4b0ae2fc26fc356
「ドラムスティック レシピ 工藤」に関する最新情報です。
工藤静香さんが5月24日に自身の公式インスタグラムでチキンドラムスティックのレシピを紹介しました。彼女は「普通においしいドラムスティック」と題し、夕食と翌日の朝食を同時に作れる便利さを強調。レシピには、にんにくや生姜を肉にすり込む方法や、醤油、てんさい糖、お酢などの調味料を同量使うことが含まれています。また、翌日のチキンを使った生春巻きのアレンジも提案し、そのソースのレシピも紹介しました。ファンからは「めちゃ美味しそう」といった絶賛の声が寄せられています。
https://www.huffingtonpost.jp/entry/story_jp_68325e15e4b0b20a268ab88f
「レタス レシピ 消費」に関する最新情報です。
この記事では、レタスを使った簡単で美味しいレシピを3つ紹介しています。まず、「レタスの塩昆布和え」は、ちぎって和えるだけで手軽に作れる副菜で、濃い味付けが特徴です。次に、「レタスチャーハン」は、炒める順番を工夫することで、シャキシャキの食感を保ちながら仕上げることができ、忙しい日の食事にぴったりです。最後に、「豚こまとレタスのオイスターソース炒め」は、炒めることでレタスのかさが減り、大量消費にも最適な一皿です。レタスはサラダだけでなく、様々な料理に活用できることを提案しています。
https://www.huffingtonpost.jp/entry/story_jp_68210234e4b0d06d243428fc
「玉ねぎ レシピ 切っ」に関する最新情報です。
この記事では、新玉ねぎとツナを使った簡単なマリネレシピを紹介しています。新玉ねぎの甘さにツナのコク、粒マスタードのアクセントが加わり、さっぱりしながらもしっかりとした味わいの一皿が完成します。作り方は簡単で、新玉ねぎを薄切りにして空気にさらし、ポン酢、オリーブオイル、砂糖、粒マスタードを混ぜた調味料と和えるだけ。冷やすことで味がなじみ、作り置きにも適しています。ぜひ試してみてください。
https://www.huffingtonpost.jp/entry/story_jp_68215c6ce4b09e4e8c342bc2
「はんぺん レシピ 焼く」に関する最新情報です。
この記事では、はんぺんを使った簡単で美味しいレシピを3つ紹介しています。
1. **はんぺん×明太子の春巻き**: ふわふわのはんぺんにとろけるチーズとピリ辛明太子を大葉で包み、焼くだけで作れる春巻き。おつまみやおかずに最適です。
2. **はんぺんとカニカマの混ぜ焼き**: はんぺんとカニカマを混ぜて焼くだけの簡単レシピ。チーズと長芋を加えることでコクが増し、カリッとふわふわの食感が楽しめます。コストパフォーマンスも良く、家族からのリクエストも多い一品です。
3. **ベーコンとチーズのはんぺん巻き**: はんぺんにベーコンとチーズを挟み、大葉と共にライスペーパーで巻いて焼くレシピ。外はカリッと、中はふんわりとした食感で、大葉の風味がアクセントになっています。
これらのレシピは、手軽に作れる上に美味しく、はんぺんの新しい使い方を提案しています。
https://www.huffingtonpost.jp/entry/story_jp_67ff672fe4b0b0977ad5a203
「卵焼き レシピ 作る」に関する最新情報です。
この記事では、絶品卵焼きを作るための3つのアレンジレシピを紹介しています。
1. **メープルシロップ卵焼き**: 砂糖の代わりにメープルシロップを使用し、ふんわりとした甘さを実現。中火よりやや弱火でじっくり焼くことで、メープルの香りが引き立ちます。
2. **牛乳入り卵焼き**: 卵焼きに牛乳を加えることで、フワフワでコクのある仕上がりに。牛乳の水分が卵液を薄め、ゆっくり固まることで、優しい味わいが楽しめます。
3. **冷めてもふわふわ卵焼き**: 牛乳を使った卵焼きは、冷めてもふわふわの食感が保たれ、家族を驚かせること間違いなしです。
これらのレシピは、簡単に卵焼きをレベルアップさせる裏技としておすすめです。
https://www.huffingtonpost.jp/entry/story_jp_682ac553e4b0a298593a4963
「きゅうり レシピ 和える」に関する最新情報です。
この記事では、きゅうりを使った簡単で美味しいナムルレシピを3つ紹介しています。まず、「きゅうりと長芋のキムチ和え」は、切って和えるだけでできるピリ辛の一品で、箸休めやおつまみに最適です。次に、「もやしときゅうりの旨辛ナムル」は、もやしをレンジで加熱して和えるだけの手軽なレシピで、ご飯やお酒にも合います。最後に、「無限ニラきゅうり」は、ニラときゅうりを使ったピリ辛の漬け物で、これもまた簡単に作れます。どのレシピも手軽に作れるので、忙しい日常の中でも楽しめる料理です。
https://www.huffingtonpost.jp/entry/story_jp_6826fa4ce4b0f10918e2e278
「レシピ ポテト じゃがいも」に関する最新情報です。
この記事では、じゃがいもを使った簡単で美味しいポテトレシピを3つ紹介しています。まず、「じゃがバター」は、レンジで加熱後にトースターで焼くことで、バターがしみ込んだホクホクの食感が楽しめます。次に、「照り焼きポテト」は甘辛いタレが特徴で、一度食べるとやみつきになる美味しさです。そして、「あひるポテト」は、じゃがいもを可愛らしい形にして揚げたフライドポテトで、おやつにもぴったりです。どのレシピも手軽に作れるので、ぜひ試してみてください。
https://www.huffingtonpost.jp/entry/story_jp_6826fb1ee4b0a2fcab722cad
「レシピ ホットケーキ ホットケーキ ミックス」に関する最新情報です。
この記事では、ホットケーキミックスを使った簡単なリンゴスイーツレシピを3つ紹介しています。まず、リンゴを丸ごと使ったしっとりとしたケーキのレシピがあり、混ぜて焼くだけで簡単に作れるため、お菓子作り初心者にもおすすめです。次に、電子レンジで作る「リンゴのレンチンケーキ」が紹介されており、もっちりとした食感が楽しめます。最後に、フライパンで作るタルトタタン風のリンゴケーキも提案されており、型がなくても簡単に作れる点が魅力です。これらのレシピは、家庭にある材料で手軽に挑戦できるため、子供と一緒に楽しむこともできます。
https://www.huffingtonpost.jp/entry/story_jp_67f33be3e4b0aa0821935909
「厚揚げ レシピ おかず」に関する最新情報です。
この記事では、コストパフォーマンスに優れた厚揚げを使った簡単で美味しいおかずレシピを3つ紹介しています。まず、ベーコンとチーズを厚揚げで挟み、ライスペーパーで包んで焼くレシピが提案されており、カリッとした食感とジューシーな味わいが楽しめます。次に、厚揚げにカレー粉と粉チーズをふりかけて焼き、ポン酢で仕上げるレシピは、香ばしさとスパイシーさが特徴で、食欲をそそります。最後に、厚揚げを豚バラ肉で巻き、みそとマヨネーズのたれを絡めた「厚揚げのみそマヨ肉巻き」は、食べ応えがあり、家族にも喜ばれる一品です。これらのレシピは手軽でボリューム満点なため、忙しい日常の中でも簡単に作れるおかずとしておすすめです。
https://www.huffingtonpost.jp/entry/story_jp_682426c3e4b0993b52bf964d
「馬場 レシピ 料理」に関する最新情報です。
お笑いトリオ・ロバートの馬場裕之さんが、1人前約240円で作れる簡単な新ジャガを使った焼きポテトのレシピをインスタグラムで公開しました。調理は「潰して焼くだけ」と非常にシンプルで、完成した料理はホクホクでおいしいと評判です。彼はこのレシピを「お酒のお供にもピッタリ」と紹介し、多くの反響を呼んでいます。フォロワーからは「これは間違いなくおいしい」「酒が進みますね」といったコメントが寄せられています。
https://www.huffingtonpost.jp/entry/story_jp_682ad661e4b02ef0f55d3a8f
「玉ねぎ レシピ 和える」に関する最新情報です。
この記事では、新玉ねぎを使った簡単で美味しいレシピを4つ紹介しています。すべてのレシピは火を使わず、和えるだけで作れるため、忙しい日でも手軽に楽しめます。
1. **キャベツと新玉ねぎのマリネ**:春キャベツと新玉ねぎ、ツナをオリーブオイルで和えたシンプルなマリネ。作り置きにも最適です。
2. **新玉ねぎとトマトのマリネサラダ**:新玉ねぎとトマトを切って和えるだけの爽やかなサラダ。見た目も美しく、暑い季節にぴったりです。
3. **新玉ねぎとトマトの中華風サラダ**:新玉ねぎとトマト、ツナをゴマ油入りのたれで和えた副菜。栄養も満点で、夕食やお酒のおつまみに最適です。
4. **新玉ねぎときゅうりのマヨポン和え**:新玉ねぎときゅうり、カニカマをマヨネーズとポン酢で和えたクリーミーなサラダ。手軽に作れて、どんな食事にも合います。
これらのレシピは、旬の新玉ねぎを活かした美味しい常備菜として、冷蔵庫に常備したい一品です。
https://www.huffingtonpost.jp/entry/story_jp_6821037ee4b0d06d24342951
「唐揚げ いつも レシピ」に関する最新情報です。
この記事では、冷めても美味しい唐揚げのレシピを紹介しています。特に、下味に卵を加えることで、唐揚げがカリッとジューシーになり、ボリュームと満足度が向上します。鶏肉からの水分を防ぎ、肉汁を閉じ込める効果もあります。具体的な材料と作り方も記載されており、簡単に試すことができる内容になっています。
https://www.huffingtonpost.jp/entry/story_jp_68218d3ae4b01f118501158d
「玉ねぎ レンジ レシピ」に関する最新情報です。
新玉ねぎを使った「新玉ねぎの肉巻き」レシピが紹介されています。新玉ねぎは辛味が少なく、通常の玉ねぎとは異なる味わいが楽しめます。レシピは簡単で、材料は新玉ねぎ、レタス、豚ロース肉、塩、こしょう、オニオンドレッシングです。作り方は、新玉ねぎをくし形に切り、豚肉で巻いて塩胡椒を振ります。レタスは水にさらしておき、耐熱容器に巻いた新玉ねぎを並べてレンジで加熱します。最後にレタスを敷いた器に盛り付け、ドレッシングをかけて完成です。
https://www.huffingtonpost.jp/entry/story_jp_682412cae4b021b5064a169c
「キャベツ レシピ 100」に関する最新情報です。
この記事では、春キャベツを使ったおすすめのおかずレシピを3つ紹介しています。まず、「逆ロールキャベツ」は、肉をキャベツで巻くのではなく、キャベツを肉で巻くことで簡単に作れる一品です。次に、春キャベツを半分に切って焼く方法が提案されており、この食べ方は甘みを引き立てるとともに、焼肉のタレを使うことで手軽に楽しめます。最後に、春キャベツのガレットは、甘いキャベツとベーコンの相性が抜群で、半熟の目玉焼きをトッピングすることでさらに美味しさが増します。春キャベツの旬を楽しむための簡単で美味しいレシピが満載です。
https://www.huffingtonpost.jp/entry/story_jp_68060ab6e4b0e8c29aa4d82b
「トースト レシピ 食パン」に関する最新情報です。
この記事では、食パンを使った簡単で美味しいトーストレシピを5つ紹介しています。特に注目されているのは、「ハニーマヨトースト」で、牛乳とマヨネーズを塗った食パンにチーズとはちみつをのせて焼くという組み合わせです。このトーストは、カリッとした食感と濃厚な味わいが楽しめ、朝食やおやつにぴったりです。
さらに、「はちみつバタートースト」や「カニたまタルタルトースト」なども紹介されており、どれも手軽に作れる時短レシピです。特に、子どもたちにも喜ばれる味わいで、忙しい朝でも満足感を得られる内容となっています。全体的に、これらのトーストレシピは、シンプルながらもクセになる美味しさが特徴です。
https://www.huffingtonpost.jp/entry/story_jp_67f786abe4b0eac07502b91d
「レシピ 大葉 食べ」に関する最新情報です。
この記事では、大葉を使った簡単で美味しい常備菜レシピを3つ紹介しています。まず、「長芋と大葉のめんつゆ漬け」は、長芋を切って大葉で巻き、めんつゆに漬けるだけの手軽な副菜です。次に、「ピリ辛きゅうりの大葉巻き」は、めんつゆにトウバンジャンやにんにくを加えた味付けで、箸が止まらない美味しさです。最後に、「なすと大葉のピリ辛だれ」は、焼いたなすにピリ辛のたれをかけるだけで、食欲をそそる一品になります。これらのレシピは、暑い日でも手軽に作れるため、忙しい日のおつまみやご飯のおかずに最適です。
https://www.huffingtonpost.jp/entry/story_jp_68147877e4b0f2e8a510f339
「キャベツ レシピ 和える」に関する最新情報です。
この記事では、火もフライパンも使わずに簡単に作れるキャベツを使ったサラダレシピを4つ紹介しています。各レシピは、忙しい日やあと一品ほしい時にぴったりで、栄養も豊富です。
1. **キャベツとツナのコールスローサラダ** – レモン汁とマヨネーズでさっぱりとした味わい。キャベツはレンジで柔らかくし、栄養を逃がさずに仕上げます。
2. **キャベツと卵のごまマヨ和え** – キャベツと卵をレンジで加熱し、ごまマヨで和えるだけの簡単レシピ。甘みを加えることで食べやすく、満足感もあります。
3. **キャベツとちくわのごまマヨ和え** – 春キャベツとちくわ、コーンを和えたサラダ。シャキシャキの食感とコクのある味付けが特徴で、時間が経っても美味しさが保たれます。
4. **キャベツとハムのシーザーサラダ** – キャベツをレンジで温め、ハムとマヨネーズ、粉チーズを和えたサラダ。にんにくと黒コショウでアクセントを加えています。
これらのレシピは、手軽に作れる上に美味しく、春の食卓にぴったりです。
https://www.huffingtonpost.jp/entry/story_jp_680ae3b1e4b042d124858097
「トースト レシピ 食パン」に関する最新情報です。
この記事では、簡単で見栄えの良い絶品トーストレシピを3つ紹介しています。忙しい朝でも手軽に作れるホットサンドや、ウインナーとチーズを使ったトーストレシピが特徴です。特に、食パンとウインナーを串に刺し、バターで焼いてチーズを絡める「ウインナーとチーズのトースト」は、見た目も味も抜群で、朝食やおやつ、お弁当にも最適です。また、クイニーアマンを再現した「クイニートースト」もおすすめで、甘塩っぱさが楽しめる一品です。どちらも簡単に作れるので、ぜひ試してみてください。
https://www.huffingtonpost.jp/entry/story_jp_67ef8d8ce4b022444790f22f
「塩昆布 レシピ 玉ねぎ」に関する最新情報です。
この記事では、塩昆布を使った簡単で美味しいおかずレシピを3つ紹介しています。
1. **新玉ねぎの和風レンジ蒸し**: 新玉ねぎをレンジで加熱し、塩昆布を加えることで甘みが引き立ち、とろとろの食感に仕上がります。
2. **春雨サラダ**: 塩昆布をほんのひとつまみ加えるだけで、春雨サラダのコクと旨味が増し、子どもから大人まで楽しめる一品に変身します。
3. **塩昆布新じゃがバター**: 新じゃがいもにバターと塩昆布を加えることで、禁断の美味しさが楽しめるレシピです。食べ始めると手が止まらなくなるほどの魅力があります。
これらのレシピは、手軽に作れる上に、塩昆布の旨味を活かした絶品おかずとしておすすめです。
https://www.huffingtonpost.jp/entry/story_jp_681ccf97e4b0ef0ad61218f6
「キャベツ レシピ サラダ」に関する最新情報です。
このWebサイトでは、キャベツを使った簡単で美味しいサラダや副菜のレシピを3つ紹介しています。まず、キャベツとハムを使ったシーザーサラダは、レンジで温めたキャベツにマヨネーズと粉チーズ、にんにく、黒コショウを加えることで、満足感のある味わいに仕上げています。次に、キャベツをさっとゆでて塩昆布、ごま油、レモン汁で和えた副菜は、シンプルながらも絶妙な味の組み合わせで、箸が止まらない美味しさです。これらのレシピは、手軽に作れるため、あと一品欲しいときにぴったりです。
https://www.huffingtonpost.jp/entry/story_jp_681afa22e4b0c2b15d96c5a2
「やす子 抹茶 レシピ」に関する最新情報です。
タレントの三宅健さんとやす子さんがYouTubeチャンネル「KEN MIYAKE」で、明治のアイスクリーム「スーパーカップ」を使ったアレンジレシピを公開しました。特に注目されたのは、抹茶味のスーパーカップを使用した抹茶アイス炊き込みご飯です。作り方は、炊飯器に米、少なめの水、調味料、切り込みを入れた玉ねぎ、ソーセージ、しめじを入れ、最後にスーパーカップを加えて炊き上げます。完成した料理について、やす子さんは「おいしいクリームリゾットの汁気がない感じ」と絶賛しましたが、三宅さんは「もう少し味にパンチがほしい」とコメントしました。この斬新なレシピは多くの反響を呼んでいます。
https://www.huffingtonpost.jp/entry/story_jp_681b4c59e4b035302f2508cb
「レシピ ポン酢 きのこ」に関する最新情報です。
この記事では、もやしやきのこ、豚肉を使った簡単で美味しいレンジ料理のレシピを紹介しています。特に「もやしときゅうりとハムのポン酢和え」は、もやしをレンジで加熱し、きゅうりやハム、調味料を混ぜるだけで完成する手軽さが魅力です。また、きのこを使った「きのこのポン酢マリネ」も、複数のきのこを混ぜてレンジで加熱するだけで、さっぱりとした味わいが楽しめます。どちらのレシピも、忙しい時ややる気が出ない時にぴったりで、洗い物も少なく済むため、手軽に美味しい副菜を楽しむことができます。
https://www.huffingtonpost.jp/entry/story_jp_67f5c067e4b030e590e0d49d
「ほうれん草 レシピ あっ」に関する最新情報です。
この記事では、ほうれん草を使った簡単で美味しいレシピを3つ紹介しています。
1. **ほうれん草と卵のグラタン**: ほうれん草を1袋使い、ゆで卵を加えたグラタン。炒めるだけでなく、クリーミーな仕上がりが楽しめます。
2. **ほうれん草と豆腐の卵煮**: めんつゆを使ったシンプルなレシピで、絹豆腐とほうれん草を卵で包み込み、優しい味わいに仕上げます。ご飯にかけても美味しい一品です。
3. **ほうれん草としめじ、魚肉ソーセージのさっぱりあえ**: さっぱりとした味付けで、ほうれん草の爽やかさと魚肉ソーセージのコクが絶妙にマッチ。電子レンジを使って手軽に作れるため、忙しい日の副菜にも最適です。
これらのレシピは、手軽に作れて栄養価も高く、リピート確定の美味しさです。
https://www.huffingtonpost.jp/entry/story_jp_67f37672e4b0aa0821936edf
「油揚げ レシピ 巻い」に関する最新情報です。
この記事では、油揚げを使った簡単で美味しい節約おかずレシピを3つ紹介しています。まず、アスパラ、ベーコン、チーズを巻いてトースターで焼く「油揚げのアスパラベーコンチーズ巻き」は、手軽に作れてご飯やお酒のおつまみに最適です。次に、もやしを大葉と一緒に巻いて煮る「もやしの油揚げ巻き」は、コストパフォーマンスが良く、甘辛い味付けがご飯にぴったりです。最後に、豚バラ肉とチーズ、大葉を巻いて焼くレシピもあり、こってりした味付けが特徴で、おつまみやお弁当のおかずに最適です。これらのレシピは、手間が少なく、家族にも喜ばれる美味しい料理です。
https://www.huffingtonpost.jp/entry/story_jp_68158d12e4b08215e5f6ac53
「レシピ 玉ねぎ サラダ」に関する最新情報です。
この記事では、新玉ねぎを使った簡単で美味しいサラダレシピを3つ紹介しています。
1. **新玉ねぎのおかかのりサラダ**: 刻みのりとかつお節をたっぷりかけたサラダで、手間いらずであっという間に食べられる無限サラダです。
2. **新玉ねぎときゅうりのマヨポン和え**: 新玉ねぎときゅうりを和えるだけの簡単な副菜で、マヨネーズとポン酢しょうゆで味が決まります。お酒やご飯にも合うので、常備菜としても便利です。
3. **新玉ねぎとトマトのマリネサラダ**: 新玉ねぎとトマトを切って和えるだけで作れるマリネサラダ。見た目も爽やかで、これからの季節にぴったりです。
これらのレシピはどれも簡単に作れるため、忙しい日にも最適です。
https://www.huffingtonpost.jp/entry/story_jp_680f4cd2e4b049bc73d58151
「みそ汁 豚汁 レシピ」に関する最新情報です。
この記事では、みそ汁と豚汁を劇的に美味しくするための隠し味として「みりん」を紹介しています。みそ汁にみりんを加えることで、塩っぽさが軽減され、まろやかでコクのある味わいになります。また、豚汁においても、煮込む際に最後にみりんを加えることで甘みが増し、旨味がアップします。加熱しすぎないように注意し、最後に一煮立ちさせることで、特別な味わいの豚汁が完成します。これらのレシピを試すことで、日常的なみそ汁や豚汁が料亭のような美味しさに変わることが期待できます。
https://www.huffingtonpost.jp/entry/story_jp_67fc89a5e4b082d62283ef8b
「豆腐 レシピ 作れる」に関する最新情報です。
この記事では、冷蔵庫に豆腐と卵しかない時におすすめの簡単で美味しい時短レシピを4つ紹介しています。特に、豆腐と卵を使った「豆腐と卵のレンジ蒸し」や「豆腐と卵のキムチチーズ蒸し」が提案されており、どちらも電子レンジで簡単に作れるため、忙しい日や疲れている時にぴったりです。味付けはめんつゆやキムチ、チーズを使い、手軽にボリューム満点の料理が楽しめる点が魅力です。
https://www.huffingtonpost.jp/entry/story_jp_68086535e4b0bd520808b972
「トースト レシピ トースト レシピ」に関する最新情報です。
この記事では、絶品トースト朝ごはんのレシピを3つ紹介しています。まず、新玉ねぎを使ったトーストは、その甘さが際立ち、バターの代わりにマヨネーズを塗ることでコクが増し、リピート確定の美味しさです。次に、旬のキャベツをたっぷり使った簡単トーストは、黒コショウを加えることで味が引き締まります。そして、鶏むね肉を使ったレシピは、シンプルな調味料でジューシーさを引き出し、驚くほどの美味しさを楽しめます。これらのレシピは、手軽に作れるごちそうトーストとしておすすめです。
https://www.huffingtonpost.jp/entry/story_jp_680a0344e4b0ce4f6ebaa7e7
「ブロッコリー レシピ 食べ」に関する最新情報です。
この記事では、ブロッコリーを使った人気のレシピを3つ紹介しています。まず、「ブロッコリーとトマトのツナ塩昆布和え」は、簡単に作れて見た目も鮮やかで、クセになる味わいです。次に、「蒸しブロッコリーの塩昆布和え」は、フライパンでの蒸しゆで調理法を用いて、手間いらずで美味しく仕上がります。最後に、「ブロッコリーのチーズ焼き」は、旬のブロッコリーととろーりチーズの相性が抜群で、フライパン一つで簡単に作れるレシピです。これらのレシピは、忙しい日常でも手軽に楽しめる美味しいブロッコリー料理を提案しています。
https://www.huffingtonpost.jp/entry/story_jp_67e21261e4b07be5218705f3
「キャベツ レシピ キャベツ 買っ」に関する最新情報です。
この記事では、春キャベツを使った簡単で美味しいレシピを3つ紹介しています。
1. **春キャベツ×鶏むねのガーリックバター炒め**: 春キャベツの甘みとバターのコク、にんにくの香りが絶妙に組み合わさった一品。しっとりとした鶏むね肉とシャキシャキのキャベツの相性が抜群で、家族全員がリピートしたくなる美味しさです。
2. **逆ロールキャベツ**: 通常のロールキャベツとは逆に、肉をキャベツで巻くのではなく、キャベツを肉で包むスタイル。これにより、作りやすく、失敗しにくいレシピです。
3. **春キャベツとしらすの炊き込みご飯**: 春キャベツを炊飯器でじっくり炊くことで、甘みが増し、しらすとの相性も抜群。ふっくらとしたご飯が楽しめ、たくさん作ってもすぐになくなる人気の一品です。
春キャベツを手に入れたら、ぜひ試してみたいレシピが揃っています。
https://www.huffingtonpost.jp/entry/story_jp_680981ece4b09e23ad052e99
「厚揚げ レシピ 人気」に関する最新情報です。
この記事では、厚揚げを使った簡単でコスパの良い人気レシピを3つ紹介しています。
1. **厚揚げと卵の照り焼き**:厚揚げとゆで卵を甘辛いたれで煮込むことで、味がしっかり染み込み、ご飯が進む一品に。忙しい日やお弁当にも最適です。
2. **アスパラガスと厚揚げの焼き浸し**:アスパラガスのシャキシャキ感と厚揚げのジューシーさを楽しむ副菜。フライパンで簡単に焼き、めんつゆで味付けするだけで手軽に作れます。
3. **厚揚げのご飯のおかず**:シンプルな味付けで家族も喜ぶ、厚揚げを使ったおかず。ご飯のおかわりが必須になる美味しさです。
これらのレシピは、手軽に作れる上に満足感も高く、忙しい日常にぴったりです。
https://www.huffingtonpost.jp/entry/story_jp_6800acf9e4b05e91f0d8b887
「豆腐 レシピ 作れる」に関する最新情報です。
この記事では、卵と豆腐を使った手軽で節約できるレシピを3つ紹介しています。まず、「豆腐と卵のレンジ蒸し」は、めんつゆで味付けをし、電子レンジで簡単に作れるおかずです。ふわふわの食感が特徴で、あんかけも手軽に作れます。次に、和風グラタンのレシピでは、豆腐と卵を混ぜて焼くだけで、外はこんがり、中はふわふわの美味しい一品が完成します。どちらのレシピも、少ない材料で簡単に作れるため、忙しい日や節約したい時にぴったりです。
https://www.huffingtonpost.jp/entry/story_jp_67f5ad5ae4b0390e7d2d1051
「ブロッコリー レシピ 調味料」に関する最新情報です。
この記事では、ブロッコリーを使った簡単で美味しいおかずレシピを3つ紹介しています。全てのレシピは調味料が2つだけで、手軽に作れるのが特徴です。
1. **ブロッコリーとわかめの和風サラダ** – ツナの旨味とわかめの風味が絶妙に組み合わさった、レンジで簡単に作れるサラダです。
2. **ブロッコリーとゆで卵のかつお節あえ** – こちらもレンジで2分で作れる和風の一品で、しょうゆとみりんのシンプルな調味料で、ブロッコリーとゆで卵のコクが楽しめます。
3. **ブロッコリーと鶏肉のガーリック炒め** – 鶏肉の旨味とにんにくの香りが食欲をそそる一品で、バターしょうゆのコクが加わり、白飯が進む美味しさです。
これらのレシピは、忙しい時でも手軽に作れるため、あと一品欲しい時にぴったりです。
https://www.huffingtonpost.jp/entry/story_jp_67ea1863e4b011f09d738a42
「キャベツ めんつゆ レシピ」に関する最新情報です。
この記事では、春キャベツを使った簡単で美味しいレシピを3つ紹介しています。主な調味料はめんつゆで、調理がほぼ不要なため、短時間で作れるのが特徴です。
1. **キャベツ豚しゃぶ**: めんつゆで味付けしたキャベツと豚肉を組み合わせた、スピーディーに作れる料理。
2. **春キャベツの浅漬け**: 春キャベツをめんつゆに漬けるだけで、ポリポリとした食感が楽しめる常備菜。
3. **春キャベツサラダ**: めんつゆで和えたキャベツが、濃厚なタレと絡み、やみつきになる美味しさ。
これらのレシピは、春キャベツを大量に消費できるため、手軽に春の味を楽しむことができます。
https://www.huffingtonpost.jp/entry/story_jp_6805d5f7e4b0ff0f19506a2c
「カニカマ レシピ 食べ」に関する最新情報です。
この記事では、カニカマを使ったお弁当やおつまみにぴったりなアレンジレシピを3つ紹介しています。まず、「カニカマとチーズのライスペーパー包み焼き」は、カリッとした食感とモチモチ感が楽しめる一品です。次に、「新玉ねぎとカニカマと塩昆布のチーズ焼き」は、新玉ねぎの甘みとカニカマの旨味が絶妙に組み合わさったレシピです。最後に、「キャベツと塩昆布の旨塩ナムル」は、簡単に作れるおつまみで、食べ始めると止まらなくなる美味しさです。これらのレシピは、カニカマの新たな楽しみ方を提案しています。
https://www.huffingtonpost.jp/entry/story_jp_6805d79ee4b0ff0f19506a57