ほんとね、しょっちゅうHandoffは連携できなくなります。(改善されたのか、最近は連携できないエラーは減りましたけども)

iPadとMacBookを並べて仕事していると、なんだか自分はできる類の生き物なのではないかと錯覚できるので病みつきです。
そういうわけで、ストレスなくHandoff機能を使い倒せるよう、必殺技を伝授します。
Handoff機能とは
Apple製品は、一つ持ち始めると、全部揃えたくなる。
すっきりとしたデザインの魅力もそうなのですが、やはり、それぞれの端末の連携があまりにも華麗で使いやすいからでしょう。
Handoffとは
まず、「ハンドオフ」機能の説明をしていきます。
Handoff を使えば、作業に着手したデバイスから、近くにある別のデバイスに切り替えても、中断したところからスムーズに作業を続けられます。
https://support.apple.com/ja-jp/HT209455
Handoffを使いこなすことで、作業時間は劇的に短縮します。不具合が起きると全てのやる気を失うくらいには便利です。
パソコン慣れしていない人にこそお勧めしたい
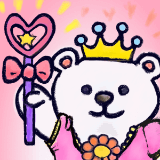
Macは慣れてないと難しいんでしょ?
と、思われがちですが、実際は、むしろパソコン慣れしていない人にこそお勧めしたい。
Macが難しいと思われるのは、Windowsの操作に慣れているからで、Windowsと同じ使い方を仕様としてつまずくから、難しいと錯覚されるだけなのです。

実際には、直感的に使えるのはMacです
機械音痴であっても、最初の設定さえクリアすれば、やりたいなぁ、と思ったことはだいたいできるのがApple製品の魅力です。
その中でもHandoffという、iPhoneやiPad、Macでの作業をタイムリーに作業を受け継ぐことができる素晴らしい機能があります。
今回はそんな便利なHandoff機能が「うまくいかない」ときの対処法についてご紹介します。
Handoffに対応している機種
Mac OS X Yosemiteを搭載しているMacと、iOS 8以降を搭載しているiPhoneやiPadなどのデバイスが対応しています。
それぞれ、古い機種の場合は対応していない可能性がありますので、これから説明する項目の「Handoff」をオンにする項目が出ていれば対応しているデバイスであることがわかりますので、一緒に設定していきましょう。
Handoff設定のための準備
まずは、ハンドオフを使用するための設定をしていきます。
再起動する
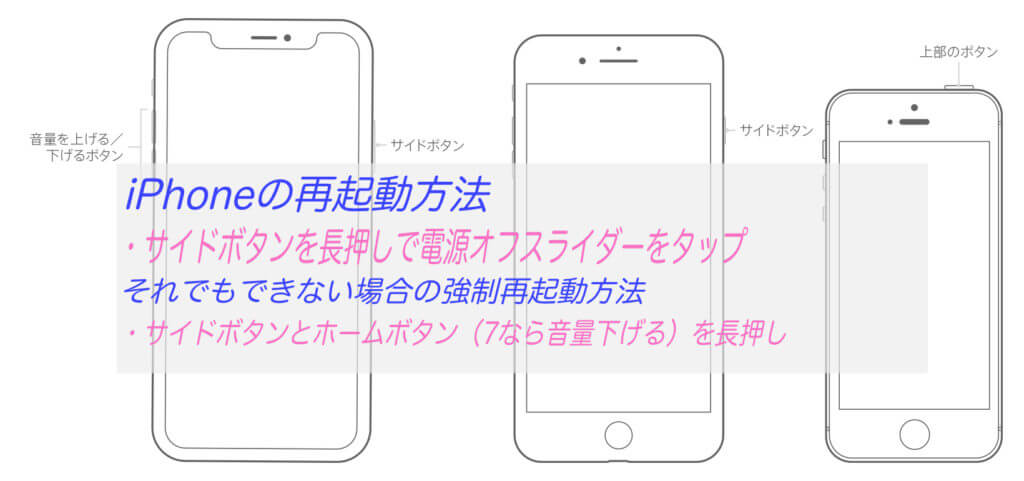
どんな事象にせよ、今までうまくいっていて、うまくいかなくなったなら再起動をかけましょう。
昔のテレビはだいたい叩けば治りますよね。
今の機械は、とりあえず再起動しておけば、前の状態に戻るように設定されているので、わからない時は、まず再起動してみましょう。
iPhoneの再起動方法
iPhoneの再起動はサイドボタン(かそれに準ずる上部のボタン)を長押しすれば「電源を切る」スライダーが出てくるので、そいつをドラッグすれば電源が切れます。

iPhoneXを使ってらっしゃる方は、サイドボタンと音量調節ボタン(どっちでもいい)を長押しです。
iPhoneなどが不具合やエラーを起こした時は、とりあえず再起動をしてみましょう。
Hand offの仕組みと設定
Handoffは同一回線上の、自分の端末を繋げることで、作業の連続性を提供してくれる仕組みになっています。
同一回線を保つために、BluetoothやWifiの設定について確認する必要があります。
これからそれらの設定を確認してみましょう。
Macの設定で確認すること
HandoffでApple機器を連携するために必要な設定について解説していきます。
①iCloudログイン情報の確認
「システム環境設定」→「iCloud」でログイン情報が表示されます。
もし、全ての項目をチェックしてもダメだった場合には、ここで一度ログアウトして、再度ログインし直すことで、Handoffの連携が修正されることがあります。
連携する際の最優先事項はiCloudの設定になるので、ここでつまずいていると、以下の設定があっていても接続されない場合があります。
逆にいうと、ログインがうまくいっていれば、大概ちゃんと連携できます。
iCloudのこと
少し休憩がてら、iCloudって本当に信用できるクラウドサービスなのか、というあたりを記事にしていますので、このページとはもう本当に関係ないのですが、興味があれば読んでてみてください。

②Bluetoothを「オン」にする
こちらも「システム環境設定」から「Bluetooth」の項目をチェックです。
実際につながっている必要はないのですが、Handoffの特性上、同一回線を保つためにBluetoothを使用する場合があります。必ず「オン」になっていることを確認しましょう。

また、連携したい端末同士をBluetoothで接続することでうまくいったりするパターンもあるので、試してみるといいですね。
接続されていなくても、Wifi側でつながっていれば大丈夫なことが多いですね。
③Wifiで同一回線上にあるのを確認する
Wi-Fiの同一回線にあるとHandoffがうまくいく場合が多いです。

「システム環境設定」の「ネットワーク」情報を見て、連携したいデバイスが同じWifiを使用しているか確認して見ましょう。
④Hand offの使用許可を確認

「システム環境設定」の「一般」に、チェックボックス付きで、「このMacとiCloudデバイス間での連携を許可」する項目があります。これがチェックされているかを確認します。
これらの状態が全て揃っていると、Mac側の準備はOKです。
iOSデバイス【iPhone、iPad】の設定で確認すること
やることはほぼ一緒です。ほぼ「設定」の歯車を見ていけばOK
- iCloudログイン情報の確認
- Wifiの回線が同一か
- Bluetoothが「オン」になっている
- Handoffの使用許可
Handoffの許可状態を確認する
これだけ少し見つけずらいので補足します。

その中に「Hand off」の項目があるので、そちらをOnにしてください。
これでiOSデバイスの設定は完了です。

お疲れ様でした!
もう連携し放題です。
Appleデバイスの連携でできること
iCloudで連携されていれば、データの連動はHandoffを使わなくてもストレスなくこなせていたと思います。
しかし、ブログなんか書いていると、Macで調べ物していて「あっ、これ記事にしたいな」と思って、参考にしていたサイトをiPadで表示したい、なんてとき、Handoffが死ぬほど便利です。
ブラウザの共有
まずサファリでもGoogleChromeでも、ブラウザさえ立ち上がっていれば、連携したいデバイスのブラウザ(Safari)がピョコンと表示されます。
もう、この時点で便利なのですが。
クリップボードも共有
この参考サイトの一文を引用したいと思った時に、iPadで該当部をコピーすると、クリップボードも共有されているので、Macに貼り付けたりできます。

Macで気になった画像をコピーして、iPadのアプリで画像編集する、なんてこともできます!
作業効率が高まりすぎて、Handoffされていない環境だとパニックになるくらい、依存的なほどに快適な環境になります。
純正アプリの連動率は半端ない
以下のアプリは当然連携がスムーズです。
当然ながら、対応しているアプリは、ほぼ純正(Apple製)となっています。
ブラウザはデフォルトのブラウザが立ち上がるみたいですので、ChromeづかいであればChromeが立ち上がるはずです。
Chromeも同一ログインアカウントは、Chrome側で閲覧ページの共有は簡単ですけどね。
とはいえ設定があっていても連携できていないことが多い
さて、これほどまでに便利なHandoff。
なのですが。

悲しいかな、Handoff機能はしょっちゅう接続切れ/連携ミスを起こします。
だいたいMacの電源を一回落とすと、うまくいかなくなってたりします。
今回のメインテーマである、うまくできない時の対処法です。
Handoffがうまくできていない時の対処法まとめ
対処法として4つほどあげました。
- BluetoothやWi-Fiなどの無線環境の設定を確認する
- iCloudにログインし直す
- 3台以上の複数台Handoffしているときは一つだけ解除してみる
- OSをアップデートする
詳細について解説していきます。
①Bluetooth、Wifiの項目を確認する
上記設定が正しくされているか確認してみてください。
Bluetoothなんかいつの間にか「オフ」になってたりします。
WiFiが同一電波であることを確認する
Wifiが同じルーターでも、回線名が「〇〇1」と「〇〇2」で微妙に違う時とか、同じ回線にしてみてください。

最近のルータは、電波の特性の違いを活かすために、ひとつのルーターから異なる波長の電波を出していたりします。これも、揃えます。(揃えないと使えない、と言うわけではありません)
②iCloudの再ログイン
これが結構面倒なのであまりやりたくないのですが、iCloudを一度全てログアウトして、再度ログインする方法です。
なんのエラーなのか、たとえ全ての端末で同じiCloudアカウントでログインしていても、Handoffだけは連携しないことがよくあります。
この再ログインで7割くらい接続が治ります。
再ログインの注意点
ただ、注意点として、iCloudをログアウトすると、iCloudを使用して使っていたデータ(音楽、写真など)が消える可能性があります。
iCloud上に保存されているので、再ログインすれば大丈夫なのですが、端末から消去されて、再ログインでダウンロードし直したりすると手間になりますし、これまで日付順に並んでいたのが、ダウンロード日が同じになって、並び順がバラバラになったり、Safariのお気に入りがなんか消えたりしたり、思わぬ不都合が降って湧いたりします。
あまりしたくない方法だなぁと思います。
③3台以上つないである場合は一つ切るといい
ぶちくまはMacとiPadだけでブログを書いているので、別にiPhoneは連携されている必要はないのですが、iPhoneの連携優先度が高いのか、よく連携ミスが起きたりします。
連携したいデバイス以外は、Handoffの設定をオフにしておいたほうが無難です。
④iOSやMacOSのアップデートをしてみる
2018年11月現在、記事を更新しているところなのですが、

そういえば、最近Handoffの連携解除エラーが起きてない
ということに気がつきました。どうりで最近検索されなくなったわけです。理由は、おそらくOSのアップデートで安定性が改善されたからかと思います。
最新のMacならHandOffは問題ないのか
私の旧Macが壊れて、新しいMacに変えてからはほとんどHandOffができていないという問題は無くなりました。
OSのアップデートもあり、かなり安定してきたHandoffですが、それでも不具合が起きるなら通信系の接続がうまくいっていないのかもしれませんね。
接続しようとするデバイス側で、BluetoothやWiFiとの接続が途切れがちなら、HandOffというよりはルーターかデバイスあたりに故障しているところがあるかもしれません。





コメント