
iPad、古くなってきたのか、勝手に再起動したりするんだよね。

原因がわからない場合でも、リカバリーモードを試してみるとうまくいく場合があるよ!
このページでは、iPadに不具合があった時に最初に試したい「リカバリーモード」の利用方法や解除のやり方について解説しています。
また、多彩なソフトウェア開発をおこなうTenorshareより、「ReiBoot for iOS」のライセンスをお借りすることができたので、後半にレビューをしています。
ReiBootは、今回のテーマである「リカバリーモード」を利用する際にも役立つツールです。有料版もありますが、リカバリーモードの起動などは無料で利用できるので「困った」と感じた時にはまず試してみることをお勧めします。
知っておきたい「リカバリーモード」の活用方法

あー、またiPadがおかしい。フリーズして何もできない。

とりあえず、リカバリーモードを試してみたら?

リカバリーモード? 再起動は試してみたけど

リカバリーモードは、ソフトウェアの問題やアップデートの失敗が原因でiPadが正常に動かなくなった時に使う奥の手だよ。
iPadが動かなくなったり調子が悪くなったりした時、多くの場合は「再起動(電源を切って復旧させる)」で解決しますが、それでも解決しない場合に、リカバリーモードを利用する場合があります。
知ってそうで知らない、「リカバリーモード」について解説していきたいと思います。
iPadの画面が真っ暗、リカバリーモードとは
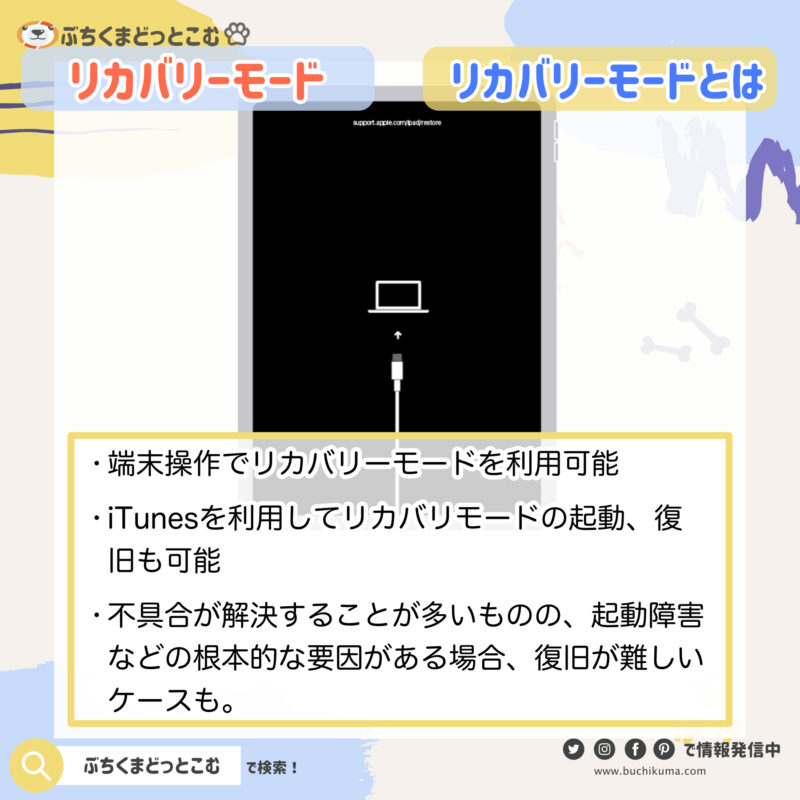
iPadやiPhoneの画面が真っ暗になり、通常の操作ができなくなる場合、リカバリーモードを使用してデバイスを修復する方法があります。
リカバリーモードの基本
リカバリーモードは、iPadまたはiPhoneが正常に動作しない場合に利用できる特別なモードです。このモードを利用して、デバイスを初期化または修復することができます。特に、通常の方法での初期化が失敗した場合に有効です。
iPadでのリカバリーモードの操作方法
iPadには、ホームボタン搭載モデルとFace ID搭載モデルがあり、それぞれリカバリーモードの操作方法が異なります。ここでは、それぞれのモデルでのリカバリーモードへの入り方と解除方法について説明します。
- ホームボタン搭載モデル:トップボタンとホームボタンを長押し
- Face ID搭載モデル:音量ボタンの操作後、トップボタンを長押し
- リカバリーモードからの解除方法
リカバリーモードが必要になる時、対処方法
iPhoneやiPadが通常の操作を受け付けなくなった際、リカバリーモードを利用してデバイスを復旧させる方法があります。リカバリーモードが必要となる具体的な状況とその対処方法について詳しく解説します。
リカバリーモードで解決できる主な問題
リカバリーモードは、以下のようなさまざまな問題が発生した場合に有効です。
- パスコード不明でロックが解除できない
- 充電しても電源が入らない
- Appleロゴが表示されたまま動かない
- 繰り返し再起動する
- 画面表示が切り替わらない
- ホーム画面まで辿り着けない
- iOSアップデートエラー
- ファームウェアアップデートエラー
これらの問題は、通常の操作で解決しない場合、リカバリーモードを利用してiOSファームウェアの更新や復元を行うことで改善することが期待できます。
リカバリーモードになる主な原因
リカバリーモードが必要となる原因には、以下のようなものがあります。
- iOSのアップデート失敗: アップデート処理中のエラーによりシステムが正しくインストールされず、操作不能になる。
- リンゴループ(Appleロゴ表示の繰り返し): iOSアップデート失敗、バッテリーや電源の故障、容量不足、システムバグなどが原因。
- 電源が入らない・ホーム画面が表示されない: バッテリーやディスプレイの不具合が原因。
- 「iPhoneは使用できません」警告: パスコードの連続入力ミスやゴーストタッチによる操作不能。
これらの問題が発生した場合、リカバリーモードを利用してデバイスを初期化または復旧させることができます。
まとめ:リカバリーモードの有効活用
リカバリーモードは、iPhoneやiPadが様々な問題で通常の操作を受け付けない場合に、非常に有効なツールです。以下のような状況で利用することが推奨されます。
- パスコード不明や操作不能状態でのロック解除
- 電源が入らない、または特定の画面でフリーズしている場合
- システムのバグやアップデートエラーによる問題が発生した際
これらの問題に直面したとき、リカバリーモードを利用することで、デバイスを安全に復旧させることが可能です。ただし、ハードウェアの故障が原因の場合は、リカバリーモードでは解決できないこともありますので、必要に応じて専門のサポートを求めることが重要です。
リカバリーモードからの復旧方法
iPadがリカバリーモードになった時、多くのユーザーはどのように対処すればいいのか困惑します。この記事では、iPadがリカバリーモードに入った際の効果的な復旧方法を紹介します。
対処法1:iPadをしばらく放置する
iPadがリカバリーモードに入る原因の一つに、システムの一時的なエラーやオーバーロードがあります。このような状況では、単純にデバイスをしばらく放置することで問題が解決することがあります。
ただ放置するだけでいい? 詳細な手順
- デバイスを静かな場所に安置する: iPadを安定した表面に置き、振動や温度変化が少ない環境を選びます。これにより、デバイスが外部からの干渉を受けずに自己回復するのを助けることができます。
- 最低でも数時間放置する: iPadを数時間から一晩放置します。この時間は、iPadのシステムが自己修復を試みるのに役立ちます。電源を切った状態で放置するのが最適です。
- 放置後、通常の操作を試みる: 放置時間が経過した後、iPadを通常通り起動し、機能しているかどうかを確認します。
なぜ時間が経つと解決するのか
- システムのリフレッシュ: iPadを放置することで、メモリがクリアされ、一時的なシステムのエラーやメモリリークが解消される可能性があります。これにより、システムがリフレッシュされ、正常に機能するようになります。
- 過熱からの回復: 長時間の使用や処理負荷が高いアプリの使用により、iPadが過熱してしまうことがあります。放置することで、デバイスが冷却され、正常な温度に戻ることができます。
- バッテリーのリセット: 電源を切った状態で放置することで、バッテリーが一時的にリセットされ、電力管理システムが正常化することがあります。
この方法は、比較的軽微な問題やシステムの一時的な不具合が原因でリカバリーモードに入った場合に有効です。
対処法2:iPadを強制的に終了する
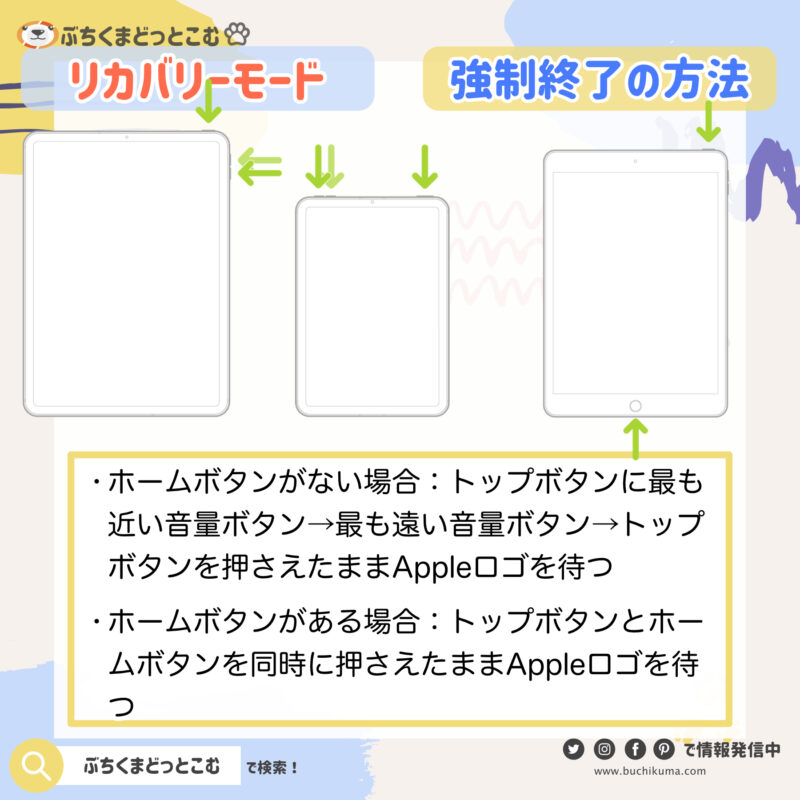
iPadが応答しない、フリーズしている、または他の異常が発生している場合、強制終了(強制再起動)は有効な解決策の一つです。これは、システムの小さなエラーや不具合をリセットし、デバイスを正常な状態に戻すのに役立ちます。
iPadの強制終了手順
- Face IDまたはTouch IDを搭載したモデルの場合:
- トップボタンに最も近い音量ボタンを押してすぐに放します。
- トップボタンから最も遠い音量ボタンを押してすぐに放します。
- トップボタンを押し続けます。
- Appleロゴが表示されたら、トップボタンを放します。
- ホームボタンがあるモデルの場合:
- トップボタンとホームボタンを同時に長押しします。
- Appleロゴが表示されたら、両方のボタンを放します。
どのようなケースで利用されるか
- システムの小さなエラーが発生したとき
- アプリがフリーズし、応答しなくなったとき
- iPadが起動しなくなった、または反応がないとき
解決する場合と解決しない場合
解決する場合
- ソフトウェアの一時的なエラーやメモリの問題が原因である場合、強制終了によりこれらの問題がリセットされ、iPadが正常に戻ることがあります。
- システムの一時的なフリーズやバグが原因である場合にも、強制終了が有効です。
解決しない場合
- ハードウェアに関連する問題(例えば、画面が壊れている、バッテリーが故障しているなど)が原因の場合、強制終了では解決しません。
- 深刻なソフトウェアの損傷や、OSの重大なエラーが原因の場合にも、強制終了だけでは問題が解決しないことがあります。このような場合、さらなるトラブルシューティングや専門家による診断が必要です。
注意点
- 強制終了はデータ損失を引き起こすことは通常ありませんが、作業中のデータは保存されない可能性があります。そのため、定期的なバックアップを推奨します。
- 上記の手順を行ってもiPadが再起動しない場合は、Appleサポートに連絡することが推奨されます。
対処法3:iTunesでiPad リカバリーモードを解除する
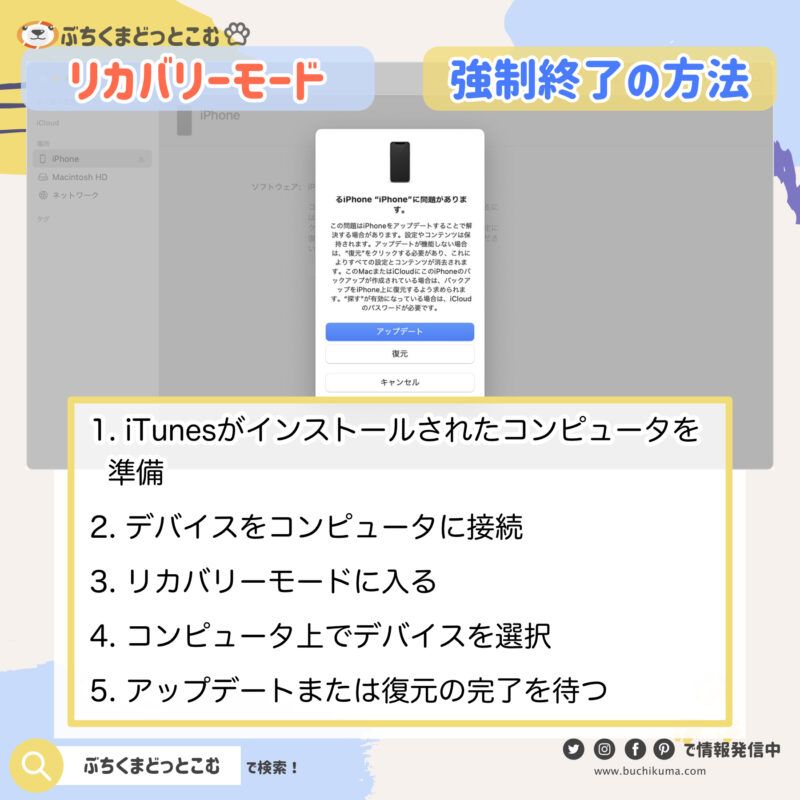
iTunesを使用してiPadのリカバリーモードを解除する方法は、より複雑なソフトウェア関連の問題に対処するのに適しています。この方法は、iPadが正常に起動しない、特定のエラーメッセージが表示される、または画面がフリーズした場合に特に有効です。
iTunesを利用する場合の手順
- iTunesがインストールされたコンピュータを準備: 最新バージョンのiTunesがインストールされていることを確認します。macOS Catalina 以降を搭載したMacでは、Finderを使用します。
- デバイスをコンピュータに接続: iPadをUSBケーブルでコンピュータに接続します。
- リカバリーモードに入る:
- Face IDまたはTouch IDを搭載したモデル: 音量を上げるボタンを押してすぐに放し、音量を下げるボタンを押してすぐに放します。その後、サイドボタンを押し続けてリカバリーモードの画面が表示されるまで待ちます。
- ホームボタンのあるモデル: トップボタンとホームボタンを同時に押し、リカバリーモードの画面が表示されるまでそのまま長押しします。
- コンピュータ上でデバイスを選択: iTunesまたはFinderでデバイスが認識されたら、表示されるオプションから「アップデート」または「復元」を選択します。
- アップデートまたは復元の完了を待つ: 手順に従って操作し、デバイスが再起動するのを待ちます。アップデートまたは復元が終了したら、デバイスを設定します。
いつiTunesを利用すべきか
- コンピュータがiPadを認識しない、またはiPadがリカバリーモードであると表示される場合。
- Appleロゴが長時間表示されたままで、進行状況バーが表示されない場合。
- その他、通常の手順でiPadが起動しない場合。
注意点
- データのバックアップ: 「復元」を選択すると、iPad上の全データが消去されます。可能であれば、操作を行う前にデータのバックアップを取ることを推奨します。iTunesまたはiCloudを使用してバックアップを行うことができます。
- 最新のソフトウェアを使用: iTunesまたはFinderが最新バージョンであることを確認します。古いバージョンでは、最新のiOSデバイスとの互換性がない場合があります。
- 時間がかかる場合がある: アップデートまたは復元のプロセスは、デバイスの状態やインターネット接続の速度によっては時間がかかる場合があります。プロセス中はiPadをコンピュータに接続したままにして、完了するのを待ちます。
- エラーメッセージに注意: プロセス中にエラーメッセージが表示された場合は、指示に従ってください。問題が解決しない場合は、Appleサポートに相談することを検討します。
- リカバリーモードが終了しない場合: ダウンロードに15分以上かかり、リカバリーモードの画面が閉じてしまった場合は、ダウンロードが終わるのを待ってから、手順3をもう一度行います。
まとめ:リカバリーモードからの復旧
iPadがリカバリーモードに入った際には、以下の方法を試すことをお勧めします:
- まずはiPadをしばらく放置し、自然に復旧するか試みる
- 応答しない場合は、強制終了を行う
- 上記の方法で解決しない場合は、iTunesを使用してリカバリーモードを解除する
これらの方法を試すことで、多くの場合、iPadのリカバリーモードからの復旧が可能です。
これは困った、リカバリーモードでも復旧できないケース
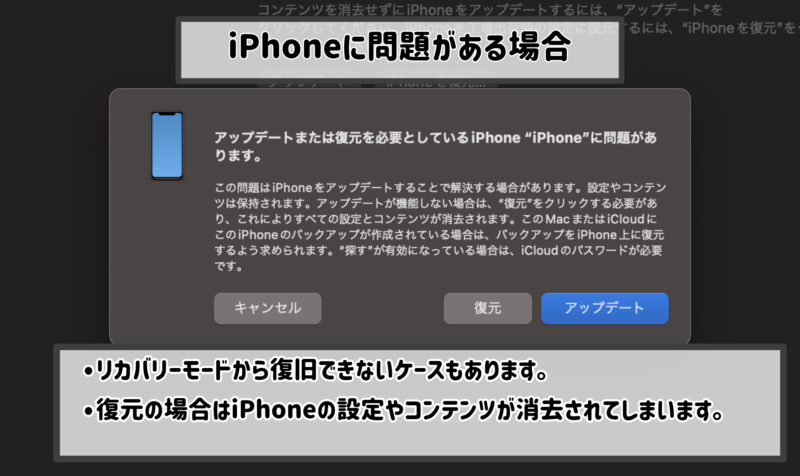
リカバリーモードは主にソフトウェア関連の問題に対処するためのものですが、以下のような状況では効果が限定的です:
- ハードウェアの故障: もしデバイスのハードウェアに問題がある場合(例えば、故障したバッテリーやディスプレイ、内部の物理的な損傷)、リカバリーモードを使用しても問題は解決しません。このような場合、修理や部品の交換が必要になります。
- 深刻なシステムの損傷: システムファイルが極度に損傷している場合や、深刻なソフトウェアの問題がある場合、リカバリーモードだけでは不十分で、より専門的な介入が必要になることがあります。
- セキュリティ関連の問題: セキュリティ上の理由からロックされたデバイスは、リカバリーモードを使用しても解除できないことがあります。これには、盗難や紛失後のセキュリティロックが含まれます。
- 特定のソフトウェアのバグ: 一部のソフトウェアのバグはリカバリーモードでは修正できない場合があり、ソフトウェアの更新や専門的なデバッグが必要です。

どんなケースでもリカバリーすれば治るというわけではないのですね。
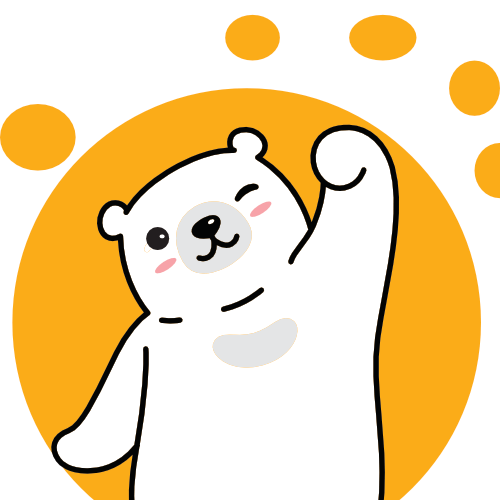
「リカバリーモードから復旧できない」というケースもあるので、次に紹介するリカバリーツールである「ReiBoot」も試してみてください!
リカバリーツールで「ReiBoot for iOS」をお勧めする理由
ここからは「ReiBoot for iOS」をお勧めする理由についてお伝えしていきます。
「ReiBoot for iOS」をお勧めするポイント
ReiBoot for iOSは、iOSやmacOSのシステム不具合を修復する強力なツールです。その便利な特徴と利用シーンをまとめてみましょう。
ReiBoot for iOSにできること
ReiBoot for iOSは、以下のような多様な機能を提供しています。
- 1クリックでリカバリーモードの起動・解除
- リンゴループ、ブラックアウトなど150以上のiOS/iPadOS/tvOSシステム故障の修復
- iTunesを使わずにiOS 17へのアップデート
- iOS 17をiOS 16.6にダウングレード(脱獄不要)
- macOSの不具合をシンプルな操作で修復
- データを消去せずにiPhoneのiOS不具合からの救出
- iTunes/FinderなしでのiPhone/iPad/iPod touchのリセット
ReiBoot for iOSを活用するシーン
ReiBoot for iOSは特に以下のような状況で非常に便利です。
リカバリーモードからの簡単脱出
iOSデバイスがリカバリーモードに入ったとき、ReiBootを使えば、わずか1クリックでリカバリーモードから簡単に脱出できます。これは特に技術的な知識がないユーザーにとって非常に役立ちます。
iOSアップデート・ダウングレードの簡素化
iTunesを使用せずにiOSのアップデートやダウングレードを行うことができます。これにより、互換性の問題やiTunesのエラーを回避しながら、最新のiOSバージョンへ簡単にアップグレード、または必要に応じて以前のバージョンにダウングレードできます。
macOSの不具合修復
macOSが起動途中で止まったり、アップデートで再起動が終わらないなどの問題に直面したとき、ReiBootを使用してこれらのMac不具合をデータ損失なしで修復することができます。
これらの特徴は、ReiBootがiOS/macOSの不具合に対して非常に柔軟かつ効果的に対応できることを示しています。
技術的な知識がない一般ユーザーから、より複雑な問題に直面している技術者まで、幅広いニーズに応えることができるのがReiBoot for iOSの大きな魅力です。
また、操作が簡単で直感的なため、誰でも簡単に使用することができます。これにより、iOSデバイスのトラブルシューティングがより手軽に、かつ効率的に行えるようになります。
「ReiBoot for iOS」は購入すべき?
ReiBoot for iOSの購入に関して知っておきたい情報をまとめてみましょう。
「ReiBoot for iOS」のコスパに関する情報
「ReiBoot for iOS」を購入すべきかどうかを、価格や料金プランを基に検討してみましょう。
「ReiBoot for iOS」の「価格/料金プラン」
- 年間更新ライセンス: 7,980円 (税込、通常10,980円) – 5デバイス、1Mac用
- 月間更新ライセンス: 5,950円 (税込、通常8,980円) – 5デバイス、1Mac用
- 永久ライセンス: 8,980円 (税込、通常13,980円) – 5デバイス、1Mac用
ReiBoot for iOSのスペックに関する情報
「ReiBoot for iOS」の対応デバイスやバージョンなどの仕様情報をまとめます。
ReiBoot for iOSのスペック表
| 項目 | 内容 |
|---|---|
| 利用可能なデバイス | iPhone、iPad、iPod、Apple TV(詳細は下記参照) |
| 対応iOSバージョン | iOS 7 から iOS 16/iPadOS 16 |
| 動作環境 | Windows 11/10/8.1/8/7, MacOS Big Sur, MacOS 13/12.6/12.2.1/11.6/10.15/10.14/10.13/10.12/10.11 |
| GPU | 1GHz (32 ビット or 64 ビット) |
| RAM | 256 MB以上(1024 MB推奨) |
| ハードディスク | 200MB以上の空き容量 |
対応デバイス
| デバイスタイプ | 対応モデル |
|---|---|
| iPhone | iPhone 14/13/12/11/X/XR/XS/8/7/6/6s/5s/5c/5/SE |
| iPad | iPad mini 6th/5th/4/3/2/2019, iPad Air 5/2/2019, iPad Pro 12.9/11/10.5/9.7, その他 |
| iPod | iPod touch 7/6/5/4/3/2 |
| Apple TV | 第4/3/2/初代 |
ReiBoot for iOSの購入に関するよくある質問
- 支払い方法: クレジットカード、PayPal、デビットカード、ファックスでのクレジットカード決済が利用可能です。
- 返金保証: 30日間の返金保証が付いています。
- ライセンスについて: 5デバイス、1PC/Macは、製品を最大5つのiOS/Androidデバイスと1台のPCまたはMacで利用できることを意味します。コンピュータを新しくした場合でも、登録コードは2度までリセットが可能です。
- モードの違い: 普通モードではデータを失わずにリンゴループや画面フリーズなどの問題を修復できます。高級モードはより深刻なiOSバグを修正できますが、すべてのデータを消去し、デバイスを工場出荷状態にリセットします。
「ReiBoot for iOS」の使用方法
ReiBoot for iOSを使ってiOSデバイスの問題を解決する方法を簡単にお伝えします。
「ReiBoot for iOS」の設定方法
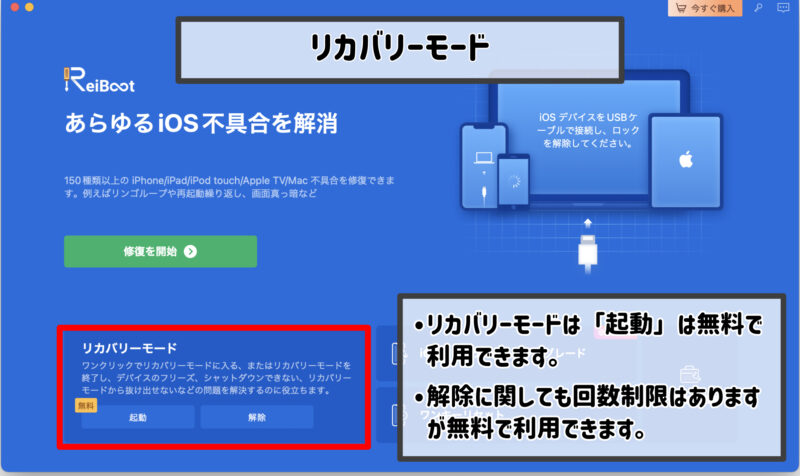
ReiBoot for iOSを利用する際に必要な準備を解説します。
- ReiBootソフトウェアをPCまたはMacにインストールして起動します。
- USBケーブルを使用して、iOSデバイスをコンピューターに接続します。
「ReiBoot for iOS」を使用してiOSデバイスを修復するフローチャート
ReiBoot for iOSを使用してiOSデバイスの問題を解決する手順をまとめます。

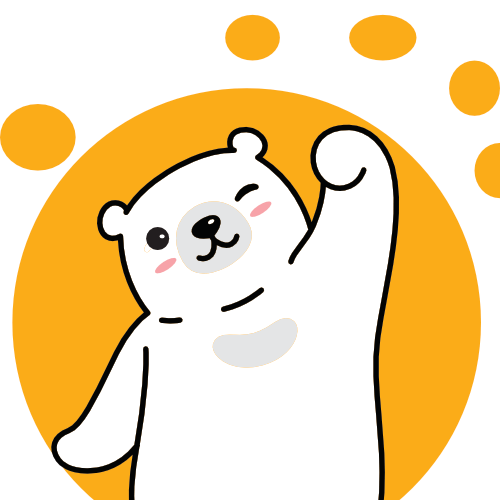
今回は「リカバリーモード」の起動/解除が目的ですが、もし、根本的にiOS/iPadOSのソフトウェアに問題がある場合は、そのまま「修復」を利用することで解決できる場合があります!
- デバイスをPC/Macに接続する:
- ReiBootをインストールして起動した後、iOSデバイスをコンピューターに接続します。
- リカバリーモードを起動/解除する:
- デバイスが認識されたら、「リカバリーモードを起動」または「リカバリーモードを解除」ボタンをクリックします。
- 普通モード/高級モードでの修復を開始する:
- 次に、「普通モード」または「高級モード」ボタンをクリックします。
- デバイスに適用する最新版のiOSファームウェアが自動的に検出されます。「ダウンロード」をクリックしてファームウェアをダウンロードします。
- iOSの修復作業を開始する:
- ファームウェアのダウンロードが完了したら、「普通モードを開始」または「高級モードを開始」ボタンをクリックして修復作業を開始します。
- 修復プロセスの完了を待つ:
- 修復プロセス中は数分かかる場合があります。プロセスが完了するまで待ちます。
- 修復が完了すると、iOSデバイスが再起動され、正常に動作する状態に戻ります。
注意点
- 修復プロセス中は、iOSデバイスをコンピューターに接続したままにしてください。
- 高級モードを
- 使用する場合、デバイスのデータがすべて消去されますので、必要なデータは事前にバックアップしてください。
まとめ:ReiBoot for iOSは「修復の可能性もあるなら購入もあり」
最後までお読みいただきありがとうございました。
リカバリーツールの便利な点や、ReiBoot for iOSの特徴をまとめました。購入の参考になれば幸いです。
ReiBoot for iOSの特徴まとめ
結論として、ReiBoot for iOSはリカバリーモードに関しては無料で利用することができるので「なんだかよくわからないけど、iPadが動かなくなった!」という時にお試しで利用してみるべきツールだと感じました。
最後に、「こんな時、こんな人にはおすすめ!」という情報をまとめておきますので、試してみるか悩まれた際に一読ください。
「ReiBoot for iOS」の活用方法
- 1クリックでリカバリーモードの起動や解除。
- 150以上のiOS/iPadOS/tvOSシステム故障を修復。
- iTunesを使わずにiOS 17へのアップデートやiOS 17からiOS 16.6へのダウングレード。
- macOSの不具合をシンプルな操作で修復。
- データを消去せずにiPhoneなどのiOSデバイスを様々な不具合から救出。
- iTunes/FinderがなくてもiPhone/iPad/iPod touchをリセット。
- 普通モードでの修復はデータを失わずにiOS不具合を解消。
- 高級モードでの修復では深刻なiOSバグを修正するが、デバイスのデータがすべて消去される。
リカバリーツールの「ReiBoot for iOS」を使うべき人、シチュエーション
- 利用をお勧めしたいユーザー:
- 技術的な知識がなくてもiOSデバイスの問題を簡単に解決したいユーザー。
- iOSデバイスのリカバリーモードに陥ったが、従来の方法で解除できない場合のユーザー。
- iOSアップデートやダウングレードを手軽に行いたいユーザー。
- macOSの不具合に直面しているが、専門的な技術サポートに頼りたくないユーザー。
- 使用シチュエーション:
- iPhoneやiPadがリカバリーモードでスタックしている場合。
- リンゴループやブラックアウト、画面フリーズなどのiOSシステムトラブルに遭遇した場合。
- データを保持したままiOSの不具合を修復したい場合。
- iOSのバージョンをアップデートしたり、以前のバージョンに戻したい場合。



コメント
「対応 接続 android」に関する最新情報です。
KEIYO(慶洋エンジニアリング)は、CarPlayおよびAndroid Autoに対応したポータブルディスプレイオーディオ「AN-N004」を6月13日に発売しました。この製品は、8.1型の広視野角IPSタッチパネルを搭載し、スマートフォンとワイヤレスで接続可能です。ナビゲーションアプリや音楽アプリを利用でき、音声アシスタント機能も備えています。価格は1万7800円ですが、6月27日までの期間限定で3000円オフのクーポンが提供されています。設置はダッシュボードに簡単に行え、トラックなどの大型車でも使用可能です。サイズは約213.8×105.2×67.0mm、重量は約342gで、Amazonや楽天の公式ショップで購入できます。
https://www.itmedia.co.jp/mobile/articles/2506/13/news111.html
「macos tahoe features」に関する最新情報です。
**MacOS 26 Tahoeの新機能の概要**
MacOS 26 Tahoeは、視覚的なデザインの大幅な改変とともに、多くの新機能を提供します。特に注目すべきは、Spotlightの大幅なアップデートで、アプリやドキュメントの検索に加え、システムアクションやアプリ内アクションを実行できるようになりました。さらに、カスタマイズ可能な「Quick Keys」を使用して、迅速にタスクを設定することが可能です。
新しい「Liquid Glass」デザインは、透明感と微妙なグラデーションを特徴とし、メニューバーやロック画面、アプリアイコンに適用されています。フォルダーの色変更や絵文字の追加も可能です。
AIを活用したショートカット機能も強化され、テキストの要約や画像生成が行えるようになりました。これにより、効率的な作業が期待できます。
また、iPhoneからの通話をMacで受けることができる「Phone」アプリが追加され、今後の5G対応MacBookの可能性も示唆されています。さらに、ゲーム機能の改善や新しい「Journal」アプリ、音声録音機能なども搭載されています。
MacOS Tahoeのパブリックベータ版は2025年7月に利用可能で、正式リリースは同年秋を予定しています。最新のMacであれば、無料でアップグレードが可能です。
https://www.wired.com/story/macos-26-tahoe-top-features/
「10 ipad ケース」に関する最新情報です。
株式会社オウルテックは、MIL規格準拠の耐衝撃性を持つiPad 10.9インチ(第10世代)用ケース「OWL-CVIE10903-BK」を発売しました。このケースは、ハンドストラップやキックスタンドを搭載しており、倉庫作業や店舗での製品案内、作業現場での図面チェックなど、さまざまなビジネスシーンでの使用に適しています。耐衝撃性はMIL-STD-810G 516.7に準拠しており、1.2mの高さからの落下試験にも合格しています。オウルテックダイレクトおよび全国の小売店で販売されています。
https://prtimes.jp/main/html/rd/p/000000211.000078302.html
「充電 ケース 充電 ケース」に関する最新情報です。
3COINSで販売されている「WEB限定ミニクリアワイヤレスイヤホン」は、価格1650円(税込)で購入可能です。コンパクトな丸みを帯びたデザインで、ストラップ付きの充電ケースが付いており、バッグなどに取り付けて持ち運びやすいのが特徴です。イヤーピースは2サイズが付属し、連続再生時間は約4時間、充電ケースを使用すればイヤフォンを約1.5回充電できます。本体の片耳の重量は約3gで、充電ケースのサイズは3.6cm×2.7cm×3.6cmです。
https://www.itmedia.co.jp/mobile/articles/2506/06/news051.html
「gpu gmi ai」に関する最新情報です。
GMI Cloudは、関西電力グループのオプテージと戦略的パートナーシップを結び、日本リージョンの開設に向けた取り組みを開始しました。GMI Cloudは、独自の仮想化技術「GMI Cluster Engine」を用いて、最先端のNVIDIA製B200チップ搭載のGPUサーバを日本国内で運用する検証を行います。この提携により、生成AIの利用が進む中で、企業のAI導入を加速し、日本のAI革新を促進することを目指しています。また、GMI Cloudのサービスは、効率的なGPUサーバの稼働を実現し、機密データの安全な管理も可能です。
https://prtimes.jp/main/html/rd/p/000000238.000051725.html
「肩こり 原因 肩こり 原因」に関する最新情報です。
タイトル: 「肩こり」の原因は首?「頚長筋(けいちょうきん)」に注目!
3月23日(日)に放送される『健康カプセル!ゲンキの時間』では、肩こりの原因として注目されている「頚長筋」に焦点を当てます。頚長筋は首の骨の前面に位置する非常に小さな筋肉ですが、その働きが鈍ると首の筋肉がこわばり、自立神経に影響を及ぼし、肩こりや頭痛、めまい、慢性疲労、胃腸障害などの不調を引き起こす可能性があります。
番組では、頚長筋を活性化させるための方法やエクササイズを専門医が紹介します。具体的には、姿勢を改善するための「肩甲骨クローズ」や、頚長筋を目覚めさせる「にわとりエクササイズ」、さらに鍛えるための「顎引き起床エクササイズ」が提案されます。
この放送は、肩こりに悩む多くの人々にとって、身体を守るための有益な情報を提供する内容となっています。
https://prtimes.jp/main/html/rd/p/000001318.000015357.html
「ケース 香水 アクリル」に関する最新情報です。
ユザワヤの「香水瓶型アクリルケース(パフューム ギフトボックス)」は、ぬいぐるみやシルバニアなどのアイテムを可愛く飾るための人気商品です。このアクリルケースは、バレンタインの贈り物にも適しており、通年で販売されています。サイズは幅7.4cm×高さ10.3cm×奥行5cmで、価格は800円から1100円程度です。アレンジ方法としては、プリザーブドフラワーやドライフラワー、リボンや布を使った装飾が可能で、推し活アイテムや小物入れ、ミニチュアフィギュアのディスプレイにも利用できます。オンラインおよび店頭で購入可能で、JANコードも提供されています。
https://puchipurabu.com/yuzawaya-perfume-acrylic-case/
「緊急 不具合 fgo」に関する最新情報です。
スマートフォンゲーム「Fate/Grand Order」(FGO)が不具合のため、12月12日午前1時20分から緊急メンテナンスを実施しています。この不具合は、ゲーム内で特定の条件をクリアした際にアイテムを不正に入手できるもので、プレイヤーの間では「ロールバック」(巻き戻し)を懸念する声が上がっています。午後2時時点で、Twitterの日本のトレンドには「ロールバック」と「緊急メンテ」が入っている状況です。メンテナンスは午後6時ごろに続報が出る予定です。
https://www.itmedia.co.jp/news/articles/2412/12/news156.html
「充電 ケース 充電 ケース」に関する最新情報です。
オーディオテクニカは、完全ワイヤレスイヤフォン「ATH-SQ1TW2」の一部製造ロットにおいて、充電ケースの内蔵充電池に不具合があり、発煙や焼損の危険があることを発表しました。このため、対象ロット番号「2322〜2426」の製品について無償交換を実施します。交換の受付は、専用のWebフォームとコールセンターで行われており、充電ケースの底面やふた裏側のラベルで対象製品を確認できます。ATH-SQ1TW2は2023年4月に発売され、さまざまなカラーバリエーションが特徴です。
https://www.itmedia.co.jp/news/articles/2411/15/news174.html
「黒ずみ 原因 タオル」に関する最新情報です。
タオルの黒ずみの原因は主に微粒子汚れ、柔軟剤の繰り返し使用、洗濯機の不適切な使用、カビの発生などが挙げられます。特に、タオル全体の黒ずみは微細な汚れが蓄積することによって生じ、部分的な黒ずみはカビの影響が考えられます。対処法としては、粉末の酸素系漂白剤を使った浸け置きや、洗濯時の水量を多めにしてしっかりすすぐことが推奨されています。また、柔軟剤は必要な時だけ使用し、洗濯物を詰め込み過ぎないことが重要です。汚れやカビの蓄積を防ぐために、適切な洗濯方法を心がけることが大切です。
https://www.huffingtonpost.jp/entry/story_jp_66f24f64e4b0199dbefaa6c6
「macos sequoia new」に関する最新情報です。
macOS Sequoia(macOS 15)が正式にリリースされ、新しい機能が多数追加されました。主な新機能には、パスワード管理アプリ、ビデオ会議ツール、Safariのアップデート、Apple Intelligence(AI機能)が含まれています。インストール方法や互換性についても詳しく説明されています。
### 互換性
macOS Sequoiaは、特定のAppleコンピュータで利用可能です。対応モデルは以下の通りです:
– MacBook Air:2020年以降
– MacBook Pro:2018年以降
– Mac Mini:2018年以降
– iMac:2019年以降
– iMac Pro:2017年以降
– Mac Pro:2019年以降
– Mac Studio:2022年以降
### 新機能
1. **iPhoneミラーリング**:Mac上でiPhoneを操作できる機能。
2. **Safariのアップデート**:機械知能を利用した情報表示や、リーダーモードの改善。
3. **ウィンドウタイル**:複数のウィンドウを整理する新機能。
4. **ビデオ会議ツール**:新しいプレゼンター機能や背景設定機能。
5. **新しいパスワードアプリ**:全てのパスワードを一元管理。
6. **メッセージ機能の強化**:テキストのフォーマットやメッセージのスケジュール送信が可能に。
### Apple Intelligence機能
新しいAI機能も追加され、特にM1チップ以降のMacで利用可能です。主な機能には、文章のリライト、校正、要約機能などがあります。
### その他の機能
– **Apple Maps**:全米63の国立公園のハイキングトレイル情報。
– **Calculatorアプリ**:計算履歴の表示や複雑な数式の入力が可能。
– **Photosアプリ**:自動整理機能やピン留めコレクション。
– **ゲームモード**:パフォーマンス向
https://www.wired.com/story/apple-macos-sequoia-features/
「ガラス 脱出 ハンマー」に関する最新情報です。
警視庁は、車が水没した際にドアが開かなくなった場合の緊急脱出方法について、緊急脱出ハンマーの使用法を伝授しています。特に、窓ガラスを割る際には「ガラスの隅を垂直に数回叩く」ことが効果的で、中央部分は割れにくいため注意が必要です。また、緊急脱出ハンマーには窓ガラスを割る「ガラスクラッシャー」とシートベルトを切る「シートベルトカッター」が付いています。多くの人々がこの情報を役立つと感じており、いざという時に備えて知識を持つことの重要性が強調されています。
https://www.huffingtonpost.jp/entry/story_jp_66bea6ede4b04090eac49cb7
「暴落 原因 予想外」に関する最新情報です。
日経平均株価が2024年8月2日に大暴落し、その後も続落が見られました。この暴落の主な原因は、為替レートが円高に転じる可能性が高まったことにあります。これまでの株価上昇は円安による企業利益の増大に支えられていましたが、その状況が変わることが懸念されています。具体的には、日本銀行の利上げ、アメリカ連邦準備制度理事会(FRB)の利下げ予告、アメリカの景気指標の悪化が影響を与えたと考えられています。日経平均株価は年初の終値を下回り、過去最大の下落幅を記録しました。
https://gendai.media/articles/-/135083
「macos macos sequoia sequoia」に関する最新情報です。
Macの最新OSであるiOS 18・macOS Sequoiaでは、MacのデスクトップにiPhoneの画面を表示し、操作することが可能となる新機能が注目されています。
https://www.lifehacker.jp/article/2407-how-to-use-iphone-mirroring-in-ios-18-and-macos-sequoia/
「macos macos sequoia sequoia」に関する最新情報です。
macOS SequoiaとiOS 18の登場により、Appleはパスワードや二要素認証コードを簡単に管理できる新しいパスワードアプリを導入しました。Macのパスワードアプリをさらに便利にするためには、隠されているメニューバーリストを有効にする必要がありますが、ベータ版をインストールする際にはリスクがあるため、バックアップデバイスにインストールすることが推奨されています。
https://www.lifehacker.jp/article/2407how-to-store-passwords-in-mac-menu-ba/
「ケース otterbox 公式」に関する最新情報です。
アメリカ発のスマートフォン耐衝撃ケースブランドであるOtterBoxの日本公式楽天市場店がオープンした。同店ではiPhoneやiPad、Apple Watchなどの保護ケースやAndroidスマートフォン用のケースも販売されており、オープン記念としてポイント10倍セールが開催されている。OtterBoxは1998年に設立され、シンプルな防水ボックスから始まり、現在は革新を重視して成長している。
https://prtimes.jp/main/html/rd/p/000000028.000101053.html
「操作 タッチ 14」に関する最新情報です。
サンワサプライ株式会社が、14種類のジェスチャーで直感操作できるBluetoothタッチパッド「MA-PB521GM」を発売しました。このタッチパッドは、指先のタッチ操作でパソコン操作が可能であり、振動ボタンや6インチの広々サイズなど快適な操作性が特徴です。さらに、充電式で持ち運びに便利、マウスとの併用も可能です。
https://prtimes.jp/main/html/rd/p/000004812.000011495.html
「不整脈 ウォッチ 原因」に関する最新情報です。
6/16(日)放送の『健康カプセル!ゲンキの時間』では、24時間不整脈を管理する「スマートウォッチ外来」について専門医が解説しました。不整脈は心臓のリズムやスピードが乱れる状態であり、危険な合併症を引き起こす可能性もあるため、早期発見が重要です。番組では、不整脈の基礎知識や主な種類、スマートウォッチを使った管理方法などが紹介されました。
https://news.google.com/rss/articles/CBMiQmh0dHBzOi8vbmV3cy5iaWdsb2JlLm5lLmpwL2Vjb25vbXkvMDYxMy9wcnRfMjQwNjEzXzcxNjE4MzY5MDUuaHRtbNIBTGh0dHBzOi8vbmV3cy5iaWdsb2JlLm5lLmpwL3NtYXJ0L2FtcC9lY29ub215LzA2MTMvcHJ0XzI0MDYxM183MTYxODM2OTA1Lmh0bWw?oc=5
「macos macos sequoia sequoia」に関する最新情報です。
AppleはWWDC 2024で、macOS Sequoiaを発表しました。macOS Sequoiaでは、自動ウィンドウタイリングやビデオ会議用のプレゼンタープレビューモードなどが導入されています。また、Keychainのアップグレードもあり、新しいクロスプラットフォームのパスワードアプリなどが追加されました。
https://techcrunch.com/2024/06/10/apple-unveils-macos-sequoia/
「24 macos macos sequoia」に関する最新情報です。
Appleが新しいmacOS「Sequoia」を発表し、iPhoneとの連携・ミラーリング機能や新しいパスワード管理アプリ、Safariの要約機能の追加、ゲーム体験の強化などが新機能として紹介されました。macOS Sequoiaは今秋にリリース予定であり、Apple Intelligenceの追加によりより賢くなったmacOSに期待が寄せられています。
https://news.google.com/rss/articles/CBMiQGh0dHBzOi8vd3d3Lmdpem1vZG8uanAvMjAyNC8wNi9hcHBsZS1uZXctbWFjb3Mtc2VxdW9pYS13d2RjLmh0bWzSAQA?oc=5
「macos mac macos sequoia」に関する最新情報です。
macOS Sequoiaは、Macの生産性とインテリジェンスを向上させる新リリースであり、iPhoneミラーリングやSafariのアップデート、新しいゲーム、Apple Intelligenceなどの新機能を提供しています。Appleのソフトウェアエンジニアリング担当シニアバイスプレジデントは、このリリースによってMacの体験がさらに向上すると述べています。iPhoneミラーリングやApple Intelligenceは、MacとiPhoneの連携を強化し、作業効率を高める機能を提供しています。
https://news.google.com/rss/articles/CBMicmh0dHBzOi8vd3d3LmFwcGxlLmNvbS9qcC9uZXdzcm9vbS8yMDI0LzA2L21hY29zLXNlcXVvaWEtdGFrZXMtcHJvZHVjdGl2aXR5LWFuZC1pbnRlbGxpZ2VuY2Utb24tbWFjLXRvLW5ldy1oZWlnaHRzL9IBAA?oc=5
「コンピューター マウス マウス コンピューター」に関する最新情報です。
マウスコンピューターが初のChromeOS搭載モデルである11.6型の2in1ノートPC「mouse Chromebook U1-DAU01GY-A」を販売開始。価格は6万9850円(税込み)。このモデルはゼロタッチにも対応しており、GIGAスクール向けに提供される。
https://www.itmedia.co.jp/pcuser/articles/2406/03/news065.html
「パビリオン コンピューター マウス」に関する最新情報です。
マウスコンピューターは、キッザニア東京内に新しいパビリオン「パソコン工場」を2024年6月26日にオープンすると発表しました。
https://www.itmedia.co.jp/pcuser/articles/2405/29/news123.html