USBメモリやハードディスクドライブ(HDD)にバックアップをとったことに安心して、いざデータ復旧をしようとしたら壊れていた、なんてことは思った以上によくあります。

私のサイトではデータ復旧の方法を何度か紹介しているのですが、「どうやったらデータ復旧できるのか」という相談は後を絶ちません。
メモリやHDDは消耗品。ある程度の期限を決めて、古くなったら適宜データの移動などのケアが必要になりますが、バックアップデータの存在まで気にかけるほど、我々は暇ではありません。
このページでは、間違えて削除してしまったデータや、アクセスできない破損データを復旧させる方法について、データ復旧ソフト「4DDiG」を利用して解説します。
あなたのデータ、復旧できるかどうかの即時診断
まずは、「データ復旧」について簡単に説明しておきます。
実例:外付けHDDのデータが消えた
「データ復旧」が可能な実例として、よくあるのが外付けHDDのトラブル。
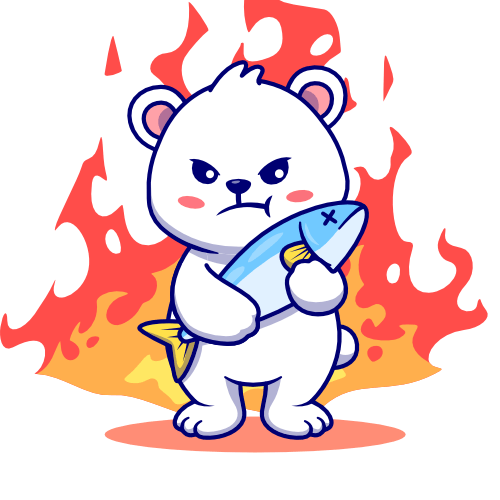
バックアップデータを保存していた外付けHDDからデータが消えてしまった。保存先として信頼していたのに!
私はMacユーザーなので、データが消えてもTimeMachineで自動で外付けHDDに保存されます。
ただ、どうしてもバックアップデータというのは外付けHDDの容量を圧迫するので、普段から気がついた時にデータをちまちま消しています。
このような操作を繰り返していると、必ずどこかのタイミングで「保存したはずのファイルがなくなっている」という事態に遭遇します。本当に困る。

結論から言えば、バックアップ用にデータを小分けにバックアップしている作業中に、うっかりコピペのつもりでデータを削除していたのが原因のようです。
ありそうでなさそうなケースですが、このようなうっかり削除したファイルも簡単に復元できるので、まずは私の実例とその対処方法についてお伝えしたいと思います。
消えたデータはMacにあるか、HDDにあるか
データを消した際の操作を覚えている場合は、対応が簡単になります。
データが存在したMac上で消してしまったのか、あるいは保存先に利用していた外付けHDDで消去してしまったのかで、復元方法は変わってきます。
まずは、以下の手順でデータが存在するかを確認してみましょう。
- 「ゴミ箱」の中を探す
- Finderで該当するデータを検索する
- 外付けHDDを接続し直して確認する
- 書類などはiCloudのデータも探す
普段から書類データはクラウドデータサービスなども利用しておくと安心ですが、毎月利用料が取られるのは積み重なると大きな負担となりかねません。
今回は、「すでにデータが消えてしまった」ということで、データが消えた場合の対応について、私の経験も踏まえて解説していきます。
一度消えたデータも復旧できる
今回は、4DDiGというデータ復旧ソフトを使って、HDDから消えてしまったデータを探し出して、復元することに成功しました。

詳細な方法については後半で解説しますが、HDDに保存していた場合でも、HDDからデータを取り出してMac上でデータが消えてしまった時でも、さまざまなシーンでデータ復旧のチャンスは残されています。
あなたが今やるべきデータ復旧対処方法
とりあえず、すぐにやるべき対処方法だけまとめておきます。
- 余計な操作はしない
- 自分でできそうなことだけをやる
- 無料のデータ復旧ツールは試しに使ってみる
- 費用に糸目をつけないなら専門業者も検討する
今回ご紹介する「4DDiG」は、コスパで考えても、データ復旧の方法としてもおすすめなので、ぜひ、このまま読み進めてみてください。
「4DDiG」を利用して外付けHDDのデータを復元する方法
4DDiGについて比較検討・購入する際に知っておきたい情報を簡単にまとめておきます。
今回、私はMacで利用しましたが、Windowsでも利用できるのでご安心を。
4DDiGのコスパに関すること
まずは、購入動機にも関わる、4DDiGの価格と機能に関する情報です。
4DDiGの特徴

4DDiGを利用する上で、とりあえず押さえておきたいポイントは以下の通りです。
- NTFS, FAT, APFS, HFS+, HFS Xなどの1000種類を超えるファイルの復元に対応
- メディアを保存する幅広いデバイスに対応
- 特許技術のデータ復元と、復元時の再現性の高さ
- プレビューは無料で利用可能
- 3ステップで簡単に復元
4DDiGを利用する場合には、「プレビュー機能が無料」という点でおすすめできます。
無料のソフトウェアを利用する際に「データが復元できるかどうか」をチェックしないと話が始まらないのですが、その際に「プレビュー」で、自分が復元したいデータかどうかを確認することは大切です。
本当にどんなファイルでも復元できるの?
ちなみに、データを復元する際には「ファイル内に保存されたデータの種類」と、「ファイル(システム)を保存するためのフォーマット形式」が大事なわけですが、4DDiGに関しては対応ファイル形式が十分にあります。
全てを記述することはできませんが、私でも把握していないファイル形式にも対応しており、一般の人が一般的な使い方をして作ったファイルならほぼ対応していると考えていいと思います。
4DDiGの価格

4DDiGの2024/03/20時点での価格は以下の通りです。
- 月間ライセンス:6,578円
- 年間ライセンス:9,790円
- 永久ライセンス:12,210円
コスパで言えば月間ライセンスはかなり割高となりますが、データ復旧ソフトは「目的のデータの復元」さえできればいいので、まずは無料で試しがてら、必要なデータに合わせてライセンス契約を結べばいいと思います。
4DDiGの機能
4DDiGの機能に関するまとめです。
- 無料で利用できる、オンラインの動画修復もある
- 高度な動画/画像修復ができる
- Tenorshare Duplicate File Deleter(重複データの削除機能)が利用できる
- 「クイックスキャン」でデータ検索も簡単
- 「ディープスキャン」は削除されたデータの探索にうってつけ
- フリースキャン&プレビューで、しっかりと復元データを確認
- ファイルフィルタでデータの手動検索も簡単
- ユーザーサポートも無料
公式HPで利用できるオンライン動画修復や、無料の「重複データ削除機能」なんかが利用できるので、ぜひチェックしてみてください。
4DDiGのコスパはいいのか
コスパに関する結論として、4DDiGのコスパは「修復データ次第では良好」だと言えます。
単純に「データ復旧の専門業者」と比較する場合、専門業者はパソコン1台のデータ復旧で数万円〜十数万円という費用がかかります。

データ復旧の専門業者は、難度の高い物理的なデータ消失にも対応してくれるのですが、その分、費用は高額になりがちです。
月間ライセンスだけを利用する場合、私は少し割高だと感じましたが、復旧したいデータが少数の場合、データの価値にお得感が依存することになります。

今回は元々データバックアップがTime Machineには保存されているものだったので問題なかったのですが、大事な思い出が消えてしまったり、大量のデータが消えてしまった場合には4DDiGを利用したいところですね。
4DDiGを利用したデータ復元方法の手順
4DDiGを利用するかどうか悩んだ際に気になることは、操作が難しかったり、専門的な知識やスキルが必要になるかどうか、つまり使いこなせるかどうかということ。
4DDiGの使い方について簡単に解説しますので、購入する前に自分でも利用しやすいかどうかの参考にしてみてください。
4DDiGのダウンロード
4DDiGはこちらのページからダウンロードすることができます。
4DDiGをソフトウェアに認識させるまで
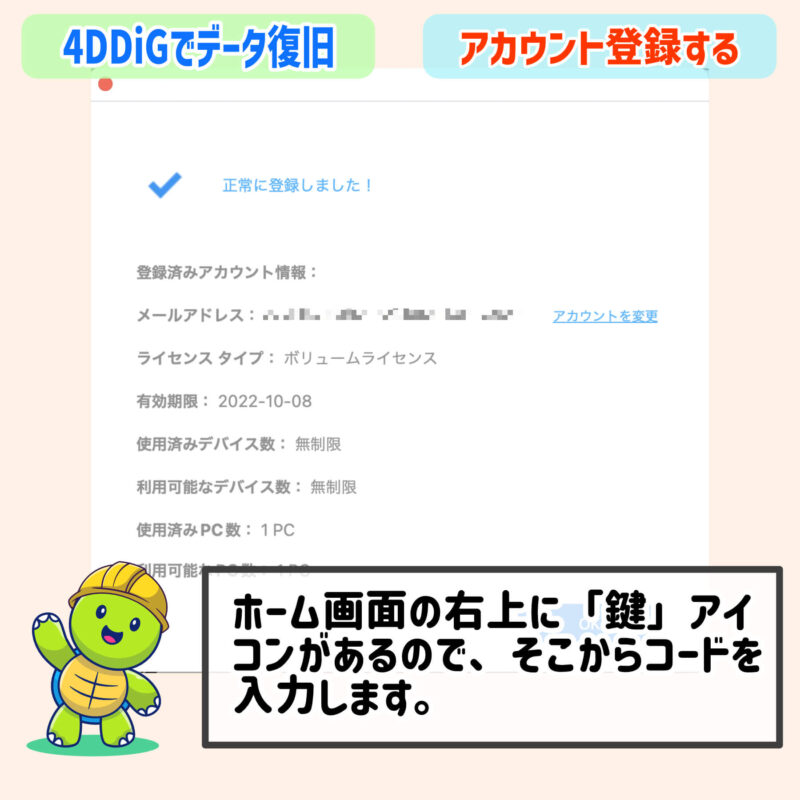
まずは4DDiGを起動します。
- 4DDiGを起動したら、「鍵」アイコンのアカウントマークをクリック
- 有料版を購入した場合は購入時に登録したメールアドレスと購入した際に発行された登録コードを入力する
- データ復旧を試したい外付けHDDやUSBメモリをパソコンに接続する
外付けHDDやUSBメモリからデータを復旧する
ここからは4DDiGを利用してデータを復元していきます。
外付けHDDを選択する

4DDiGが外部デバイスを認識すると、「外付けHDD」という項目にデバイスが表示されます。
ちなみに、「外付けHDD」と書かれていますが、USBメモリやSDカードなども表示されることを確認しました。4DDiGは幅広い記憶装置デバイスに対応しているので、ご安心を。
消してしまったデータを探す

デバイスを選択すると、しばらく4DDiGがデータをスキャンします。
スキャンが終わると、検出されたデータがフォルダごとに表示されます。
このままだと「消えてしまったデータ」は探しづらいので、左側のファイルから「削除されたファイル」を選択したり、上部タブから「データ種類」ごとに分類して、自分が探しているファイルをフィルタリングしていきます。
復元したいデータを選別する

4DDiGにはデータのプレビュー機能があるので、復元したいデータかどうかはクリックして確認できます。

あとは復元したいデータにチェックを入れていき、「復元」ボタンをクリックするだけです。
復元したデータを確認する

データが復元されると、4DDiGの方で復元したファイルを表示してくれます。
どこに保存されたかわからなくなった場合は、「4DDiG」でフォルダが作られているので検索してみましょう。
大事なデータを消してしまった時の知っておきたい対処方法
4DDiGを利用する以外にも、スマホのトラブル復旧方法はあります。
ここからは、位置情報を変更する情報についてお伝えしていくので、自分に合った方法で目的に合った位置情報変更ができるようにお手伝いしていきます。
4DDiGを利用する
まずは、ここまで紹介してきた4DDiGを利用すること。
操作方法については解説済みなので、4DDiGを利用するメリットやデメリットを簡単にまとめておきます。
4DDiGを利用するメリット
- データ復旧が自宅で簡単にできる
- プライベートに関するデータを業者などにみせる必要がない
- データ消去ミスを外部の人に知られるリスクが減る
- 永久ライセンス購入で、今後のデータ消失事故にも対応できる
4DDiGを利用するデメリット
- 利用するのにお金がかかる
- パソコンが必要になる
- ソフトウェアのインストールやデータ消去のための操作が必要になる

ダウンロードは無料ですが、本格的な復旧となるとトライアルだけでは難しいのでライセンスの購入が必要です。
データ復旧サービスを利用する
データ復旧用のソフトを購入せずに、データ復旧サービスを利用するという手もあります。
パソコンのトラブルを総合的に扱う業者から、データ復旧を専門としている復元サービス専門店もあります。
データ復旧サービスのメリット・デメリット
データ復旧サービスを利用するかどうか悩んだ際に参考になる情報をまとめておきます。
データ復旧サービスのメリット
- 独自のデータ復旧サービスがある(AI技術の利用など)
- データ復旧に付随した修理などの対応の幅が広い
データ復旧サービスのデメリット
- データ復旧サービスにプライバシーの詰まったデータを渡す必要がある
- 料金が不明確で見積もりしてみないと費用が見えてこない
- 復旧対応は、自分でソフトを使ったものと大差ない可能性もある
復旧ソフトを利用しないデータ救出方法
データ復旧ソフトを活用することに抵抗を感じる場合には、可能性が低くてもトライしておくべき方法がいくつかありますのでご紹介します。
ゴミ箱を探す
まずは初歩的なことですが、一度消去してしまったデータは「ゴミ箱」という専用フォルダを経由します。
ゴミ箱内にデータが残っている場合には、ゴミ箱を開いた上で該当ファイルを選択し、「元に戻す」という操作をすればゴミ箱へ移動する前のフォルダに戻されます。
しかし、以下のようなケースでは「ゴミ箱」からもデータが消去されているので注意しましょう。
- ショートカットキー〔Shift〕+〔Delete〕の実行(ゴミ箱を経由せずに削除)。
- ごみ箱のプロパティで「ごみ箱にファイルを移動しないで、削除と同時にファイルを消去する」をチェックしている
- ごみ箱の容量を超えている削除処理
- 定期的な自動削除設定
データ復元のために準備すること
データ復元のために準備すること、逆に、してはいけないことなどをまとめておきます。
データ復元前にやってはないけないこと
- 操作や作業を続ける(データが置き換わってしまう)
- 電源の入り切りや再起動を繰り返す
- 電源供給を続ける、通電し続ける
- フォーマットを行う
- ハード(パソコンやUSB、外付けHDD)の分解
- 知識のない方法でのリカバリ作業
とにかく触らない
データ復旧の際に大事なのは「時間をおかないこと」と「余計な作業をしないこと」になります。
データを削除してもすぐにデータが消えるわけではありません。しかし、他の作業をすることで、データは他のデータに上書きされる可能性があります。
電源を切らない
電源を切ることで、パソコンのメモリ(データ処理場)が空になることがあります。
余計な作業をしないために電源をオフにするのは仕方がないのですが、データが消えた焦りから電源を繰り返し入れたり切ったりすることは逆効果です。
復元のためにあれこれやらない
ワーストケースと言えるのは、フォーマット処理やハード面の損傷です。
データが消失すると、なんとかしようとあれこれやってみたくなるところですが、前述の通り、操作するごとにデータは消失していきます。
取り返しのつかない作業として、初期化やフォーマットの変更などがあります。これらの処理は、いわゆる「データを真っ白にする」処理が行われるため、絶対的な禁忌だと言えます。
また、ハードの故障を疑って解体などすることで、処置が原因となってデータ復旧が困難となる場合もあります。
データ復元前に準備することチェックリスト
4DDiGのまとめ:買うべきか否か
4DDiGの情報についてまとめましたが、結局のところ、4DDiGを利用すべきかどうか悩みが解決していない方もいらっしゃると思います。
最後まで読むのが面倒だった方にも、内容を簡単に振り返ることができるように情報をまとめていきます。
どんな人が買うべき?
4DDiGは、データ復元としても、スマホ管理ツールとしても優秀です。
さまざまな利用方法が想定されるので、4DDiGを購入する際に決め手となるようなこと、あるいは今回は見送るべきかどうかを判断するポイントをお伝えします。
4DDiGを購入すべき方のポイント
- 自宅で、簡単に、データ漏出のリスクなくデータ復旧したい
- データ復元に数万円もお金を出せない
- パソコン操作が苦手でも、簡単な操作で復元したい
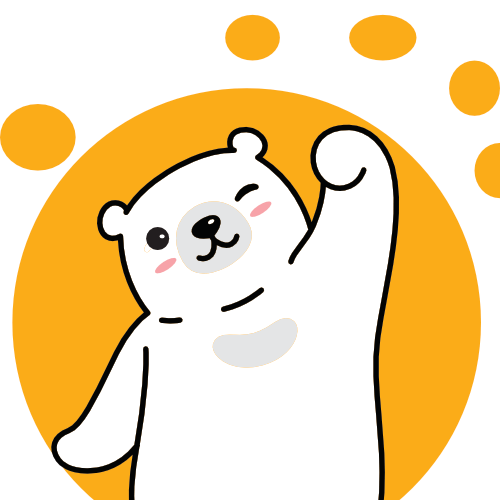
バックアップファイルを作成していても、復元操作となると色々と手間なので、そういうのもひっくるめて、ファイルプレビューで簡単にデータ復元できる4DDiGはおすすめできますね!
購入に悩んだ時のQ&A
- Q4DDiGは無料で利用できますか?
- A
4DDiGは無料でダウンロードすることができますが、一定の使用回数のみのトライアルバージョンとなります。
- Q4DDiGは安全に使えますか?
- A
4DDiGは安全に利用することができます。
外部の業者に委託するよりもデータ漏洩のリスクは少なく、ソフト利用料が支払い前から明確なので金銭トラブルにもなりづらいと言えます。
- Q自分でデータ復元できるなら4DDiGは不要?
- A
このページでは、自分でデータ復元する方法についても解説しましたが、多くの場合、そもそものバックアップデータを蔑ろにした結果から「大事なデータを消失」させてしまう事態となっています。
最近は、OSの機能が進化してデータ復旧に関してもある程度は自分でケアできるような設計になっていますが、USBや外付けHDDなどのデータ復旧に関してはまだまだ4DDiGがあった方が便利です。
そもそもの「バックアップデータ」が損失している事態においては、データの消失は致命的なので、可能な限り、多角的な方法でデータ復旧にアプローチできることが望ましいと言えます。




コメント
「冷たい 冷たい 触ら 触ら」に関する最新情報です。
KOKUBOの「ぐるぐる舞米」は、冷たい水に触れずに米をとぐことができる水流式の米とぎボウルです。冬場の米とぎの辛さを解消するために開発され、手を濡らさずに米を洗うことができます。使い方は簡単で、米を容器に入れ、水を注ぎ入れた後、水流の力で米を回転させて洗います。水切りもフタを傾けるだけで簡単に行え、米をこぼす心配もありません。手荒れやネイルを気にする方にも便利で、臭みのないおいしいご飯が炊けると好評です。価格は1,500円で、現代の米とぎに適したアイテムです。
https://kaden.watch.impress.co.jp/docs/column/iine/2000161.html
「枝肉 解体 食肉」に関する最新情報です。
豚肉勉強会が8月30日に全国食肉学校で開催され、枝肉解体実演が行われる。参加者は豚1頭の解体から歩留まりや肉質、部位ごとの特徴、販売価格などについて学び、勉強会終了後には修了証が発行される。開催概要は、8月30日の午前11時から午後5時までで、定員は50人。会費は会員が1万5,000円、一般が1万8,000円で、申込締切は7月22日となっている。
https://www.ssnp.co.jp/meat/554144/
「初歩 コロンブス ミセス」に関する最新情報です。
3人組バンドMrs. GREEN APPLEが公開した新曲「コロンブス」のミュージックビデオが人種差別的な表現を含んでおり、炎上した。
https://toyokeizai.net/articles/-/762751?utm_source=rss&utm_medium=http&utm_campaign=link_back
「切る 電源 電源 切る」に関する最新情報です。
スマートフォンの電源を切ることには、セキュリティの向上やバッテリー寿命の延長、ストレス軽減などの利点があります。定期的な再起動により、最新のソフトウェアやセキュリティパッチをインストールできるほか、対面のインタラクションや健康面でもメリットがあります。一方で、通信の見逃しや再起動の手間などの不便さも考慮すべきデメリットとして挙げられます。
https://news.google.com/rss/articles/CBMi8wFodHRwczovL3NtYXJ0cGhvbmVtYWdhemluZS5ubC9qYS8yMDI0LzA2LzE0LyVFMyU4MiVCOSVFMyU4MyU5RSVFMyU4MyVCQyVFMyU4MyU4OCVFMyU4MyU5NSVFMyU4MiVBOSVFMyU4MyVCMyVFMyU4MiU5MiVFOSU5QiVCQiVFNiVCQSU5MCVFMyU4MiU5MiVFNSU4OCU4NyVFMyU4MiU4QiVFMyU4MSU5MyVFMyU4MSVBOCVFMyU4MSVBRSVFNiU5QyVBQSVFOSU5NiU4QiVFNyU5OSVCQSVFMyU4MSVBRSVFNSU4OCVBOSVFNyU4MiVCOS_SAQA?oc=5
「interop 診断 2024」に関する最新情報です。
株式会社アイロバは、6月12日から14日に開催される「Interop Tokyo 2024」で無料セキュリティ診断を提供することを発表しました。セキュリティリスクを診断し、サイバー攻撃対策に役立つ情報を提供する取り組みで、企業や情報システム担当者に貢献することを目指しています。診断は会期中に会場で受け付けられ、参加費は無料です。
https://prtimes.jp/main/html/rd/p/000000060.000048044.html
「診断 ai ai 診断」に関する最新情報です。
ファッション相談アプリ「coordimate」がAI診断機能をリリースし、全身の服装画像をAIで診断してファッションレベルを評価する。配色や清潔感などを評価し、服装における改善点を可視化することでファッションレベル向上をサポート。メンズファッション専用で、1日1回の診断が可能。無料で利用可能で、日常的なファッション相談を支援するサービス。
https://prtimes.jp/main/html/rd/p/000000002.000139352.html
「コジット シート シート 触ら」に関する最新情報です。
コジットが新たに発売したノータッチトイレワイパーは、トイレの床や壁を掃除する際に使うシートを装着するワイパーヘッドで、シートに触らずに捨てることができる。価格は1,628円で、コンパクトなヘッドや便利なゴミ捨て用のピンセットが付属している。トイレ用シートは別売りで利用可能で、自立するため掃除中や保管に便利だ。
https://kaden.watch.impress.co.jp/docs/news/1588616.html
「実例 フェスタ 見学」に関する最新情報です。
パナソニック ホームズが2024年5月11日から26日まで開催する『住まいの実例見学フェスタ』では、全国各地の建築実例を「リアル」と「WEB」で見て・聞いて・納得できるイベントが行われる。160邸の建築実例が用意され、自由に選んで見学が可能であり、光触媒の外壁タイルや全館空調の快適性などが体感できる。また、同フェスタと連動したWEBイベントも配信される。昨年に引き続き「リアル」と「WEB」のハイブリッドで開催され、参加者は自由に選択できる。
https://prtimes.jp/main/html/rd/p/000000179.000022927.html
「hdd usb 10」に関する最新情報です。
センチュリーが新しいUSB外付けHDDケース「裸族のスカイタワー 10Bay USB10G IS」を発表しました。このケースは3.5インチSATAベイを10基搭載し、最大10台のSATA HDD/SSDを内蔵できる仕様となっています。USB 3.2 Gen2 Type-C接続に対応しており、4月中旬に6万9800円(税込み)で販売される予定です。また、2.5インチから3.5インチへの変換マウンター「裸族のインナー」も1個付属しています。
https://www.itmedia.co.jp/pcuser/articles/2404/05/news130.html
「社会人 診断 髪型」に関する最新情報です。
Luxが新社会人専用サロンを期間限定でオープンし、「自分のなりたい社会人像」に近づくための髪型を提案するコンセプトを紹介。新社会人が自分らしい髪型を見つけるための無料オンライン診断も行われており、参加者は自分に合ったヘアスタイルを見つけることができる。診断結果には様々なタイプのヘアスタイルがあり、自分に合った髪型を見つけることで新たな自分を発見できるかもしれないと紹介されている。
https://www.huffingtonpost.jp/entry/story_jp_660b691de4b005f1609ed3fc
「診断 自動 自動 診断」に関する最新情報です。
バルテスは、脆弱性の自動診断ツール「サイバー攻撃自動診断」を無料で提供開始した。このツールはセキュリティ対策の最初の一歩として利用でき、専門家による高額な脆弱性診断とは異なり、誰でも手軽に利用できる。バルテスは1,000社以上の実績を持ち、高品質なセキュリティサービスやツールを提供しており、脆弱性診断サービスやPrimeWAFなどのセキュリティサービスも展開している。
https://prtimes.jp/main/html/rd/p/000000295.000030691.html
「hdd 外付け 外付け hdd」に関する最新情報です。
アイ・オー・データ機器は、USB外付けHDD「HDPD-SUTC」「HDJA-SUTNB」シリーズを発表し、4月中旬に出荷を開始する。これらの外付けHDDはUSB 3.2 Gen1接続に対応しており、AES 256bitのハードウェア自動暗号化機能とパスワードロック機能を標準で搭載している。
https://www.itmedia.co.jp/pcuser/articles/2403/21/news143.html
「診断 骨格 タイプ」に関する最新情報です。
「骨格ウェーブ×顔タイプ診断」が追加され、自分の骨格と顔タイプを知ることで似合う服を見つけるサービスが提供されている。診断は30秒で顔のタイプと似合う洋服のテイストを明らかにし、結果は全4種類ある。診断結果を活用して自分に似合う服を見つけるだけでなく、商品の追加やアップデートも行われる予定であり、多くの人に利用されることが期待されている。
https://prtimes.jp/main/html/rd/p/000000005.000112904.html
「usbメモリ usbメモリ 贈呈 贈呈」に関する最新情報です。
神奈川県寒川町の町立中学校卒業生432名に、卒業祝い品としてUSBメモリが贈られた。USBメモリには各校の教職員からのメッセージ動画が保存されており、卒業生に寒川町や学校の思い出を残してもらう狙いがある。USBメモリは卒業後に役立ててもらえるようにとの願いも込められている。
https://prtimes.jp/main/html/rd/p/000000035.000091345.html
「即時 停戦 ガザ」に関する最新情報です。
12月12日、国連総会でガザ地区の即時停戦を求める決議案が採決されました。この決議案には153カ国が賛成し、10カ国が反対、23カ国が棄権しました。日本も賛成国の一つであり、即時停戦を支持しました。一方、反対や棄権した国々にはアメリカ、イスラエル、オーストリア、チェコ、グアテマラ、リベリア、ミクロネシア、ナウル、パプアニューギニア、パラグアイなどが含まれています。ガザ地区の攻撃が続く中、これらの国々の反対や棄権は国際的な孤立を深める結果となっています。
https://www.huffingtonpost.jp/entry/story_jp_65793d54e4b0fca7ad229524
「ツタウルシ 触ら 紅葉」に関する最新情報です。
美しく紅葉する「ツタウルシ」は触るだけでかぶれる危険があります。ツタウルシを見分けるポイントやかぶれる症状の対処方法について注意が必要です。ツタウルシに触れることや落ち葉に触れることは避けるべきです。
https://www.huffingtonpost.jp/entry/story_jp_652ca0b6e4b03b213b0660cc
「署名 渡す usbメモリ」に関する最新情報です。
最近、署名活動において、USBメモリに署名データを格納して渡す例が増えてきています。しかし、情報漏えいなどのセキュリティリスクも指摘されています。例えば、54万の署名をUSBメモリで受け渡す場合、紙だと1万4400枚になるという事例もあります。一部の団体はUSBメモリを使用することに了承を得ていますが、首相秘書はFAXで回答するという事例もありました。USBメモリの受け渡しにはSNS上での議論を引き起こし、ウイルスの仕込まれたUSBメモリによる攻撃のリスクも指摘されています。一部の人々は、USBメモリでの署名の受け渡しはふさわしくないと考えており、首相も受け取りを拒否する一部の批判を受けています。
https://www.itmedia.co.jp/news/articles/2310/23/news138.html
「復旧 mac mac 復旧」の記事更新内容をまとめています。
タイトル: 慣れないMacの復旧及び再インストールまでの一連の流れ | ぶちくまどっとこむ
この記事は、Macの復旧手順や再インストールまでの一連の流れについて説明しています。具体的な手順や注意点などが書かれています。
記事の中では、iCloudの設定エラーや同期の問題、ディスクユーティリティの操作によるトラブルなど、実際の体験談も紹介されています。また、外部ストレージを使用しての復旧方法や、OS X Base Systemについても触れられています。
記事の中には、Macの復旧や再インストールに関する具体的な手順や注意点が書かれていますので、Macの復旧を行う際に参考になるでしょう。
https://buchikuma.com/mac-disc-recover/