メモが同期されない→iCloudの不調→ディスククリーンアップ→に失敗して、ディスクユーティリティで身動きが取れなくなる。TimeMachineにバックアップが残っていたので、「外部ストレージで起動」によりTimeMachine側のOS使ったらなんとかなったよ。
の巻です。
はじめてMacを買ってウキウキだったのですが、出だしからつまずきました。
なぜか、iCloudで同期がされないのです。この時点でかなりいろいろ試しましたが、だめ。

そういえば、立ち上がりの時からiCloudの設定エラーが表示されていたなぁ

ええぃ、一度リセットして1からやりなおせばうまくいくだろ
というファミコン世代の浅はかなリセット作戦により、完全に行き詰まった話。
ちゃんと復旧しました。
3分でわかるMacの復旧手順
一般的な、Macが調子悪い時の復旧の手順になります。
ただし、調子が悪い原因がMacではない場合もあるので、まずはなるべくアプリなどの再ダウンロード、設定の見直しをお勧めします。
Mac復旧のための一連の流れ
あくまでもわたしの体験談をもとにしたものです。お手軽なのは1〜3まで。
操作ができる状態なら事前にバックアップの作成がお勧めです!
- 外付けHDDなどの記憶媒体に保存してある、「Time Machine」を利用して復元する(一番ダメージが少なくておすすめ)
- OSのバージョンを見直す(アップグレード、ダウングレードを試す)
- macOSを再インストールする(データは消さない)
- Mac内のSDD(HDD)を消去する(バックアップがある場合のみ)
- macOS をインターネット経由で再インストール
- Time Machineで復元する
1〜3まではリスクが少ないので試してみてもいいと思います。
3で解決しなかった場合、一度、Appleサポートに確認するのが一番です。(AppleCareサポートに加入していれば電話相談は無料)
バックアップはどうしたらいい?
そもそもMacのいいところは、かなり再現性の高い「Time Machine」というバックアップシステムが勝手に起動してくれるところです。
Time Capsuleという、W-iFiステーションとしてもハードディスクとしても使えてMacとの互換性も異様に高いApple製品があるのですが、お値段も異様に高いのでお勧めまではしませんが、あるとめっちゃ重宝します。
でも、普通の外付けHDDでいいので、なければ事前に準備しておくことをおすすめします。
体験談:全てはiCloudの設定エラーから始まる
ここから体験談になるのですが、とくに特別な操作をしたわけではないのですが、iCloudが連携しませんでした。

これじゃあMacにした意味がないではないか!
と、誰に向かうわけでもない憤りで、ついついSSDを完全消去してしまったのが運の尽きだったので、情報共有していきたいと思います。
iCloud のメモだけ同期できなくなる
もはや、原因がどこにあるのかがわからない。
ほかのアカウントに紐付けされたメモデータは同期されるのだけど、なぜかiCloudだけはいつまでたっても同期されない。
まぁ、メモアプリだけじゃなくて、カレンダーとかその他細々としたiCloud由来のデータが同期されない不具合に見舞われておりました。
なぜか iTunesだけはしっかり同期できていたんだけどね。
最初のログインの時からなんだかうまくいかなくて、iCloud にログインしようとすると必ずエラーが起きたりだとかかなり挙動が不安定でした。

ちょっとMacが嫌いになりました。
ほいで、OSをSierraからHigh Sierraにアップデートしたりして、なんとかログインはできるようになったのだけど、それでも同期はうまくいかず。

こんなんじゃあ、Macに変えた意味がなぁい!
というわけで、まだ特にデータをいじったりしているわけじゃないので、初期化してクリーンアップすればとりあえず治るだろう、、、
、、、という安易な考えが地獄の入り口であったのでございます。
今回の記事では、あくまで復旧方法の解説になります。iCloudのログインができない場合は、まずは原因探索。
https://support.apple.com/ja-jp/HT203512
上記アップルのサイトに解決方法があります。まだ中古のMac買ったばかりの場合、初期設定でつまずいている可能性があるので、もう一度設定からやり直すことをおすすめします。
素人はディスクユーティリティだけはいじるな
泥沼です。

ディスクユーティリティまでの画面
まぁPCの操作は苦手ではないと自負していたので、甘くみていたのですね。

はじめてのMacだからもっと慎重であって良かったのに。
ディスクユーティリティで直接起動ディスクをいじることができるのですが、さっさと消去するなら消去すればいいのに、OSを再インストールしてみたり、TimeMachineで巻き戻してみたり、

完全に余計なことしてた!
もうその時の記憶の方が消去されてしまっていて、何が原因かはよくわからず、いろいろ試しても iCloudはうまくいかず。
なんとなく、起動ディスクを消去する、というのは後戻りできない感が強くて、一歩踏み出せないでいたのですね。
そこで、「修復」だかなんだかの処理で、起動ディスクであるMacintosh HDをいじった際に、Base Systemなるディスクイメージを復元してしまったのですね。
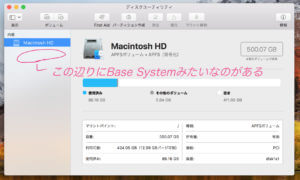
BaseSystemは最低限起動できるシステム
これをしてしまったがために、起動ディスクであるMacintosh HDが消えるだけでなく、起動ディスク全体がBack Systemに変貌を遂げてしまい、SSDにOSを再インストールすることも、Time Machineで再起をかけることもできなくなるという非常事態に自ら陥れるという迂闊さ。

本気で10万円がパァになったかと思ったね。
PCとMacでは基本構造が違うので、初めての場合はサポートを利用することをおすすめします!
https://support.apple.com/ja-jp/contact
誰のためになるのか今回復旧できた方法について
まず、Base Systemだけになってしまった起動ディスクを再フォーマットする必要があるのだけど、そもそもの起動ディスクを消去する、という選択すらできない状況で、とにかく身動きが取れない。
起動ディスクをパーテーションでわけて、分けた方を起動ディスクとしてフォーマットかければいけそうな感じなのだけど、パーテーションの操作もエラーが起きたり、選択できなかったりして、がんじがらめ。
そこで、別のアプローチが必要だということで何個か方法を見繕ってみました。
再起動のためのアプローチ案
- 外部ストレージに起動ディスクを用意して、そこから起動する。
- なんらかのロックがかかっている起動ディスクを、ターミナルという windowsでいうコマンドプロンプト的なもので直接起動ディスク消去の指示を入れる。
- おとなしくApple サポートに電話する。
まぁ、正解はどう考えても③なんだけども、自分で引き起こした問題くらいは自分で解決したいなぁ、という気持ちがあるじゃないですか。
②は「ターミナル」というすでにご臨終感が満載で、失敗した後に完全に後に引けなくなるので、今回は①からトライ。
OS X Base Systemって何なの?
まずは、そもそものBase Systemとは、ってところなんだけども。
macOSにおけるBase Systemとは?
ざっくり言えば、macを安全に起動するための最低限の装置、みたいなもので、その中には、起動ディスクと、ディスクユーティリティ、ターミナル、サファリなんかが入っている。Safariが入っているのは、WiFiを経由してネットからどんな状態でもOSの再インストールができるという、めっちゃ入念な保険であり、最後のかなめ。
これさえあれば、最低でもネットに繋げてOSを再インストールして復旧できますよ、っていう代物のようだ。
内臓HDDをうっかり消去しても、これさえ残っていれば教会でお告げを聞かずとも倒れることのない最強の復活の呪文ってわけですな。
これが残っているから、とりあえずHDDが変にマウントしてしまっても、ディスクユーティティやターミナルの操作が可能になっており、復活のためのヒントなんかもネットに繋げて教えてくれるってわけなんだね。
だから、どういうわけか起動ディスクがBase Systemという名前に変わってしまっていても、色々と復旧作業をする余地は残されていたのですね。

ありがたやー
Base Systemは、たとえHDDが死んでも最低限OSを再インストールできるシステムのこと。
これがバグったり環境に影響は与えることはないのでいじらないでおけばOK!
実際に外付けHDDから復旧してみる

起動ディスク画面
幸いにして、外付けHDDにはtime machineのデータが残っているので、外部ストレージからmacを起動してみようと思います。
これには、「Start Manager」を使うと良いと公式HPにも書いてある。
電源を入れたら「optionキー」を離さず押し続けよ。
すると、起動ディスクを選択できる画面が出てくるので、ブラックアウトした背景に浮かび上がるので外付けHDDを選択すべし。
自分はここで特に操作を加えなかったのだけど、
起動できない場合はoption+shift+ピリオドキーを押してファームウェアを読み込むといいと。
ぶちくまはそんなことはつゆ知らず、またお馴染みのディスクユーティリティや再インストールを選択する画面が出てきて、

あぁ、もう終わったなぁ
とうなだれていたところでしたが、なぜかこの操作が入ったことで、ディスクユーティリティから今まで選択できなかった「起動ディスクとなったBase System」を消去できる選択が出てきており、これで起動ディスクをクリーンアップし、OSの再インストールにたどり着けたわけです。
最低でもデータだけは救出したい場合の対策
基本的には、バックアップを取っておいてから、OS関連の復旧、リカバリー作業を行うことをお勧めします。
でも、だいたい退っ引きならない理由があって、リカバリーモードで復旧作業して、慣れないディスクユーティリティをいじっているのです。
データだけでも抜き出す方法として、バックアップがある場合の方法と、ない場合でも外部のデータ復旧ソフトを使うことで、データを安全に保管することができます。
バックアップがある場合とない場合の対策
Mac利用者であれば、iCloudやTime Machineというバックアップシステムが完備されています。全てのデータを完全に失っているわけではないので、焦ることはないのです。
iCloudやiTunesのバックアップからデータを復旧させる方法についてはこちらの記事をご覧ください。

本体が故障していてもデータを抜き出せるソフトウェア
iPhoneであればMobiSaverという優秀なデータ復旧ソフトがあるのですが、これのMacバージョンともいうべき、ソフトがあります。
Data Recovery Wizardを使用したレビューについては、こちらの記事をご覧ください。

初心者がMacをなんとか復旧させたまとめ
- とりあえず、わからないうちはディスクユーティリティは触らない。
- 全消去してしまっても、Macに備わっている機能で、ほとんどのケースで自力で起動はできる。
- 悩んだらまずは相談。
でした。
















コメント
「そうめん つゆ 食べ」に関する最新情報です。
この記事では、そうめんを使った4つのアレンジレシピを紹介しています。以下がその内容です。
1. **梅納豆つゆ**: ひきわり納豆と梅肉を混ぜ、だし、みりん、しょうゆ、ごま油を加えたさっぱりとしたつゆ。
2. **冷やし担々麺風つゆ**: 練りごま、しょうゆ、酢、白みそ、豆板醤、おろしにんにく、おろししょうがを混ぜ、中華スープでのばした濃厚なつゆ。
3. **やみつきだれ**: めんつゆをベースに、鶏ガラスープの素やごま油を加えた風味豊かなタレ。
4. **簡単カプレーゼ**: モッツァレラチーズとミニトマトをバージンオリーブ油、塩、こしょうで味付けしたサラダ。
DAIGOさんの感想では、各つゆの特徴や美味しさが強調されており、特に「やみつきだれ」と「冷やし担々麺風つゆ」が好評です。そうめんを使ったパーティーが楽しいと締めくくられています。
https://www.huffingtonpost.jp/entry/story_jp_6691ef61e4b04f47125dc657
「そうめん つゆ 食べ」に関する最新情報です。
この記事では、そうめんを楽しむための4つのアレンジレシピを紹介しています。具体的には、以下の4つのつゆが提案されています。
1. **梅納豆つゆ**:ひきわり納豆と梅肉を混ぜ、だしやしょうゆ、ごま油を加えたさっぱりとしたつゆ。
2. **冷やし担々麺風つゆ**:練りごまや白みそ、豆板醤を使い、中華スープで溶いたコクのあるつゆ。
3. **やみつきだれ**:めんつゆをベースにごま油と鶏ガラスープの素を加えた風味豊かなタレ。
4. **簡単カプレーゼ**:モッツァレラチーズとミニトマトをバージンオリーブ油とバジルで和えたサラダ。
作り方は簡単で、そうめんを茹でて冷やし、これらのつゆや副菜と一緒に楽しむことができます。DAIGOさんの感想も交えながら、各つゆの特徴や美味しさが強調されています。そうめんを使ったパーティーを楽しむアイデアも提案されています。
https://www.huffingtonpost.jp/entry/story_jp_6691ef61e4b04f47125dc657
「そうめん つゆ 食べ」に関する最新情報です。
この記事では、そうめんを使った4つのアレンジレシピを紹介しています。レシピは以下の通りです:
1. **梅納豆つゆ**:ひきわり納豆と梅肉を混ぜ、だし、みりん、しょうゆ、ごま油を加えたさっぱりとしたつゆ。
2. **冷やし担々麺風つゆ**:練りごま、しょうゆ、酢、白みそ、豆板醤などを混ぜた、コクのある担々麺風のつゆ。
3. **やみつきだれ**:めんつゆをベースに、鶏ガラスープの素やごま油を加えた濃厚なたれ。
4. **簡単カプレーゼ**:モッツァレラチーズとミニトマト、バジルを使ったさわやかなサラダ。
それぞれのレシピは簡単に作ることができ、そうめんと一緒に楽しむことができます。DAIGOさんの感想も交え、各つゆの特徴や美味しさが強調されています。そうめんパーティーにもぴったりなレシピです。
https://www.huffingtonpost.jp/entry/story_jp_6691ef61e4b04f47125dc657
「そうめん つゆ 食べ」に関する最新情報です。
この記事では、そうめんを使った4つのアレンジレシピを紹介しています。各レシピは、さっぱりとした味わいを楽しむことができ、特に梅納豆つゆ、冷やし担々麺風つゆ、やみつきだれ、簡単カプレーゼが提案されています。
1. **梅納豆つゆ**:ひきわり納豆と梅肉を混ぜ、だしやしょうゆを加えたさっぱりとしたつゆ。
2. **冷やし担々麺風つゆ**:練りごまやしょうゆ、白みそを使ったコクのあるつゆ。
3. **やみつきだれ**:めんつゆをベースにごま油と黒こしょうを加えた風味豊かなたれ。
4. **簡単カプレーゼ**:モッツァレラチーズとミニトマトを使った爽やかな副菜。
DAIGOさんの感想では、各つゆの特徴や美味しさが伝えられ、そうめんパーティーの楽しさも強調されています。これらのレシピは、毎日の食事に新しい楽しみを加えることができるアイデアです。
https://www.huffingtonpost.jp/entry/story_jp_6691ef61e4b04f47125dc657
「そうめん つゆ 食べ」に関する最新情報です。
この記事では、そうめんを使った4つのアレンジレシピを紹介しています。まず、「梅納豆つゆ」は、ひきわり納豆と梅肉を混ぜたさっぱりしたつゆです。「冷やし担々麺風つゆ」は、練りごまや豆板醤を使った濃厚な味わいが特徴です。「やみつきだれ」は、めんつゆをベースにした風味豊かなソースで、最後に「簡単カプレーゼ」は、モッツァレラチーズとミニトマトを使った爽やかなサラダです。各レシピは手軽に作れる上、そうめんとの相性も抜群で、食卓を華やかにすること間違いなしです。DAIGOさんもそれぞれの味を絶賛しており、そうめんパーティーを楽しむアイデアとして提案されています。
https://www.huffingtonpost.jp/entry/story_jp_6691ef61e4b04f47125dc657
「そうめん つゆ 食べ」に関する最新情報です。
この記事では、そうめんを使った4つのアレンジレシピを紹介しています。各レシピは、さっぱりとした味わいを楽しむことができ、特に梅納豆つゆ、冷やし担々麺風つゆ、やみつきだれ、簡単カプレーゼが提案されています。
1. **梅納豆つゆ**: ひきわり納豆と梅肉を混ぜ、だしやしょうゆを加えたさっぱりとしたつゆ。
2. **冷やし担々麺風つゆ**: 練りごまやしょうゆ、白みそを使った濃厚なつゆ。
3. **やみつきだれ**: めんつゆベースにごま油を加えた風味豊かなたれ。
4. **簡単カプレーゼ**: モッツァレラチーズとミニトマトを使った爽やかなサラダ。
DAIGOさんの感想では、各つゆの特徴が評価されており、特にやみつきだれのごま油の風味や、梅納豆つゆの納豆との相性が好評です。そうめんを使ったパーティーが楽しいと締めくくられています。
https://www.huffingtonpost.jp/entry/story_jp_6691ef61e4b04f47125dc657
「そうめん つゆ 食べ」に関する最新情報です。
この記事では、そうめんを使った4つのアレンジレシピを紹介しています。各レシピは、さっぱりとした味わいを楽しむことができ、特に夏にぴったりです。
1. **梅納豆つゆ**: ひきわり納豆と梅肉を混ぜ、だしやしょうゆ、ごま油を加えたさっぱりとしたつゆ。
2. **冷やし担々麺風つゆ**: 練りごまやしょうゆ、酢、白みそを使い、中華スープで溶きのばした濃厚なつゆ。
3. **やみつきだれ**: めんつゆにごま油や鶏ガラスープの素を加えた、コクのあるタレ。
4. **簡単カプレーゼ**: モッツァレラチーズとミニトマト、バジルを使ったサラダで、さわやかな味わい。
DAIGOさんの感想では、特にやみつきだれや冷やし担々麺風つゆが好評で、そうめんパーティーを楽しむ提案もされています。これらのレシピで、毎日そうめんが食べたくなること間違いなしです。
https://www.huffingtonpost.jp/entry/story_jp_6691ef61e4b04f47125dc657
「そうめん つゆ 食べ」に関する最新情報です。
この記事では、そうめんを使った4つのアレンジレシピを紹介しています。まず、「梅納豆つゆ」は、ひきわり納豆と梅肉を使ったさっぱりとしたつゆです。「冷やし担々麺風つゆ」は、練りごまや豆板醤を加えたコクのある味わいが特徴です。「やみつきだれ」は、めんつゆをベースにごま油を加えた風味豊かなタレです。そして「簡単カプレーゼ」は、モッツァレラチーズとミニトマトを使った爽やかな副菜です。DAIGOさんの感想では、各つゆの特徴や美味しさが強調されており、そうめんパーティーが楽しいと締めくくられています。これらのレシピは、そうめんを新たな楽しみ方で味わうためのアイデアを提供しています。
https://www.huffingtonpost.jp/entry/story_jp_6691ef61e4b04f47125dc657
「そうめん つゆ 食べ」に関する最新情報です。
この記事では、そうめんを使った4つのアレンジレシピを紹介しています。まず、梅納豆つゆ、冷やし担々麺風つゆ、やみつきだれ、簡単カプレーゼの作り方が詳しく説明されています。
1. **梅納豆つゆ**: ひきわり納豆と梅肉を混ぜ、だしやしょうゆ、ごま油を加えたさっぱりとしたつゆ。
2. **冷やし担々麺風つゆ**: 練りごまやしょうゆ、白みそなどを使い、コクのある担々麺風のつゆ。
3. **やみつきだれ**: めんつゆをベースにごま油や鶏ガラスープの素を加えた濃厚なタレ。
4. **簡単カプレーゼ**: モッツァレラチーズとミニトマト、バジルを使ったさっぱりした副菜。
これらのレシピは、そうめんをより楽しむための工夫が凝らされており、特にDAIGOさんの感想では、それぞれのつゆの特徴や美味しさが強調されています。そうめんパーティーにぴったりのアイデアが詰まっています。
https://www.huffingtonpost.jp/entry/story_jp_6691ef61e4b04f47125dc657
「そうめん つゆ 食べ」に関する最新情報です。
この記事では、そうめんを使った4種類のアレンジレシピを紹介しています。各レシピは、さっぱりとした味わいを楽しむことができ、特に夏にぴったりです。
1. **梅納豆つゆ**:ひきわり納豆と梅肉を使ったさっぱりとしたつゆで、だしやしょうゆと合わせて混ぜます。
2. **冷やし担々麺風つゆ**:練りごまや豆板醤を使った濃厚なつゆで、花椒粉やラー油を加えて風味を引き立てます。
3. **やみつきだれ**:めんつゆをベースにしたタレで、ごま油と黒こしょうがアクセントになっています。
4. **簡単カプレーゼ**:モッツァレラチーズとミニトマトを使ったサラダで、バジルの香りが爽やかです。
DAIGOさんの感想によれば、これらのレシピはそれぞれ個性的で美味しく、特にそうめんパーティーにぴったりとのことです。これらのアレンジを試すことで、毎日のそうめんがもっと楽しめるようになります。
https://www.huffingtonpost.jp/entry/story_jp_6691ef61e4b04f47125dc657
「そうめん つゆ 食べ」に関する最新情報です。
この記事は、そうめんを使ったアレンジレシピについて紹介しています。梅納豆つゆ、冷やし担々麺風つゆ、やみつきだれ、簡単カプレーゼの4つのつゆのレシピが紹介されており、それぞれの作り方や感想も記載されています。そうめんを食べる楽しみ方やアレンジのアイデアが豊富に紹介されており、そうめんパーティーを楽しむための参考になる内容です。
https://www.huffingtonpost.jp/entry/story_jp_6691ef61e4b04f47125dc657
「そうめん つゆ 食べ」に関する最新情報です。
最強そうめんのつゆ4選のアレンジレシピ記事では、様々なそうめんのつゆの作り方が紹介されています。梅納豆つゆ、冷やし担々麺風つゆ、やみつきだれ、簡単カプレーゼのレシピが掲載されており、それぞれのつゆに合わせたそうめんの食べ方が紹介されています。また、DAIGOさんの感想も掲載されており、それぞれのつゆの特徴やおいしさが述べられています。記事ではそうめんパーティーを楽しむためのアイデアも提案されています。
https://www.huffingtonpost.jp/entry/story_jp_6691ef61e4b04f47125dc657
「20 日本 20 変貌」に関する最新情報です。
Apple直営店が日本に進出してから20年が経ち、その間に大きな変化が起きている。2023年11月30日には、Apple直営店が日本で20周年を迎える予定であり、アップルのシニアバイスプレジデントであるディアドラ・オブライエン氏が来日し、記念イベントが行われる予定だ。これは、アップルが日本市場において重要な節目と位置づけていることを示している。アップルストアは、日本の消費者にとって重要な存在となり、その進化は注目されている。
https://news.google.com/rss/articles/CBMiVGh0dHBzOi8vbmV3cy5nb28ubmUuanAvdG9wc3Rvcmllcy9idXNpbmVzcy9nb28vNWVmMWQwMWY3ZTRiN2RkY2QzMTczMDQ0MjQ3OTdiMjMuaHRtbNIBAA?oc=5
外付けHDDがなくても、起動時にcommand + R でリカバリーモードに入れるので、それを使えばMac単体で復旧できますよー
データもインストールしたあとにTime Machineで復旧したらいいですし
ぎょうけん様 コメントありがとうございます。
緊急時は、バックアップとった外付けHDDなんてないよ!なんて方はかなり多いと思います。有益な情報提供ありがとうございました!
同様の症状が起きてしまい(というか起こしてしまった)、ココに辿り着きました。私もBase system地獄に悩まされており、お陰で解決出来ました。
誠に有難うございました。
本当に助かりました。
水谷様、記事をお読みいただき、ありがとうございます!
少しでもお役に立てたようであれば嬉しいです!
解決するまでの間、気が気じゃないですよね。治ったようであればよかったです♪