iPhone買い替えを検討されている方もいらっしゃると思います。

記事執筆時はちょうど新型iPhoneが販売開始、私としても「3年使った機種だし、リセールバリューが高いうちに替えちゃうか」と悩んでいるところです。
iPhoneの買い替えタイミングで気にかけておきたいことは「バックアップ方法」です。
標準のiCloudはストレージの問題があるし、手動でのバックアップは忘れがちだし何より面倒。

私はiCloudの自動バックアップと併用してDr.FoneというiPhoneデータ管理の万能ソフトの「スマホデータバックアップ」という機能を利用しています。
普段からバックアップなんか取っていないという方はもちろんのこと、買い替え前に念のためにバックアップを取りたいけど「時間と手間がかかるのは嫌だ」という方には、快適なバックアップソフトを使用することをお勧めします。
意外と大変、iPhoneのバックアップ方法
iPhoneのバックアップ、iCloudに任せていたり、一回くらいパソコンと繋いでバックアップを取ったまま放置している方は結構いらっしゃると思います。

なんだったら、一度もしっかりとバックアップを取ったこともない、という方もいるかもしれません。
まずは、基本的なバックアップ方法を説明してみるので、買い替えや「最近、iPhoneの調子が悪いな」と感じる方はぜひこの機会にトライしてみてください。
iPhoneのバックアップ方法
最初に、少しだけiPhoneのバックアップ方法を整理しておきます。
iPhoneでは2通りのバックアップ方法が用意されています。
- iCloudでバックアップする
- Mac/PCでバックアップする
バックアップ方法の違い
大きな違いとしては、iCloudのバックアップは自動で随時更新されるのに対して、PCを経由するものは手動になります。
自動更新か、手動更新か
バックアップのリスクは、「肝心な時にバックアップをとっていない」ことが一番だと考えています。バックアップ方法が煩雑になる程、バックアップ回数は減って実用可能なデータにはなっていないこともしばしば。
iCloudでのバックアップは自動で随時バックアップされるので便利です。

気が向いた時だけバックアップ、では事故に対するリスクヘッジとしては心許ないということですね。
バックアップ容量の違い
iCloudバックアップのデメリットはバックアップ容量が自分が契約しているiCloudのストレージに依存すること。
言い換えるとしっかりとバックアップするには毎月の利用料がかかる、ということでもあります。
無料枠ではバックアップは取れない
iCloudは無料でも利用できますが、無料枠は5GBまで。映画1本が1~2GBと言われていますから、子供の画像や動画を少し撮影したくらいでいっぱいになってしまうくらいの量です。
月額130円で50GBまで増やせますが、iPhone端末自体のデータ容量が、iPhone13からは128GBが最低データストレージ容量となっています。最新のiPhoneをしっかりとバックアップしていくには、毎月400円の200GBプランが必要になります。
保管場所の違い
iCloudとPC/Macによる手動バックアップは、データを保管する場所が違います。
手動バックアップデータの扱いづらいところ
iPhone標準仕様のコンピュータ内への手動バックアップは、そのコンピュータの中にバックアップ専用ファイルが作成されて保管されます。
しかし、このファイルはどこに保管されているのかわかりづらい上に、「iPhoneまるごと」のデータなので、場合によっては100GBを超えるファイルになり、PCにとっても負担の大きいものになります。

せっかく保管したデータも、パソコンが壊れるリスクもあるので安心できるものではありません。雨の日にパソコンもiPhoneも濡れてしまえばデータがなくなってしまうかも!
iCloudの保管場所
iCloudのデータは、Appleが管理するインターネット上のサーバー内に保管されます。
サーバー上にデータが保管されるということは、どこにいてもデータにアクセスすることができるというメリットがあります。
一方で、デメリットとしてはセキュリティの問題があります。世界中のどこからでも攻撃を受ける可能性があります。
保管されるデータの違い
iCloudも手動バックアップも、基本的には同じiPhoneを構成するためのデータは保管されます。ただ、保管場所や保管方法が少し異なる場合があり、「復元するときに少し困る」ことはあるかもしれません。
iCloud バックアップの対象となるデータ
iCloudもほとんどのデータをバックアップしますが、少し特殊な点は「iCloud側で管理しているデータは端末用としてはバックアップしない」というところがあります。
iCloudはAppleIDに紐付けされているデータで、ユーザーが使用する全てのAppleデバイスで共有されるものです(各種デバイスで同期設定は可能)。

つまり、iCloudで保存されているデータは、端末復元用には保管されず、重複バックアップはしないようになっています。

アプリ内のデータは保管されるものもありますが、アプリによっては個別にバックアップファイルを作る必要があるものや、アプリ運営のサーバー側に保管されるケースがあるので、復元しても元に戻らないケースはあります。
コンピュータで作成するバックアップデータ
MacやPCでバックアップを作成すると、端末に入っているデータで、システムに関連しないユーザーが保管しているデータがほぼそのままバックアップされます。

つまり、パソコンで作成しておいたバックアップで復元すると、だいたいバックアップを作成した時と同じ、元通りのiPhoneに戻ります。
ただ、こちらもアプリによってはデータが保管されていないケースがあるので注意が必要です。
iCloudは自動保存だけど、設定は必要
iCloudは自動でバックアップされるので、あえて操作するとなれば「どのデータを自動保存するか」を選んでおくことくらいです。必要なのは、Wi-Fiに接続する環境と、十分なiCloudストレージです。
iCloudでのバックアップ方法
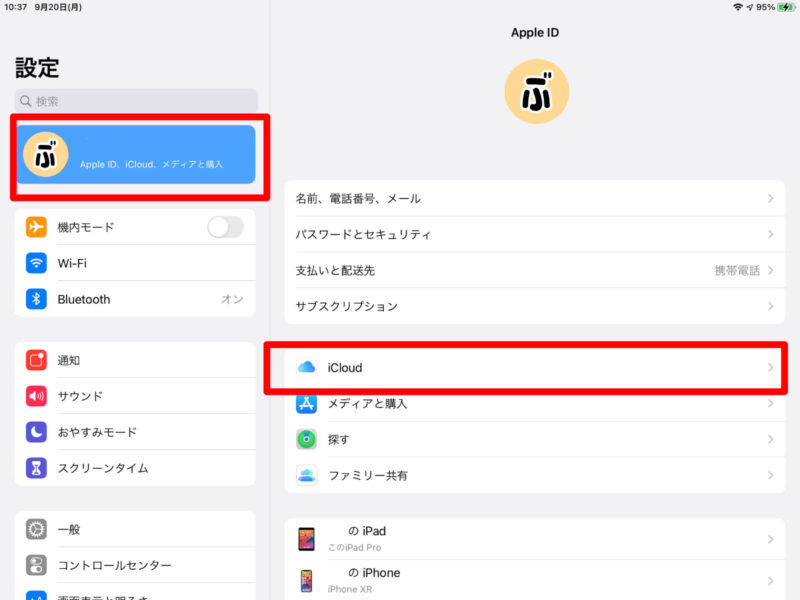
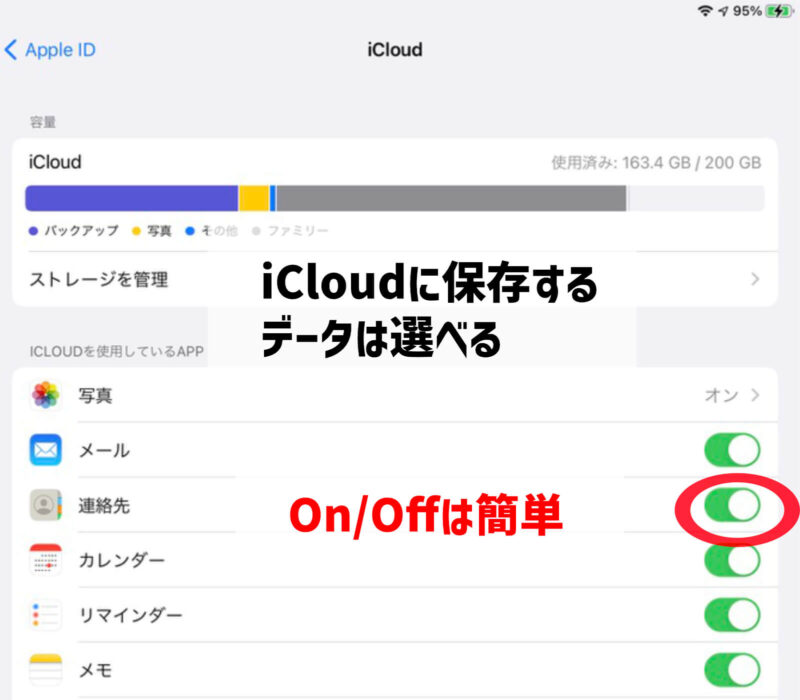
- デバイスをWi-Fiに接続しておく
- iCloudデータストレージを確認する
- 設定アプリを起動する
- ユーザー名をタップ
- 「iCloud」を選択
- 「今すぐバックアップを作成」を選択
iCloudでバックアップがONになっている状態なら、今後は自動でバックアップされ続けます。

iCloudは一番お手軽にバックアップを取ることができて、しかもデータ更新ごとに随時更新されるのでiPhoneを利用しているなら絶対に利用しておきたいバックアップ機能です。

ただ、難点としてはiCloudのストレージ容量は限られていること。昨今はアプリでも動画でも、扱うデータ容量が大きくなっていることもあり、データはすぐにいっぱいになってしまいます。
コンピュータの中にバックアップを取る
コンピュータといっても、AppleデバイスであるMacとWindows PCだと若干手順は異なります。
私はMacしか持っていないので、とりあえずMacのやり方だけを簡単に説明しつつ、iCloudとの違いについてを重点的に説明していきます。
Mac内にiPhoneのバックアップを手動で作る

- Finderでバックアップする
- iPhoneとMac/PCを(USBケーブルで)接続する
- iPhoneで「このコンピュータを信頼しますか」とメッセージが表示されたらパスコードを入力する
- PC/MacでFinder(WindowsならiTunes)を開く
- Finderなら左側のメニューからバックアップを取りたいデバイスを選択する
- 「バックアップ」項目から「今すぐバックアップを作成」を選択する
Windowsの場合は、iPhoneとの接続に利用しているiTunesを起動させてバックアップを取ります。
Macではファイル関連の処理は全てFinderという標準搭載されているフォルダ管理機能を使います。
なぜ、iPhoneの標準バックアップ方法ではダメなのか
iPhoneの標準的なバックアップ方法でダメだということはないのですが、「実際の場面でバックアップが必要な時」に対応できないことがあったりします。
iPhoneのバックアップ方法、ここがダメだ
iPhoneバックアップのダメなところを簡単にまとめておきます。
手動でパソコンにバックアップを取る場合のダメなところ
- そもそも、やり方がよくわからない
- パソコンを起動させるのが面倒
- iTunesを起動するのはもっと面倒
- バックアップに時間がかかる
- iPhoneをPCに繋いでいる時間がもったいない
- データバックアップが「総とっかえ方式」
iCloudでバックアップを取るときにダメだと思うところ
- どう考えてもバックアップ目的ではiCloudのストレージが足りない(課金が必要)
- 肝心なときには容量不足でバックアップできていない
- 復旧したいデータを個別に選ぶことが難しい
- iCloudのデータが流出したときのダメージが大きい
セキュリティの問題が一番大きいのですが、それ以外にも「結局、お金が毎月かかる」というのも家計へのダメージになってしまいます。
ダメなところは他のバックアップ方法で補う
先に、このページの結論を書いておくと、解決方法としてはDr.Foneのバックアップ機能を利用することで、iCloudバックアップのデメリットが補完されて、安心で快適なスマホライフにすることができます。

iCloudは手軽で簡単だけど、容量の問題でデータ管理が必要。手動のバックアップは何かと手間が多い。

だから、「簡単にできて、必要なバックアップを自分で選んで、必要なときに必要な分だけ復元できる」ソフトであるDr.Foneの「スマホデータバックアップ」が便利ということですね。
この辺りの解説は後半に任せるとして、まずは「どうしてiPhone標準のバックアップ方法だと不便なのか」について説明していきます。
どうしてDr.Foneの「スマホデータバックアップ」を使用するのか
先述の通り、iPhone単体でもiCloudを利用すれば簡単にバックアップが取れます。
しかし、常にバックアップは必要であるにも関わらず、iCloudにはストレージ上限があるので、場合によっては「ストレージが足りずに、肝心なデータはバックアップされていなかった」という事態が起きかねません。
iCloudで安定してバックアップを取り続けるためには、iPhone内のデータ管理(データ節約術)が重要です。これがなかなかに面倒です。
データ管理のためには、不要なデータは削除してストレージを節約していきます。保存しておきたいけどとりあえずiPhoneにはデータがなくてもいいものはパソコンを経由して外部ストレージに保存しておくことになります。
Dr.Foneで解決したい、バックアップの面倒なところ
我々がバックアップを面倒だと感じるのは、以下の理由からです。
- バックアップのためにデータを消したり移動したりするのが面倒
- パソコンに繋いでiTunesやFinderで操作するのが面倒
- どのデータをバックアップすべきか判断がつかない
- バックアップで保管した場所を割り振ったりデータを探したりするのが面倒
Dr.Foneの「スマホデータバックアップ」なら、これらのバックアップに伴う「面倒」を一挙に解決することができます。
Dr.Foneの「スマホデータバックアップ」のいいところ
- iPhoneをパソコンと繋いでクリックひとつで手軽にバックアップできる
- iCloudにはできない「必要なときに、必要なものだけ」一括してバックアップができる
- バックアップの保管場所も自分で設定して、パソコン以外に外付けHDDなども簡単に利用できる
- iTunesよりも立ち上がりが早く、ストレスを感じないソフト
- 複数デバイスを利用している際に、必要なデータだけを抽出して、特定のデバイスだけに復元できる
なぜ、お金を出してまでバックアップソフトを購入するのか
iPhoneだけでもバックアップが取れるのに、外部のソフトウェアを使うこともないんじゃないか、と感じる方もいらっしゃるとは思います。
ですが、先ほども申し上げたように、iCloudをバックアップ目的で利用する場合は、毎月120円〜1,300円が必要になります。さらに、パソコンにバックアップを作成すると、iPhone丸ごとのデータをパソコン内に保管することになり、結局、容量不足になって外付けHDDなんかを購入することになります。

つまり、バックアップデータの維持にはいずれにせよ、それなりのお金がかかるということです。大事なのは、「どの方法が自分にとって簡単にできて、いくらまでのお金なら出せるのか」ということ。

そう考えると、Dr.Foneは他のiPhone管理機能もついていると考えると案外お得なんじゃないかと思って使っています。
iCloudと同じデータではなく、自分に合ったバックアップデータを作成できる
必要なタイミングのバックアップデータを保管しておける
また、iPhoneのバックアップをベーシックな方法で行うと、バックアップデータは常に上書きされてしまいます。しかし、特定のタイミングのデータをバックアップとして保持しておきたい場合には、それぞれのタイミングでのバックアップデータを個別に保存しておくことが求められます。
仕事関連のメッセージやメモに関しては毎日更新、数日分のデータバックアップをとっておきたい、だけど画像や動画に関しては数ヶ月に一回のバックアップでいい、という場合にも、自分好みの方法でバックアップをとっておくことができます。
iPhoneストレージやiCloudストレージの節約術にも
小回りの効いた復元方法ということでは、例えば新しいiPhoneを購入した際に、とりあえずDr.Foneでバックアップをとっておいて、古いiPhoneのデータは極力消してしまい、最小限にデータをサイズダウンさせておきます。
これをやっておくことで、移行作業時には無駄の少ないデータ移行でiCloud経由でデータを復元し、Dr.Fone側のバックアップから必要になったデータだけを随時取り出す、なんて対応もできるようになります。
Dr.Foneのスマホデータバックアップの使い方
簡単、簡単と言いながら、実際に使ってみて「思ったよりも大変だった」ということがないように、一応使い方についてもザザザッと解説していきます。
Dr.FoneをMac/PCにダウンロードする
まずは、Dr.Foneの公式HPからソフトをダウンロードしておきます。
Dr.Foneでのバックアップの手順


- Dr.FoneをMac/PCに接続する
- バックアップしたい項目を選んでチェックを入れる
- バックアップの保管場所を決める
- バックアップを作成する
これだけです。バックアップするデータを選ぶのも簡単ですし、保管場所も自分で決められるので、パソコンと接続した外部メモリなんかにも保存ができて便利です。
データを復元する

バックアップはデータが消えた時の保険ではあるのですが、バックアップデータは活用できて初めて実用的であると言えます。
Dr.Foneなら既存のバックアップデータから必要なデータだけを復元できる
Dr.Foneでは、Dr.Foneで作成したバックアップデータを利用できるのはもちろんのこと、iCloudやPC/Macなどのコンピュータに作成しておいたバックアップもデータの復元に使用することができます。

さらに、復元するデータの中から、必要なデータだけをエクスポートすることができます。先にも書いた通り、本来はiPhoneを元に戻すことがバックアップの目的となるので、バックアップの際には膨大なデータを保管して、その全てのデータが復元されてしまいます。これでは時間がかかる。

Dr.Foneなら、必要なデータだけをPCにエクスポートすることができるので、わざわざ全てのデータをiPhoneに復元することはないのです。
さらにさらに、データが必要かどうかを判断するための機能も重要です。
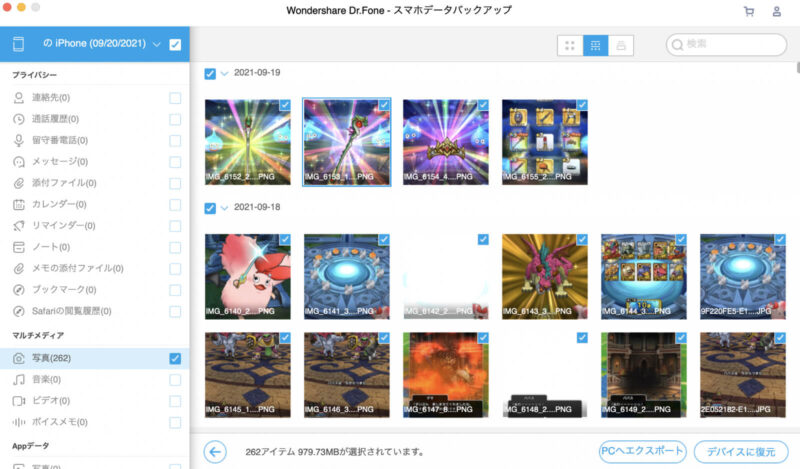
データにしっかりと名前をつける習慣があればいいのですが。律儀にファイル名を変更していない場合は、画像系データなどは意味のない数字の羅列がファイルネームとなっています。これでは、必要なデータがどれだかわからない。

画像データなんかは、不要なスクショなんかも保管されていると、「子供の写真だけは復元したい」というケースがあると思います。そんなときに、データごとに復元対象を選択できるのは便利ですね。
バックアップのためにDr.Foneは利用すべき?
最後までお読みいただき、ありがとうございました。
最後に簡単ですが、このページの内容をまとめておきます。バックアップ方法などは面倒で読み飛ばしてしまった方にこそ、簡単便利なバックアップツールを利用していただき、快適なスマホライフをお過ごしいただければと思います。
Dr.Foneの「スマホデータバックアップ」を利用するか悩んだら
- バックアップには手間もお金もかかる
- iCloudバックアップが一番便利だけど、毎月の出費がどんどん増える
- データが溜まったらとりあえずDr.Foneで重要な項目だけ手軽にバックアップする
- Dr.Foneのバックアップがあれば、iPhone内のデータは消して、必要になったらバックアップから復元すれば、iCloudデータはスリムにしやすい
- Dr.FoneとiCloudの無料分だけで、快適で安心なバックアップが実現!




コメント
「hdd ストレージ 300」に関する最新情報です。
東芝デバイス&ストレージは、監視システム向けの高耐久3.5インチHDD「S300 Pro」の新モデルを発表し、出荷を開始しました。新モデルは、4TB、6TB、8TB、10TBの4つの容量ラインアップを提供しています。
https://www.itmedia.co.jp/pcuser/articles/2408/09/news144.html