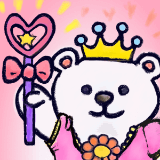
着メロって、聞かなくなったねぇ。

昔は自分で作ったりして楽しんだりしたもんだけどね。楽譜買ってきたりして、手打ちでやったり。

耳コピできる子が重宝されて列ができてたよね。
というわけで、このページでは、スマホにおける着メロの需要と、実際に作る方法について説明していきたいと思います。
スマホでも着信音設定ができる
まず、ほとんどの方がプリセットの着信音を設定されているかと思いますが、実はスマホでも「着メロ」のように、自分の好きな音楽を着信音として設定することができます。
着メロとは
そもそも、着メロをご存知でしょうか。我々、ガラホネイティブとしては青春の1ページであり、「好きな女の子からの着信音はバラードで決める」みたいな消したい暗黒時代の一幕でもあります。
着信メロディ(ちゃくしんメロディ)は、携帯電話およびPHSの着信音を単音または2 – 128音程度の音楽風メロディーにする機能である。
https://ja.wikipedia.org/wiki/着信メロディ
なお、着メロは商標登録されているので、実質的には「着信の時に使用する音楽」として話を進めていきたいと思います。
スマホでの着信音設定

そもそも、スマホは音楽プレイヤーとしても使用することができるくらいだから、着信音なんてチョチョイのちょいで作れちゃうんじゃないの?
実は、そうでもなくてですね、ことiPhoneに関しては少々面倒な設定が必要になります。
ここからは「iPhone」の着信音について解説していきます。
iPhoneの着信音の設定に必要なこと
iPhoneの着信音、設定したことありますか?
設定自体は簡単なので、「他の人の着信が鳴った時に、ビクッっとしない生活」をお望みであれば、ぜひご一読を。
40秒制限
まず、iPhoneの着信音は40秒以内に設定する必要があります。
着信音として使用したい、お好みの曲がたまたま40秒以内であった場合は設定までの道のりがグッと単純になりますが、ほとんどの楽曲は3〜4分、テレビサイズでも2分程度。なので曲時間の編集が必要になります。
40秒に編集する方法
ここからは、自分の好きな音楽を「40秒」に設定する方法を説明します。
ネットでファイル変換する
曲の時間を調整することができるサイトがあるので利用する、という手があります。私の利用していたページが利用できなくなったのですが、いくつか探してみると簡単に見つかります。
ファイル変換ソフトを使う
今回、使用したのはDearMobというソフトです。

私は、iPhone復旧のために利用させてもらっただけなのですが、音楽管理ソフトとしても優秀だったので試しに作成してみることにしました。詳細は後で。

ソフトを使用することで、後の「拡張子」や「転送」の問題も解決するので、特に考えたくない方はソフトに頼るのもありでっせ。
iTunesで調整する
少し面倒ですが、音源が手元にある場合は「ダウンロード形式」を調整することで、開始位置と終了位置の時間設定を行い、40秒以内の曲にすることもできます。
- 曲の情報
- オプション
- 曲の時間を設定
- aacバージョンを作成する

このあと、さらに拡張子の変換などが必要になるので、面倒っちゃ面倒ですけども。
拡張子の問題
大体の方は、ファイルの拡張子のことを気にすることなく生きていけるので、読む必要はありませんが、「着信音」として展開するためには、着信音用の拡張子に変換する必要があります。
mp3をm4rに変換する

具体的にいえば、着信音は「m4r」という拡張子になります。
転送の問題
あとは、用意したm4rファイルをiPhoneに入れれば、ファイル名を読み取って「着信音」としてiPhoneが扱うようになり、選択できます。

なんだけど、iTunesの細かい設定や、データのやり取りに慣れていない人だと、少し面倒です。
MacはiPhoneをFinderで管理できるように
Macの場合、iTunesではなくFinderでデータ管理が統一されたのでハードルは下がりましたが、iTunes側で、登録されていないデータは破棄されたり、「着信音データを弾く」仕様のOSバージョンがあるので、面倒っちゃ面倒。

公式で着信音販売もしているので、仕方がないっちゃ仕方がないけどね。。。
でも、アマチュアバンドを嗜んだり、自分で作成した曲を着信音にしたい場合は、なんか一筋縄じゃいかない設定が必要だね。

子どもの演奏会とか、録音して自作動画のBGMにしたりってのが、割と面倒になるよね。
AppleMusicを使用しているとややこしい
私はApple Musicのヘビーユーザーですが、実はAppleMusciを使用していると楽曲管理がややこしくなります。
アップロードが大変
まず、AppleMusic側で設定が必要です。自分の持っている楽曲を利用する場合は、一度サーバーにアップロードしたりという手間があり、場合によっては1日以上かかります、というか、かかりました。
ダウンロードの必要性
また、例えばアラームの際に使用する音楽などには設定することができるのですが、その場合もダウンロードがその都度必要だったり、いつの間にか楽曲が削除されていると無音になったりして、「いざという時にアラームが鳴らない」問題に直面したことがあります。
容量も圧迫する
ダウンロードが必要になると、端末の容量も圧迫するので、曲の厳選などの作業が必要だね。
Dear MobでiPhoneの着信音を設定する
というわけで、上記の長々とした手順を踏まずに、iTunesの代わりとなるソフト「DearMob」というソフトを使うことで、iPhoneつなげばあとはワンクリックで着信音が作成できます。

着信音を作成する手順
では、実際にどれくらい簡単か、画像を交えて解説していきます。
DearMobを立ち上げる
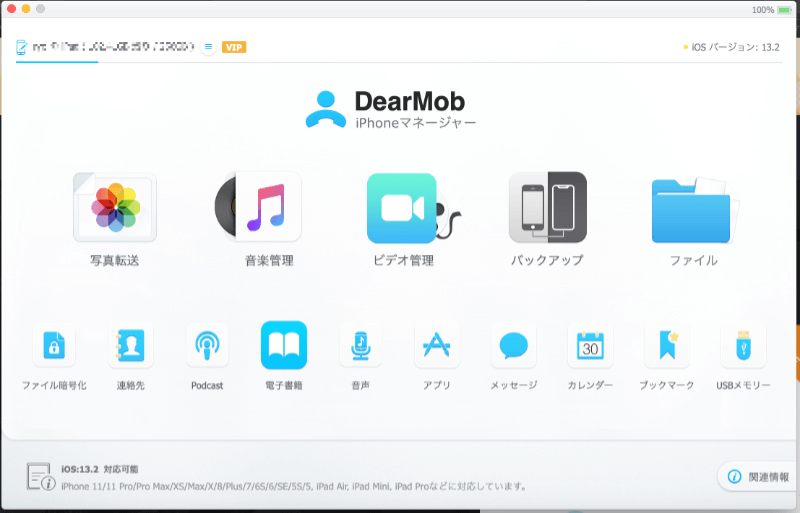
メニューを見てみると、音楽管理できるアイコンがあるのが分かります。まずは、AppleMusic風のアイコンをクリックします。
楽曲一覧から該当の曲を選択する

iPhoneに由来した楽曲が一覧で表示されます。この中から自分が着信音を作りたい曲を探します。
「着信音を作成」を選択する
曲にカーソルを当てると、曲名の横にメニューが表示されます。メニュー真ん中ほどのスマホアイコンが「着信音作成」なので、こちらをクリックします。
使用する曲を40秒にカットする
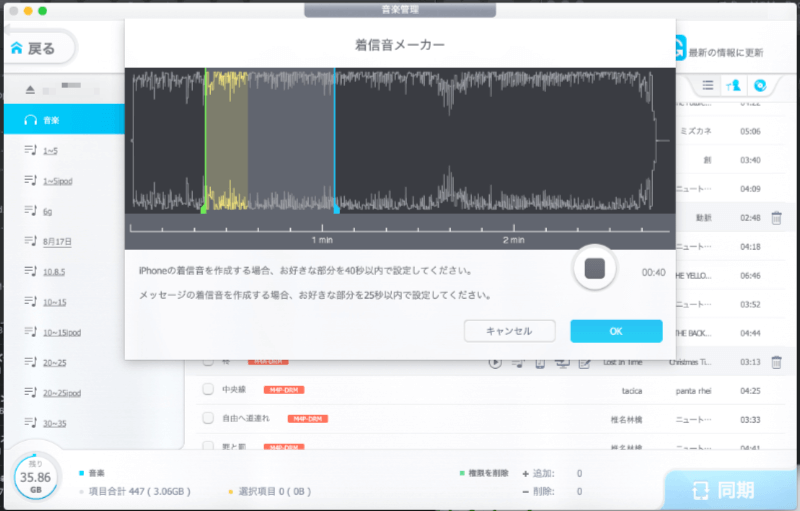
着信音作成メニューでは、心電図みたいな音量波形(Waveform)が表示されます。40秒がプリセットで設定されているので、あとはカーソルで開始位置を調整するだけでOKです。
同期・転送する
あとは、iPhoneに「同期」するボタンをクリックすればOKです。
iPhone側で着信音に設定する
ちなみに、転送後のiPhoneの着信音の設定についても簡単に説明しておきます。
- 設定アプリを起動
- 「サウンドと触覚」をタップ
- 「着信音」をタップ
- 作成した音楽に設定する

拡張子を変換した時点で、自動でiPhoneの着信音のフォルダに振り分けられているはずです。
DearMobをスマホの音楽管理ソフトとして使う
iPhoneユーザーは、ほとんどの方がiTunesを利用していると思います。

全部お任せで楽っちゃ楽なのですが、「これだけやりたい」って時に小回りが効かないのと、ロイヤリティなどの関係で機能が制限されたりするのが難点。

あと、iPhoneを操作するための機能を詰め込んだソフトだから、立ち上げるのにすごく時間がかかったりするよね。
というわけで、ちょっと音楽データを移動させたい、などの用途の時にはデータ管理ソフトを使用した方がストレスが少なかったりします。
DearMobにできること
いろいろできるのですが、機能が多すぎて誌面を割くのも悪いので、もっと詳しく知りたい方は別記事へどうぞ。
DearMobの音楽管理機能
- iPhoneの音楽をパソコンに移動させる
- AppleMusicを経由せずに自分の使いたい音楽を取り入れられる
- 着信音を作成する
音楽機能だけでも、iTunesより小回りが効いていいのですが、他にも画像や動画の管理が楽ちんだったり、iTunesより使い勝手の良いバックアップ用途などで使用できます。気になる方は別記事でも紹介している内容をチェック!






コメント