毎年恒例、秋のAppleイベントが開催され、iPhoneやAppleWatchなどの新機種情報も目白押し。機種変更をしなくても、新しい機能が多数搭載されるiOS 15のリリースを心待ちにしている方も多いでしょう。

でも、OSのアップデートは失敗することも多くて、アプリの不具合も起こりやすいから敬遠しがち。せっかくの新機能も「エラー報告待ち」になって、すぐには楽しめないんですよね。
iOS15をインストール中にエラーが起きたらどう対応すべきか。私は過去の失敗体験から多数の「iPhone復旧ソフト」をレビューしていきましたが、今回は復旧ソフトの中でもお勧めのReiBootのことを紹介するとともに、一般的な対処法についてもご紹介します。

今現在、iOS 15インストール中にエラーが起きているのであれば、きっと役立つ情報になっていると思いますので、参考にしてみてください!
iPhoneをアップデートする方法と注意点
iOSをアップデートする方法になります。アップデートの際の注意点を確認しておきましょう。
iPhoneをアップデートする方法
- 設定アプリを開く
- 項目から「一般」を選択
- ソフトウェアアップデートを確認する
- 「今すぐインストール」を選択
「設定」アプリから「一般」を選択します。入手可能なiOSがある場合には、「ソフトウェア・アップデート」の項目に赤い印が表示されます。
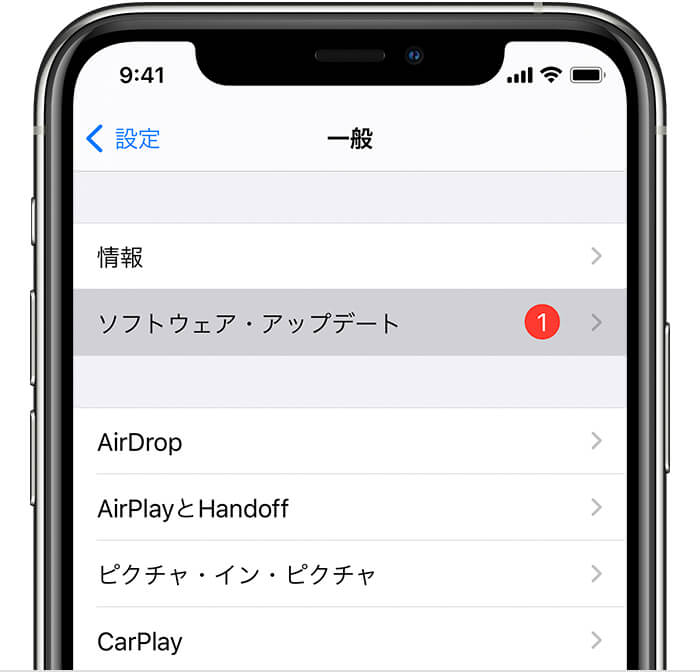

「ソフトウェア・アップデート」をタップすると「今すぐインストール」または「ダウンロードとインストール」と表示され、どちらを選んでもアップデートが始まります。
iPhoneをアップデートする時の注意点
アップデート中にエラーが起こりやすい状況というものがあります。以下の場合に当てはまる方はアップデートを控えるか、環境を整えた上でアップデートを試してみてください。
- Wi-Fiへの接続が安定していない
- 低速回線を利用している
- iPhoneに5GB以上の空き容量がない
- バッテリーの充電が十分ではない(50%未満)
そのiPhone、もう対応していないかも?

iPhone、ずっと使えるものではないって知ってました?

古いスマホはOS更新の対象になっていない場合もあります。

ガラケー時代だったら更新もせずに5年くらい使えていたのに、不便な世の中になってしまった。
OS(スマホ)のアップデートは機能を向上させるためにも必要ですが、セキュリティを維持するためにも重要です。可能な限り、OSは最新のものであることが好ましいのですが、アップデートの対応状況も確認が必要です。
iOS15にアップデートするならiPhoneの機種も確認しましょう。今回のiOS15は、iPhone 6s以前の機種に対応していないので買い替えも含めて検討が必要です。
iOS15インストールに関するエラーに対処する方法

失敗したら嫌だな、と思った時にはだいたい本当に失敗します。
アプリなどは再インストールが簡単にできますが、OSアップデートだけはエラーが出ると取り返しがつかない可能性があります。

アップデートの際には、必ず事前にバックアップを取るようにしましょう。

iCloudで自動バックアップされている方も、iCloud容量を確認してできる限りはパソコンなどにもバックアップデータを作っておくことをお勧めします。
「iOS15にアップデートできない」「iOS15のアップデートが終わらない」などのエラーが起きることがあります。その場合、以下の6つの対処法を試してみてください。
方法1. iPhoneのネットワーク設定を確認する
iPhoneが速度のある安定したネットワークに接続されていることを確かめてください。
「設定」>「Wi-Fi」から接続中のネットワークを確認できます。

接続の途切れやすい携帯電話会社の回線(3GやLTE)ではなく、必ず自宅のWi-Fiと繋がっているかを確認するようにしましょう。
方法2. iPhoneのストレージを確認する
iPhoneのストレージ容量に空きがあるかどうかを確認します。
「設定」>「一般」>「(デバイス名)ストレージ」から、iPhoneに5GB以上の空き容量があることを確認してください。

私の場合はゲームアプリに汚染されていますが、子供がいるとついつい動画や写真を撮り溜めがちで、容量がいっぱいになっている方も多いと思います。

iPhoneからお勧めのファイル節約方法などが提案されます。また、しばらく使用していないアプリは自動でアプリ自体を(データは保持したまま)アンインストールしておく機能もあります。
写真などは、AmazonやGoogleのフォトストレージアプリを利用することでも端末内の容量を節約する対策とすることができます。参考にしてみてください。
方法3. iPhoneを再起動して再インストールする
iPhoneを強制的に再起動する方法もあります。インストール中のエラーの場合は操作不能となっていることも多いため、再起動方法があることは事前に知っておくべきです。
強制再起動後は、再び「設定」アプリからiOSのダウンロード・インストールをしてください。
iPhoneの再起動方法
エラーについて調べている方は、すでにのっぴきならない状況にあると思いますので、iPhoneの再起動方法についても載せておきます。
iPhone 8以降のホームボタンがないモデル
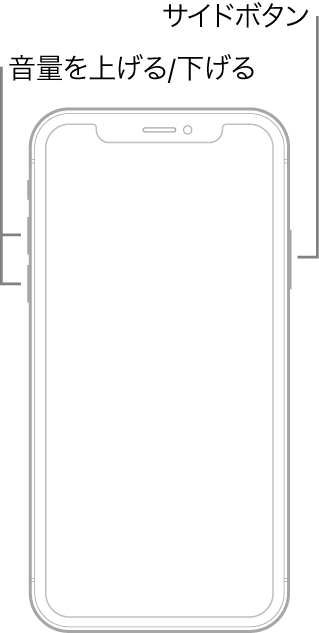
iPhone 8以降の機種では、音量大ボタン・音量小ボタンの順に押した後、側面のボタンをリンゴマークが出るまで長押しすると強制再起動できます。
ホームボタンがあるモデル
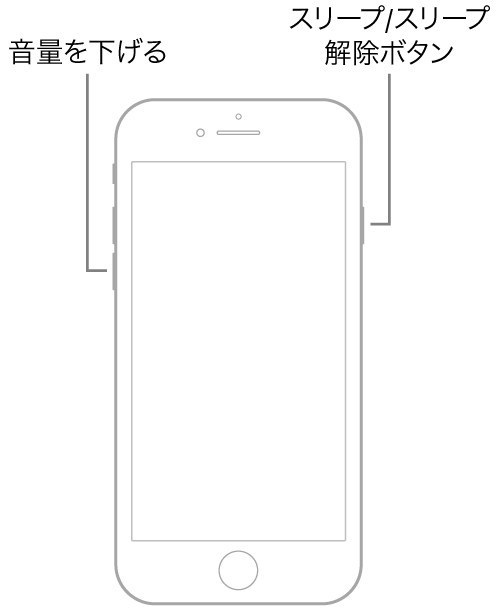
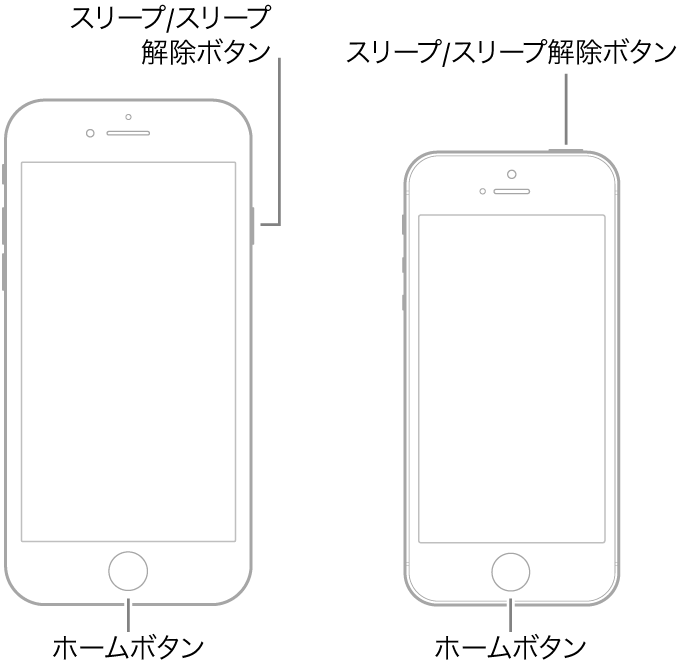
iPhone7に関しては、音量下げるボタンとスリープボタンの長押し。iPhone6sとiPhone SE(第1世代)はスリープボタンとホームボタンの両方を同時長押しとなります。
方法4. iOS15のアップデートファイルを削除し、再ダウンロードする
少し難易度が上がりますが、アップデートを予定しているファイル自体が、何らかの理由で破壊されていてアップデートがうまく進まなくなるケースもあります。

通信環境の悪いところでアップデートを試みると、アップデートファイルが損傷するような事態になりやすいですね。
アップデートファイルの削除方法
「設定」>「一般」>「(デバイス名)ストレージ」の順にタップしてください。表示されるAppリストの中に「アップデート」があるので選択し、「アップデートを削除」をタップします。
その後、再び「設定」アプリからアップデートをダウンロードすることで、エラーが解消される可能性があります。
方法5. PCやMac経由でアップデートする
普段からWi-Fiを使用しない、通信制限がかかっていて通信速度が遅い、という方もいらっしゃると思います。通信環境が整わない場合、PCやMacを経由してアップデートファイルを取得して、iPhoneにインストールすることもできます。
PC/Mac経由でのアップデート方法
USBケーブルを使ってPCやMacにiPhoneを接続してください。
Macの場合、「Finder」>「(デバイス名)」>「一般」>「アップデートを確認」>「アップデート」の手順でアップデートします。
Windows PCなら、iTunesを開き、iPhoneのアイコン>「概要」>「更新プログラムを確認」>「アップデート」の順でアップデートできます。
方法6.自分で対応できない場合でもワンクリックで解決できる方法
iOS15のインストール中に発生したどんなエラーも修正できるのが「ReiBoot」です。上記の方法でもエラーが直らない場合にはReiBootを使いましょう。
ReiBootでiOSの不具合を解消する
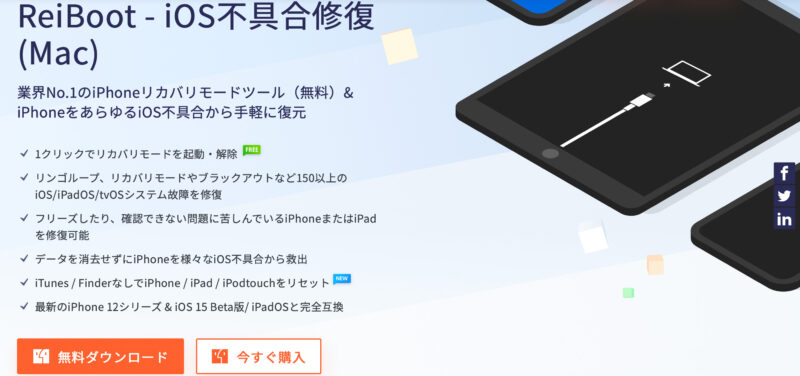
ReiBootはiPhoneを正常な状態に戻すためのツールです。
ReiBootを使うメリットと、iOSアップデートの不具合を解消できる「普通モード」の使い方を説明します。
ReiBootを利用するメリット
- 無料でダウンロード可能
- アップデートの際のあらゆるエラーを解消
- 指示に沿ってクリックするだけなので操作が簡単

私も実際にReiBootを使った経験がありますが、つないでワンクリックで復旧作業が完結するので、パソコンなどの操作が苦手な方にもお勧めできますよ!
ReiBoot(普通モード)の使い方
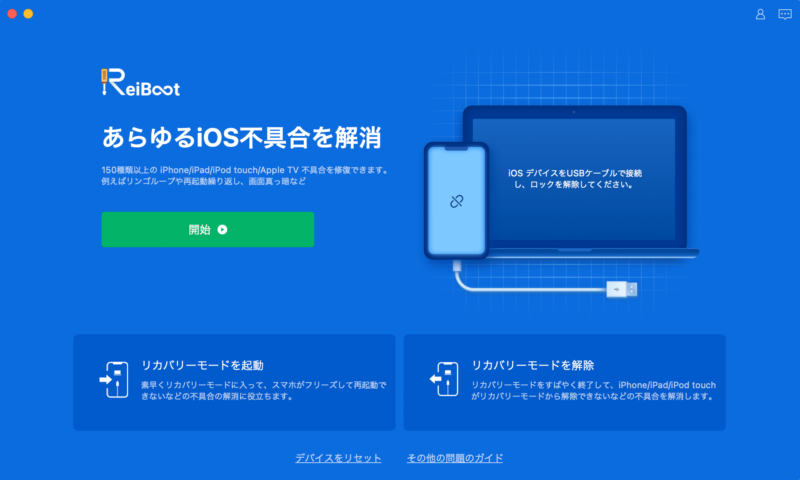
- Step1ReiBootをダウンロード
ReiBootをダウンロードして、PCにインストールします。
- Step2PCとiPhoneを接続する
Apple純正のUSBケーブルでiPhoneをPCに接続し、ReiBootを起動します。
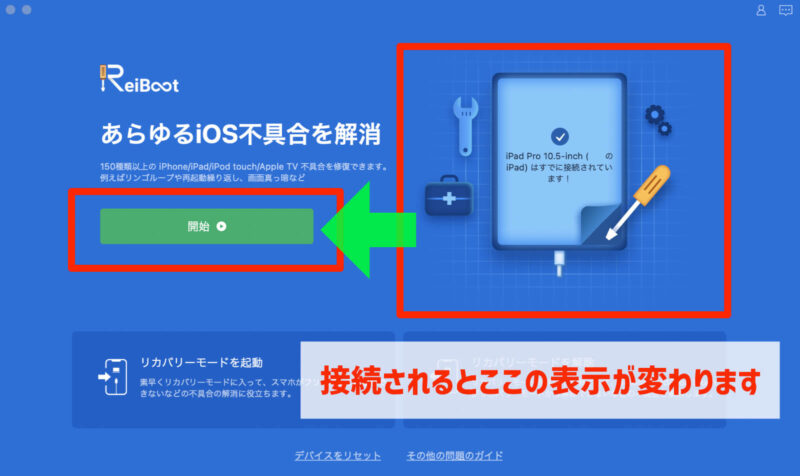
- Step3ReiBootの普通モードを開始する
ステップ3:iPhoneが認識されたらトップ画面の「開始」を選択し、「普通モード」>「(ファームウェアの)ダウンロード)>「普通モードを開始」の順にクリックします。

- Step4タイトル
プロセス完了後、iPhoneが再起動します。iPhoneが正常な状態に戻っているので、再度iOS15のアップデートを試してください。
ReiBootとiOSインストールエラーの対応まとめ
iOS 15インストール中に発生するエラーへの対処法を紹介しました。

エラーがなかなか解消されない場合には、ワンクリックでエラーを修復できるReiBootを使ってみてください!






コメント
「tune モデル pc」に関する最新情報です。
マウスコンピューターは、G TUNEブランドのミニタワー型ゲーミングPC「G TUNE DG」シリーズに新たにホワイトカラーモデルを追加し、販売を開始しました。新モデルには、Core i7-14700FとGeForce RTX 5070を搭載した「G TUNE DG-I7G70(ホワイト)」が29万9800円、Ryzen 7 5700XとGeForce RTX 5070 Tiを搭載した「G TUNE DG-A7G7T(ホワイト)」が34万9800円(税込)で提供されています。
https://www.itmedia.co.jp/pcuser/articles/2510/15/news076.html
「apple pc windows」に関する最新情報です。
AppleのWindows PCの描写がひどいという話題が広まっています。Appleは最近のプレゼンでWindowsノートパソコンを導入し、その描写がひどいと批判されています。特にPCの厚みを比べると、Appleのモデルは分かりやすく厚く見えると指摘されています。また、ベゼル(画面の周囲の枠)も疑問が持たれており、Lenovoのパソコンに似ているとの意見もあります。これに対して、Appleのサム・ファティ氏はWindowsノートパソコンの見た目に重視するスペックや持ち運びの特徴を重視していると説明しています。しかし、ユーザーからはPCの見た目についての疑問が出ています。
https://news.google.com/rss/articles/CBMiJGh0dHBzOi8vaXBob25lLW1hbmlhLmpwL25ld3MtNTQ5NDU1L9IBKGh0dHBzOi8vaXBob25lLW1hbmlhLmpwL25ld3MtNTQ5NDU1L2FtcC8?oc=5
「10 pc 10 タッチ」に関する最新情報です。
パナソニックは、頑丈な10.1型タブレットPCを発売する。このタブレットPCは10点タッチに対応しており、パナソニックのFZ-G2Eシリーズとして10月下旬に発売される予定だ。価格はオープンプライスで、Wi-FiモデルとLTE対応のワイヤレスWANモデルが用意される。Windows 11 ProまたはWindows 10 Proを搭載し、Core 5-1245Uプロセッサーと10.1インチのWUXGA液晶ディスプレイを採用している。また、本体にはmicroSDカードスロットが追加され、モジュラー構造も採用されている。
https://news.google.com/rss/articles/CBMiNGh0dHBzOi8vcGMud2F0Y2guaW1wcmVzcy5jby5qcC9kb2NzL2Jpei8xNTE3MTExLmh0bWzSAQA?oc=5