Edraw Maxを使ってオリジナルの年賀状を作るという記事を書きました。このページでは、Edraw Maxのテンプレートを使った年賀状作りについて、もう少し詳細に説明していきたいと思います。

年賀状を作る、と言えば専用のソフトが必要だと思いがちだけど、Edraw Maxのような作画ツールで本当に作れるのかな?めっちゃ大変だったりしないの?

創作時間15分くらいで出来上がった年賀状がこんな感じですが、上手な人ならきっともっと上手くできると思います。何より、なんだかんだ自分で作ったりするのは楽しいものです。特に我が子の画像なら。

フリー素材なども簡単に取り込めるのは作画ツールならではの魅力ですね。
というわけで、クオリティというよりは何かしらは「手作り感」で年賀状を作って見たい方にはおすすめの方法だと思います。
年賀状のテンプレートで大事なこと
後半でEdraw Maxを利用した年賀状作りについて説明しますが、簡単に「年賀状のテンプレート」についても説明しておきたいと思います。
実はWordにもある、年賀状のテンプレート
このページ自体は、Edraw Maxの実質的な宣伝みたいなものなのですが、多くのユーザーにとってはもう少しとっつきやすいソフトとして「Microsoft Office Word」があると思います。
Wordを利用していると、たくさんのテンプレートがあることに気が付きますが、実はこのテンプレートはかなり優秀で、「年賀状」のテンプレも豊富にあります。

こんな感じで、Wordで利用できるテンプレートだけで、山のように出てきます。これはあくまでも公式のアーカイブから検索したものなので、ネットで野良テンプレを探せばさらにたくさんの年賀状テンプレが利用できることが想像できます。

Wordなら使える!という方は、この方法でも結構満足のいく年賀状は作れるので、とりあえず早急に年賀状を用意したい、という方はぜひ利用して見てください。
画像を利用したテンプレならさらにたくさん見つかる
Wordに絞ってもたくさんの年賀状テンプレが存在するわけですから、インターネット上には画像データをテンプレ化した年賀状素材が、余りあるほどにたくさん見つかります。
ぶっちゃけた話、この画像データを背景にして上からテキストを打ち込めるパソコンスキルさえあれば、誰でも簡単に、毎年変わる干支にも対応した年賀状を難なく作ることができます。

問題は、この「画像にテキストを重ねる」という技術なのだけど、これだけでも頭が痛くなる方は結構いるよね。

素材はあっても、これを活かすにはそれなりの技術と知識が必要というわけですね。
Wordでも出来るが面倒なことは多い

Wordは便利な文書作成ツールで、当然、年賀状くらいならささっと作れます。それなりにリッチなテキスト表現もできますし、画像の挿入だってできます。

ただ、Wordの場合だと、画像や図形などのオブジェクトを並べることは簡単だけど、重ねたり透過させたり複数の画像を組み合わせたり、という作業になってくると面倒になってくるんですよね。
年賀状の場合だと、画像の上にテキストを入れたり、画像と図形を重ねて楽しさを演出したりしますが、これがWordだと(できないことはないが)かなり面倒になります。

年賀状作成の場合は、高度な画像編集機能までは必要ないけど、画像や図形、テキストを好きな場所に配置して重ねたり出来る機能性くらいは必要だってことですね。
これから紹介するEdraw Maxは作図ツールなので、自分の好きなテキストや図形、画像を、好きな位置に簡単に配置することができます。図形オブジェクトを組み合わせたりする機能も豊富なので、自分で簡単なロゴデザインをしたり、画像を使ったアイコンを配置したりすることもストレスなくできます。
Edraw Maxにはどんなテンプレートがあるの
EdrawMaxは、280以上のダイアグラム種類を備えたドローソフトウェアです。ダイアグラムとは視覚的な図表を表す言葉なので、図を作成するテンプレートのようなものが200種類以上もあるということなのです。
年賀状以外にも利用できるテンプレート群
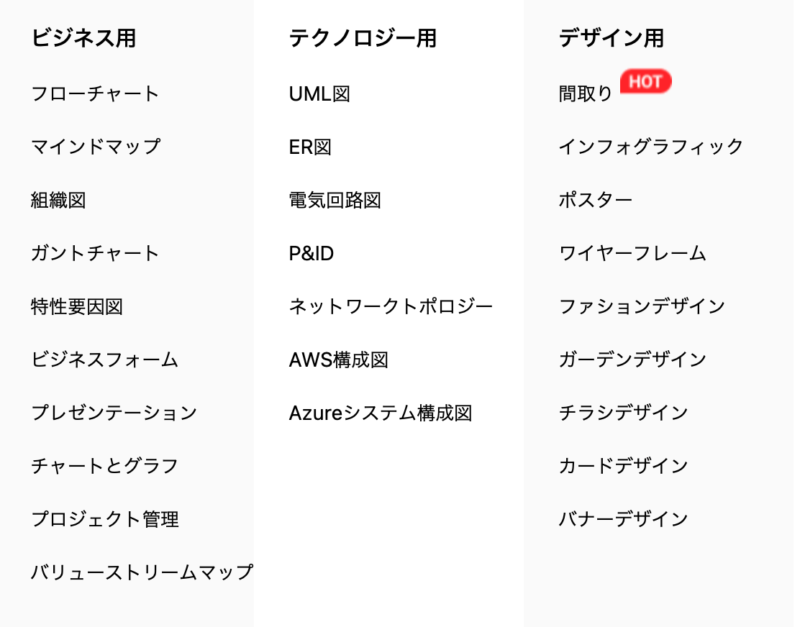
Edraw Maxは作図のためのソフトウェアです。当然、年賀状以外にも利用できるものは様々です。
- フローチャート
- タイムライン
- 特性要因図
- UML図
- ネットワーク
- 間取り
- 機械設計図面
あげたらキリがないのですが、利用できるテンプレートもたくさんあるので、「これはできるかな」と思ったものは最初からテンプレート化されていて、すぐにでも利用できる場合がほとんどです。
カードだけでもたくさんのテンプレートが用意されている
年賀状以外にも、以下のようなカード・手紙の作成に利用できます。
- 名刺
- 感謝状
- 招待状
- 誕生日カード
- クリスマス
- ハロウィン
- バレンタインデー
ビジネスシーンで利用するような名刺などの作成もできるほか、ホリデーシーズンに子供が利用できるようなカードなんかもテンプレートを利用して簡単に作成することができます。
テンプレをテンプレ以上にできる操作性
作画ツールを利用する利点として、テンプレートはあくまでも素材の集合体であって、年賀状専用のソフトウェアで用意されているラスター画像のテンプレートとは違い、素材を自分の好きなように動かしたり、色を変えたり、フォントを変えたりすることが簡単にできます。

ラスター画像というのは、簡単に言えば写真と一緒で、点で画像を表現したもの。文書作成ファイルなどではこのラスター画像の編集は難しく、拡大すれば点が大きくなるので画質が落ちてしまいます。編集には向かないんですよね。
作画ツールであれば、オブジェクトの多くは線で表現されており、拡大や縮小は自由自在で劣化しません。画像などの組み合わせも思い通りにできます。
他の年賀状テンプレート画像なども組み合わせる

世の中には無料で利用できるイラスト素材が豊富にあるので、他のサービスで利用できるアイコンや画像などからコピーして使ったりもできます。
この、画像の挿入が簡単にできるというのも、作図ツールを利用するメリットであり、テンプレートをテンプレート以上にできるカスタマイズ要素として優秀なポイントだと言っていいと思います。
無料の画像を探す場合は、欲しいイラスト(例えば「トラ」)に、PNGなどの指定をすると探しやすくなります。ネットで利用できるPNG画像は、背景を透過(透明)にしている場合が多く、他のオブジェクトと合わせても背景色で干渉しないようになっています。

自分で絵を描くのが苦手な人は、無料で利用できるイラストを探して自分の作品に取り込んでみるのもいいかもしれませんね。
実際にテンプレートを利用した場合の年賀状の作り方
ここからはテンプレートを利用したEdraw Maxでの年賀状の作り方を解説していきたいと思います。
まずはテンプレートを選ぶ
テンプレートが豊富なEdraw Maxは選ぶのも大変なくらい多岐にわたるバリエーションが用意されており、「これだ」と思ったことがすでに形になっているので大変便利です。
テンプレートコミュニティを利用する
テンプレートは、全国のユーザーが投稿してくれている「テンプレートコミュニティ」を活用することもできます。

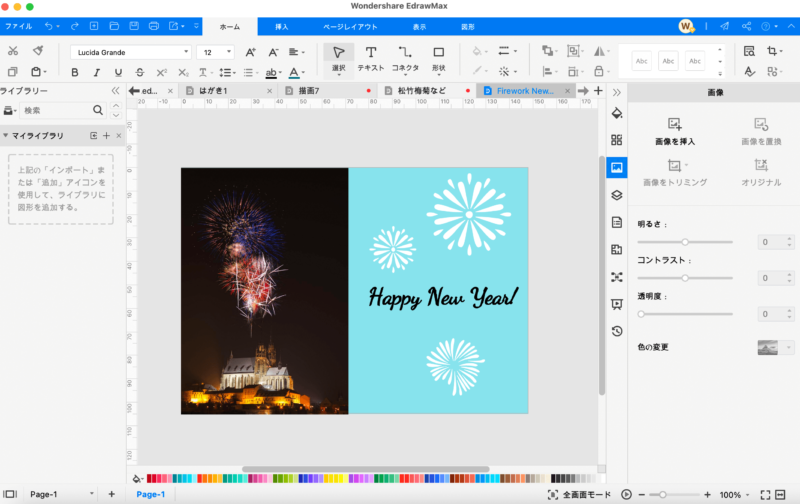
投稿数が増えるほど、よりたくさんのデザインから選ぶことができるようになります。現在もそれなりの数のテンプレート投稿がありますが、今後も発展していくことを考えると将来性が高いとも言えます。
最初から用意されているテンプレートもいっぱい
今回は用意されているテンプレートから使用していきます。
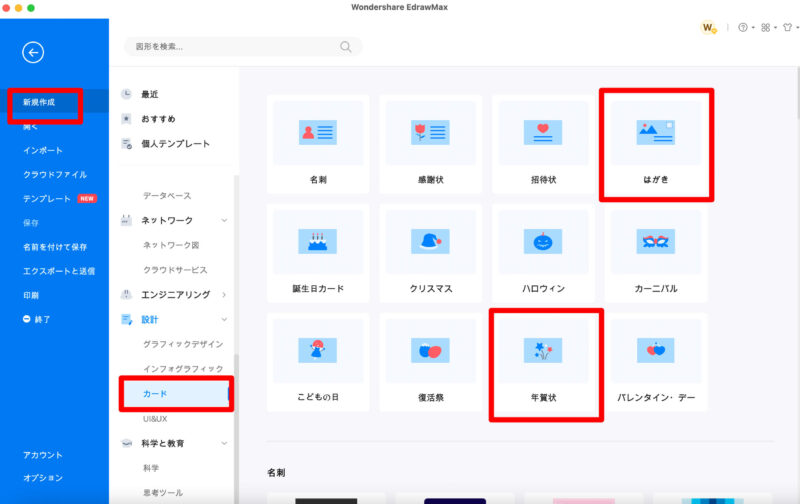
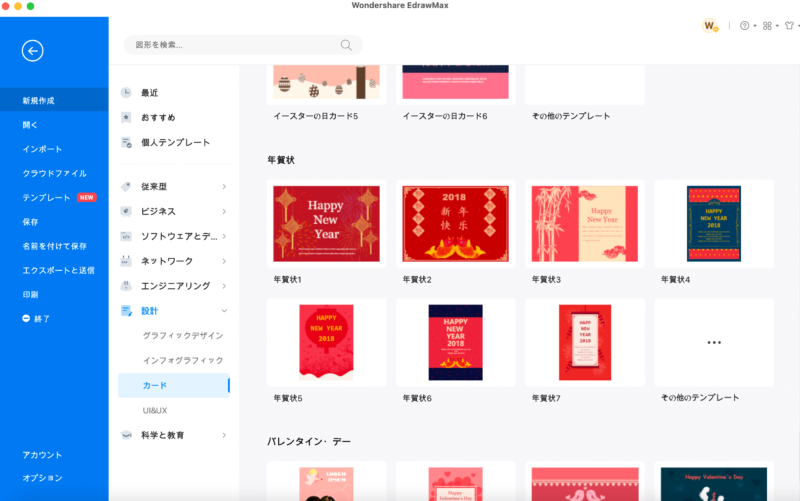
ハガキサイズで使用しやすいテンプレートを選ぶため、まずは設計カテゴリから「カード」を選びます。
カードの中には、名刺から招待状、ホリデーカードなどのジャンルが用意されています。この中から「年賀状」を選べば、そのまま印刷できるようなテンプレートが出てきます。

今回は使用方法を説明していきたいので、手元にある写真を活かしやすい冬の雰囲気に合った年賀状にしたいと思います。ジャンルは違いますが、「はがき」から冬っぽいものを選びます。
ハガキのテンプレートは、すでに色々なイラストが組み合わさって完成しているもので、そのままでも十分に利用できるものばかりです。
テンプレートに画像を挿入する
イラストだけの年賀状でもいいのですが、日本人の年賀状と言えば家族写真です、実家の親が待っているものは干支のイラストではなく、孫の笑顔です。子供の成長は、職場の話題作りにもなり、コミュニケーションにおける最大の潤滑剤だと言えます。
まずは写真をカードのメインに添えていきたいと思います。
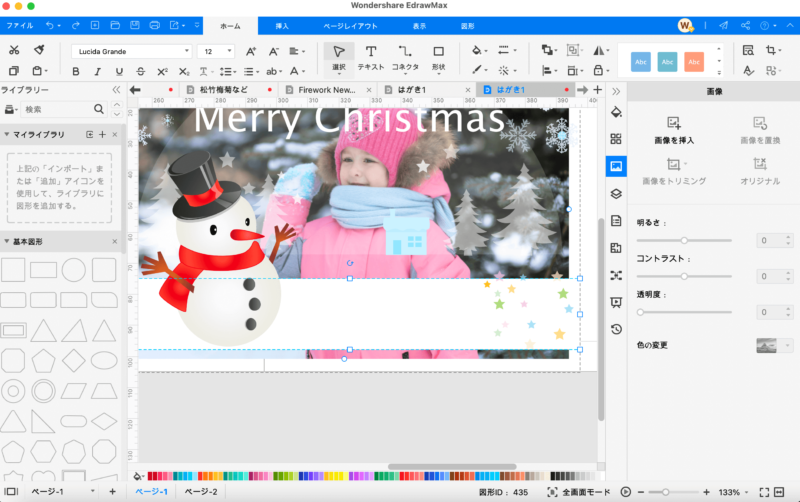
Edraw Maxなら、画像をそのまま挿入することもできますし、背景になっているオブジェクトに対して、塗りつぶしの色を画像に変えることもできます。レイヤー層が少しわかりづらいので、背景をそのまま画像に差し替えたりもできます。
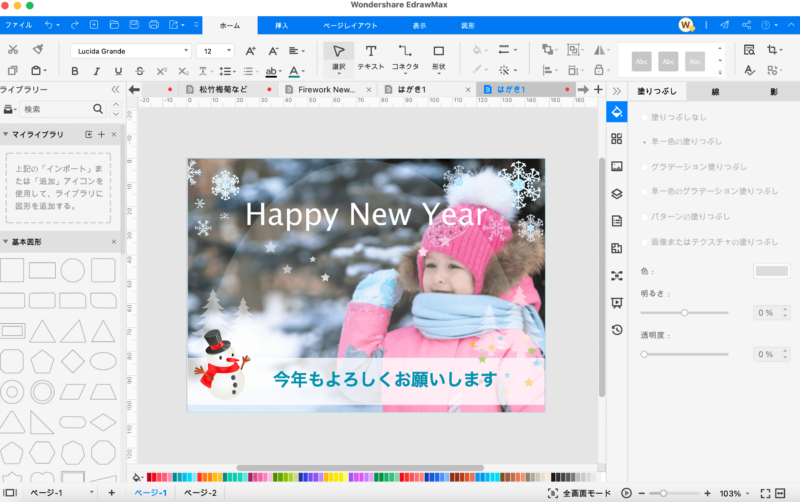
こんな感じで、少しオブジェクトをずらせば画像メインのカードが出来上がりました。Merry ChristmasをHappy New Yearに変えるだけで、とりあえず完成としても良さそうです。メッセージを入れればなお良いでしょう。

とりあえず、テンプレートを少し手直しするだけで、雰囲気のある年賀状が作れることはお伝えできたかと思います。
とは言え、まだメリークリスマス感が残っていますし、せっかく自由度の高い作画ツールを使用しているのですから、干支のトラや凝ったデザインの年号ロゴなんかを利用してみましょう。
オブジェクトの素材を追加していく
Edraw Maxを使えば、画像の挿入は簡単にできますし、プリセットのイラストなども利用できます。この辺りの方法について簡単に解説していきます。
Edraw Maxのライブラリを利用する
ライブラリ内には、作画に使用する基本的な図形から、さっと挿入するだけで利用できるイラストなどがたくさん保管されています。
カードなどに利用しやすいイラストなどは今後も追加される予定ということなので、「ちょっと見栄えのあるイラストを追加したいな」などの希望があればライブラリ内から利用するのが一番簡単です。
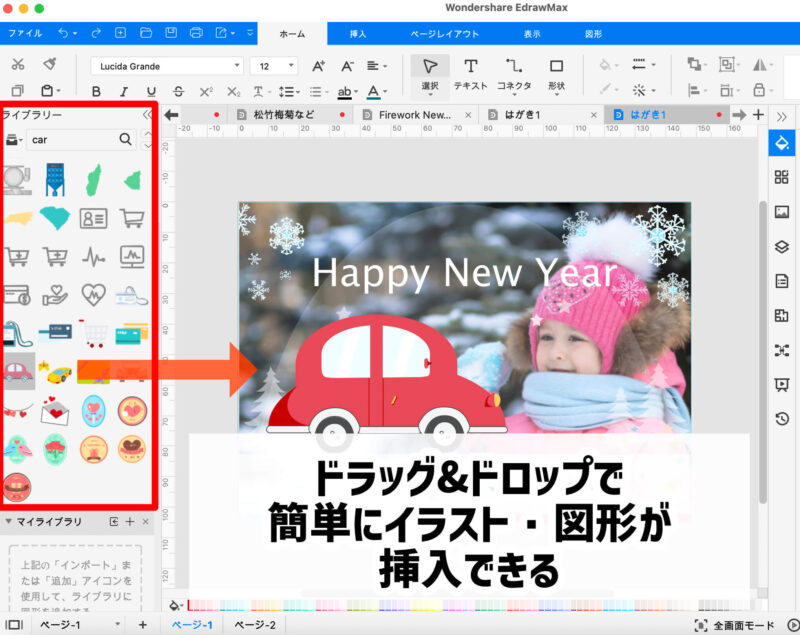
我が子が車のイラストがいいと言ったので、雰囲気には全く合いませんが、年賀状に車を走らせたりもできます。
ネットで拾った画像を利用する
インターネットでは、検索すれば年賀状にそのまま使えるデザインや、コピペですぐに使えるようなイラストなどがたくさん存在します。
著作者の利益を損ねるような使い方で合ったり、著作物の品位を落とすような利用方法でなければ、個人利用の範囲内であれば画像の利用は容認されることが多いです。ただ、基本的には著作者に確認するのが一番だと思います。
また、無料利用できる素材を取り扱うサイトによって使用許可範囲などが決められている場合もあるので、年賀状で利用するのが可能か調べてみるのが一番だと思います。
会員登録などが必要な場合もありますが、商標利用でさえなければ比較的自由に使用できるイラストなどが簡単に手に入るので、個人の年賀状に利用するくらいのものであればたくさん見つかると思います。
今回は私が普段から有料利用しているFreepikからいただいた画像やイラストを使用しています。
イラスト素材を挿入する

背景が透明であるPNGや、ベクター素材などを利用することで、画像に合わせやすいイラスト素材などを簡単に組み合わせることができます。今回はベクター画像を利用しましたが、ベクターなら劣化もなく利用できます。もちろん、普通の画像でも利用できます。
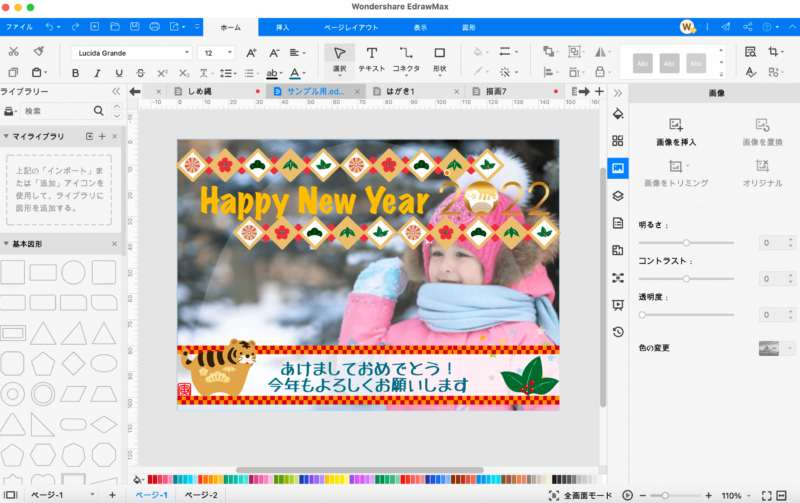
このような感じで、イラストや年号ロゴなんかを入れてみると、なんとなく(まとまりはないかもしれませんが)それっぽくなってきた感じがします。

うまいかどうかは私のセンスの問題ではありますが、これくらいのちょっとした工夫をするだけで、年賀状は簡単に作ることができます。
作成したデータを出力する
私の場合は、年賀状を作っても近しい友達にLINEメッセージで送るくらいですが、この場合は画像データとして出力するとそのままメッセージに添付したり、アルバム投稿したりできるので簡単です。
もし、会社などで利用する年賀状の場合は、作業の続きを他のメンバーができるように、相手の編集環境に合わせたファイルとしてエクスポートすることも可能です。
エクスポートに対応したファイル形式
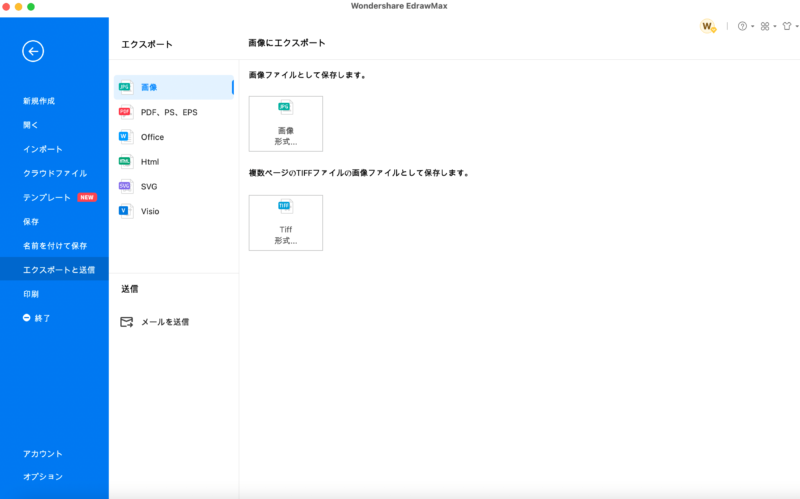
- JPG
- PS
- EPS
- Office
- HTML
- SVG
- Visio
編集作業を共有する
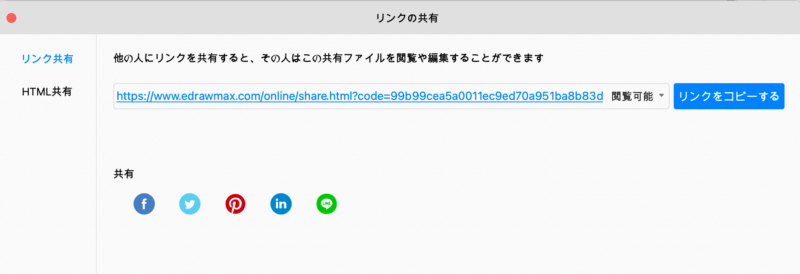
作業内容をリンクで共有することもできるので、チームでの年賀状作成などにも利用できるのは便利です。
汎用性の高いファイルをGoogle ドライブなどで共有する手間もありますが、会社などで利用する場合は同じ作画ツールを利用している場合がほとんどだと思いますので、チームでEdraw Maxを利用している時なんかは特に便利ですね。
年賀状を印刷する
印刷する場合は、編集メニューから「印刷」を選ぶだけでOK。
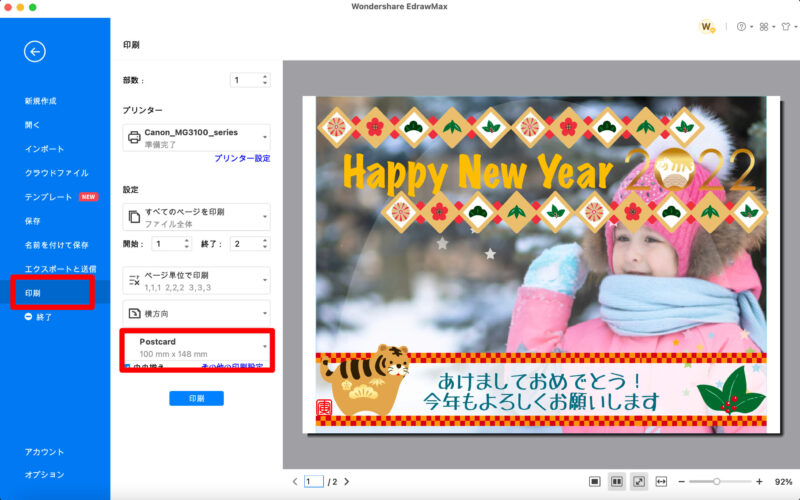
今回はハガキサイズでのテンプレートを利用しているので特別な印刷設定は不要ですが、印刷の余白などを調整することで年賀状画像の収まりを調整することもできます。

大体、これくらいの年賀状であれば、5分くらいあれば作れると思います。素材を探したりするのには少し時間がかかるかもしれませんが、基本的には、スタンプを押すように素材を配置していくだけですからね。
Edraw Maxなら簡単に年賀状が作れる、のか?
長々とEdraw Maxについて解説しましたが、結局のところ気になるのは、「本当に簡単にできるの?」ということだと思います。無料で利用できる期間はあるものの、基本的には有料ツールであるEdraw Max、お金を払うからには「少しでも作業負担が軽くなる」ことが必須だと思います。

私はブログを運営する都合、多少は画像編集ソフトなども利用するので、年賀状作成くらいなら画像編集ソフトを利用してサクッと作ることはできます。でも、普段、画像編集なんかしたことない方からすると、ハードル高く感じる作業ではあると思います。
実際、今回年賀状の作り方を説明するために、プロトタイプとしてWordを使って年賀状を作ってみましたが、Wordの使い方はある程度理解していても、画像とオブジェクト、テキストを重ねたりするのには「面倒だな、どうやってやるんだこれ?」となる操作が多かったです。

Edraw Maxは複数のオブジェクトを操作するのに最適化されているので、画像やテキストを重ねたりする作業はとてもやりやすかったと思います。
Edraw Maxではイマイチだな、と思ったところ
年賀状の作り方の記事でも書きましたが、年賀状を作るのに専用のソフトを購入することに抵抗がなければ、年賀状専門ツールの方が宛名書きの面で圧倒的に使いやすいです。
加えて、Edraw Maxの場合、オブジェクト同士の階層構造が少しわかりづらく感じました。これは画像編集やっているとレイヤーで管理することが多いので、「オブジェクトを透かして背景を少し明るくみせる」などの効果を出そうとしたときに、どのオブジェクトがどこにあるのかが一見するとわかりづらく、かつ選択しづらいと思いました。

ただ、深いレイヤー構造まで使いこなそうとする場合は、もはや画像編集ソフトの出番であるべきところなので、作画ツールに実装させるべき機能ではないな、とも思います。あくまでも、画像やテキストを適切に、簡単に配置させることに特化したツールとして利用すべきだと思います。

どちらかといえば、直感的に画像を配置したり、テキストを設定できるのがメリットになる、「パソコンはちょっと使えるけど、詳しくはしらん」くらいの人が使うとちょうどいいのかな、と思います。
この辺りは、私自身がこの手の作画ツールに慣れていないだけで、実際にはもっと簡単に利用できる方法が搭載されているかもしれませんので、もう少し使い込んでみたいと思います。
Edraw Maxをお勧めしたい方
- パソコンを使ってオリジナル年賀状を作ってみたい方
- 余計な出費は抑えて、作画ツールを将来の投資と考えられる方
- いろんなパソコンソフトを使ってスキルアップしたい方
- 年賀状は少しでも簡単に終わらせてしまいたい方
- できれば手元に年賀状の画像データを持っておきたい方

私は画像編集ソフトにお金をかけていますが、仕事によっては「画像編集」よりも「資料作成」の方が役に立つものはあると思います。そんな方には、作画ツールを利用するとっかかりとして、Edraw Maxを利用してみるのもいいかな、と思いました。




コメント
「イラスト クリスマス 作者」に関する最新情報です。
人気漫画『僕のヒーローアカデミア』の作者、堀越耕平さんが12月24日に自身のXアカウントでクリスマスに関連したイラストを公開しました。イラストには、サンタの衣装を着た主人公・緑谷出久や爆豪勝己、ミルコが描かれており、ファンからは「似合うね」や「競ってるの楽しそう」といった反響が寄せられました。この作品は2014年から2024年まで週刊少年ジャンプで連載されており、主人公がヒーローを目指して成長するストーリーが展開されています。
https://www.huffingtonpost.jp/entry/story_jp_676cf427e4b001ea0b315ea5
「作品 アート アート 作品」に関する最新情報です。
アメリカ・オレゴン州ベンド市で、公共のアート作品に大きな目玉シールが貼られるいたずらが相次ぎ、ユーモラスな注目を集めています。市はこの行為を「おかしみを感じるかもしれない」としつつも、アートを傷める行為として目玉をはがす作業に1500ドル(約23万円)の費用がかかると訴えています。また、市は公式SNSで、アート作品を傷つけるような行為は控えるよう呼びかけています。この「目玉事件」はSNS上で様々な議論を引き起こしています。
https://www.huffingtonpost.jp/entry/story_jp_6760cbcde4b06ea8a2b8b4b6
「ぶ厚い ぶ厚い 取り込める オーバーヘッド」に関する最新情報です。
オーバーヘッドスキャナは、厚い本や資料を簡単に取り込むことができる便利なデバイスです。このスキャナを使用することで、勉強や書類整理が効率的に進むため、多忙な人々にとって非常に役立ちます。特に、紙の資料をデジタル化することで、情報の管理やアクセスが容易になり、作業の効率が向上します。
https://www.lifehacker.jp/article/machi-ya-viisank36-review-764823/
「いのち 作文 コンクール」に関する最新情報です。
2024年度の小・中学生向け「いのち」の作文コンクールが開催される。テーマは「あなたにとっての『いのち』」で、作文を通じて「いのち」の大切さを考える機会を提供する。募集期間は2024年7月1日から9月12日までで、近畿地域の小・中学生が参加できる。応募方法や枚数についての詳細も記載されており、入賞者には賞状や副賞が贈られる。入賞者の発表は2024年12月上旬に行われ、表彰式は2025年1月26日に大阪市内で開催予定。選考委員には教育実践研究家や作家などが参加する。
https://prtimes.jp/main/html/rd/p/000000028.000106375.html
「あんかけ あんかけ 焼きそば 作れる」に関する最新情報です。
包丁を使わずに作れる簡単なあんかけ焼きそばのレシピが紹介されています。焼きそば麺、豚こま切れ肉、ニラ、しめじ、うずらの卵などの材料を使用し、調理手順も詳しく説明されています。余った食材を活用して作ることもできるため、手軽に楽しめる一品です。
https://kaden.watch.impress.co.jp/docs/column/precooking/1579656.html
「チーズケーキ クリームチーズ 作れる」に関する最新情報です。
今回の記事では、クリームチーズを使わずに簡単に作れるチーズケーキの裏技レシピ3つが紹介されています。1つ目はマグカップに材料を入れるだけで濃厚なチーズケーキが作れる方法。2つ目はクリームチーズ不要で、混ぜるだけでふわふわ食感のチーズケーキが完成する方法。そして3つ目は牛乳パックに材料を入れるだけで濃厚なチョコチーズケーキが作れる方法です。どれもクリームチーズやゼラチンを使用せずに簡単に作れるので、チーズケーキを手軽に楽しむことができます。
https://www.huffingtonpost.jp/entry/story_jp_65fce612e4b07c954d55357a
「グミ 材料 グミ 作れる」に関する最新情報です。
家庭で簡単に作れる果物味のグミのレシピが紹介されている。材料はみかんジュース、砂糖、粉ゼラチンの3つで、作り方も簡単。みかんジュースと砂糖を混ぜて煮詰め、粉ゼラチンを加えて混ぜ、電子レンジで加熱するだけ。手軽に果実の味を楽しめるグミの作り方を紹介している。
https://www.huffingtonpost.jp/entry/story_jp_65f3a0d0e4b0651fa4a2464e
「プリン 作れる 材料」に関する最新情報です。
農林水産省が公開したレシピによると、電子レンジで簡単にプリンを作る方法が紹介されています。必要な材料は卵1個、牛乳140cc、砂糖大さじ3のみで、作り方も簡単です。材料を混ぜて容器に注ぎ、電子レンジで1分40秒加熱すると完成です。加熱時間やアレンジ方法なども紹介されており、手軽に作れるプリンの作り方を楽しむことができます。
https://www.huffingtonpost.jp/entry/story_jp_65e03764e4b005b85832fe1d
「まつも まつも ガキ ガキ」に関する最新情報です。
お笑い芸人の松本人志が性加害騒動に関連して活動休止することが報じられました。このニュースには、さまざまな論点が浮上しています。まず、松本人志が出演している番組「まつもtoなかい」や「ガキ使」などの今後の展開が注目されています。また、裁判が長期化する可能性もあり、その理由についても考えられています。このような状況は、芸能界において混沌を招く可能性があるとされています。
https://toyokeizai.net/articles/-/727201?utm_source=rss&utm_medium=http&utm_campaign=link_back
「ささっ だんご だんご 兄弟」に関する最新情報です。
9歳の私が「だんご3兄弟」を聞いた時の衝撃と、Aマッソの加納愛子さんがこの曲にハマった理由について語られています。この曲は、子供たちに人気のある曲で、特に「串にささって」というフレーズが印象的です。加納さんはこの曲に魅了され、何度も繰り返し聞いたり歌ったりしていたそうです。この曲は、コンテンツブロックが有効であることを検知するためのテストとしても利用されています。
https://toyokeizai.net/articles/-/722813?utm_source=rss&utm_medium=http&utm_campaign=link_back
「year review year review」に関する最新情報です。
Appleは2023年のトップブックと新しいYear in Review体験を発表しました。Year in Reviewでは、ユーザーは2023年に楽しんだ作家や本、オーディオブックを祝うことができます。また、Apple Booksは、ユーザーが2023年に楽しんだ本やオーディオブックのパーソナライズされたハイライトを表示する新しいアプリ体験を開始しました。この体験では、ユーザーは読んだ時間の合計や最も長い本やオーディオブック、完了したシリーズやお気に入りの作家など、個人の読書のハイライトを見ることができます。Year in Reviewは、オーストラリア、イギリス、アメリカのApple Booksユーザーに無料で利用可能です。また、Family Sharingを利用して購入したタイトルを最大5人の家族と共有することもできます。
https://news.google.com/rss/articles/CBMib2h0dHBzOi8vd3d3LmFwcGxlLmNvbS9uZXdzcm9vbS8yMDIzLzExL2FwcGxlLXVudmVpbHMtdGhlLXRvcC1ib29rcy1vZi0yMDIzLWFuZC1hLW5ldy15ZWFyLWluLXJldmlldy1leHBlcmllbmNlL9IBAA?oc=5
「出番 出番 増え 増え」に関する最新情報です。
電子レンジを手放して1年間、「野田琺瑯」の出番が増えて毎日大活躍しているという話題があります。野田琺瑯は耐久性と耐熱性に優れた保存容器であり、直火にかけることもできます。さらに、蒸し料理もできるため、多機能な使い方ができます。このような特徴から、多くの人々が電子レンジの代わりに野田琺瑯を使用しているようです。また、野田琺瑯は5年以上使用しても美しい状態を保つことができるため、長期間にわたって活躍することができます。
https://www.lifehacker.jp/article/2311_roomie_nodahoro-whiteseries/
「い草 アート アート リフォーム」に関する最新情報です。
アートリフォームグループは、畳の原料であるい草の国内生産量が1/10以下に減少していることに懸念を抱き、京都さかえ畳店を中心に日本で畳を作るプロジェクトを開始しました。このプロジェクトは、い草農家と国産い草を守ることを目的としており、国内最大級のクラウドファンディング『CAMP FIRE』で100万円の支援を目指しています。アートリフォームグループは、い草の可能性を広げ、自然とカラダに優しい畳づくりを推進するために、このプロジェクトを立ち上げました。畳の原料であるい草の生産量が激減しているため、このプロジェクトはい草の可能性を広げ、自然とカラダに優しい畳づくりを推進することを目指しています。
https://prtimes.jp/main/html/rd/p/000000033.000092375.html
「アート hotoke hotoke mandala」に関する最新情報です。
株式会社KOM&CO.DESIGNが、日本の仏様をキャラクターアートにしたNFT仏像アートをリリースしました。このプロジェクトは「佛曼荼羅(Hotoke Mandala)」と呼ばれ、Openseaで販売されています。日本の仏像を可愛らしいキャラクターにデフォルメし、オリジナルのアート作品として展開しています。NFT仏像アートシリーズには、千手観音菩薩、聖観音菩薩、不動明王立像などが含まれており、50点の作品が登場しています。このプロジェクトは、日本の仏教の特徴や思いを楽しく表現し、人々の心に寄り添うことを目指しています。
https://prtimes.jp/main/html/rd/p/000000001.000132823.html
「アート クレヨン アート クレヨン」に関する最新情報です。
ぺんてる株式会社と人気画家YouTuberの柴崎おじいちゃんが共同開発した「アートクレヨン」のクラウドファンディングが11月9日から開始されることが発表されました。このクラウドファンディングはぺんてるの初めての試みであり、大人の日常にアートを届けることを目指しています。アートクレヨンは8色のセットで、柴崎おじいちゃんが監修したものです。ぺんてる株式会社は、大人が自由に描くことを取り戻すことを目標にしており、このクラウドファンディングを通じてその目標を達成することを期待しています。
https://prtimes.jp/main/html/rd/p/000000242.000002857.html
「year electron electron launch」に関する最新情報です。
Rocket LabのElectron打ち上げ車両は来年完全に予約済みであり、11月末までに飛行を再開する予定です。Rocket LabはElectron打ち上げ車両で最もよく知られており、今年の第3四半期には2回の成功した打ち上げを行いました。これにより、Electronのブースターを地球に戻すことにも成功しました。Rocket LabのCEOであるPeter Beckは、エンジンの性能も完璧だったと投資家に語りました。また、Rocket Labは来年には22回のElectronミッションを計画しており、そのうち9回が予約済みです。さらに、中型打ち上げ車両Neutronの開発に関連する詳細も提供しています。
https://techcrunch.com/2023/11/08/rocket-labs-electron-launch-vehicle-fully-booked-next-year-will-resume-flight-as-early-as-november-end/
「アート ny ny タイムズスクエア」に関する最新情報です。
アーティストのSAORI KANDAが、米ニューヨークのタイムズスクエアのスクリーンをジャックしたアート作品がNFTとして販売されることが発表されました。この作品は唯一無二のものであり、注目を集めています。
https://prtimes.jp/main/html/rd/p/000000051.000093068.html
「unicorns france france year」に関する最新情報です。
今年、イギリスとフランスではあまりユニコーン企業が見つかりませんでした。La French Techとユニコーン企業はともに10年を迎えていますが、光を当てるべき場所を見直す時期かもしれません。イギリスのBletchley Parkは、アラン・チューリングや他のイギリスの偉人たちが活躍したことで有名です。La French Techは、ユニコーン企業のリーダーやテックのCEOたちが集まる場所として再評価されるべきかもしれません。また、この週には世界初のAI安全サミットも開催されました。
https://techcrunch.com/2023/11/03/uk-france-unicorns-anniversary/
「呪術 イラスト ナナミン」に関する最新情報です。
人気漫画『呪術廻戦』の作者である芥見下々先生が描いた「ゆるイラスト」が話題となっています。特に、キャラクターの七海建人(通称ナナミン)のイラストが可愛すぎると注目されています。このイラストは、アニメの放送に合わせて公式Twitterで公開され、多くのファンから「大好きです!」という声が寄せられています。芥見先生は、アニメ版に対する思いを込めてナナミンのイラストを描き、アニメーターたちの尽力に感謝の気持ちを表しています。ファンは、アニメの放送を楽しみに待ちながら、可愛いイラストに癒されています。
https://www.huffingtonpost.jp/entry/story_jp_653ddb0de4b032ae1c9b3692